Cara mengaktifkan atau melumpuhkan sejarah fail di Windows 11
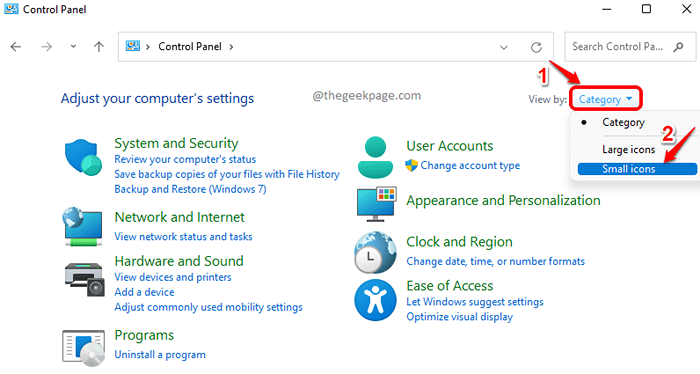
- 1245
- 280
- Clarence Tromp
Walaupun tidak begitu biasa untuk mendapatkan fail anda rosak di tingkap, selalu ada risiko kehilangan fail anda sekiranya sesuatu berlaku pada mesin anda. Menyandarkan folder dan fail dengan itu selalu menjadi idea yang baik. Windows 11 mempunyai ciri terbina dalam yang membantu anda membuat sandaran fail dan folder anda dengan mudah. Ciri ini dipanggil Sejarah Fail dan ia boleh didayakan atau dilumpuhkan dengan mudah dengan klik butang.
Ciri sejarah fail menyokong fail anda ke pemacu luaran. Jadi sekiranya anda kehilangan fail asal anda, anda sentiasa boleh memulihkannya menggunakan sandaran yang anda buat menggunakan sejarah fail. Hanya fail dan folder di dalam direktori rumah, c: \ users \ disokong secara lalai oleh sejarah fail. Walau bagaimanapun, jika anda ingin membuat sandaran fail dan folder lain, itu juga mungkin.
Baca terus, untuk mengetahui bagaimana anda boleh mengaktifkan atau melumpuhkan ciri indah ini di Windows 11 anda.
Isi kandungan
- Cara Menghidupkan Sejarah Fail di Windows 11
- Cara mematikan sejarah fail di Windows 11
- Cara memulihkan fail dari sejarah fail di Windows 11
Cara Menghidupkan Sejarah Fail di Windows 11
Untuk membolehkan ciri sejarah fail, anda perlu menyambungkan pemacu luaran ke PC anda. Ini boleh menjadi USB, pemacu rangkaian/folder, cakera keras atau pemacu luaran lain pilihan anda. Dalam artikel ini, kami telah menghubungkan USB ke PC kami, dengan menggunakan ciri sejarah fail. Fail akan disandarkan ke pemacu luaran ini.
Langkah 1: Pelancaran Jalankan tetingkap dengan menekan kunci Menang dan r bersama.
Apabila ia dilancarkan, taipkan kawalan dan memukul okey butang.
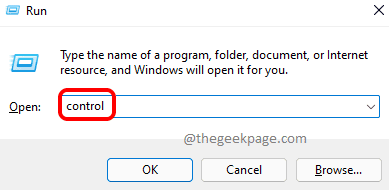
Langkah 2: Dalam tetingkap Panel Kawalan, klik pada senarai drop-down terhadap Lihat oleh. Pilih Ikon kecil dari menu drop-down.
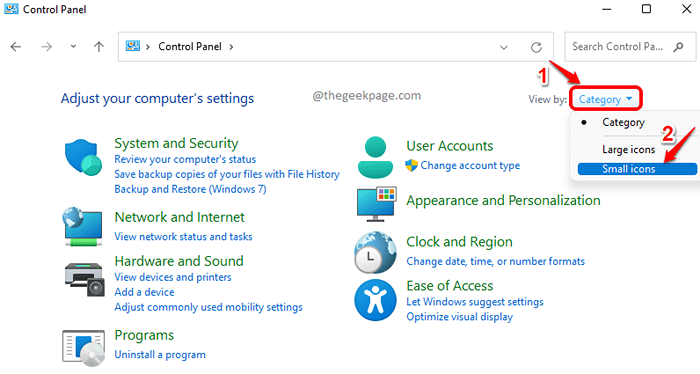
Langkah 3: Dari senarai tetapan panel kawalan, klik Sejarah Fail.
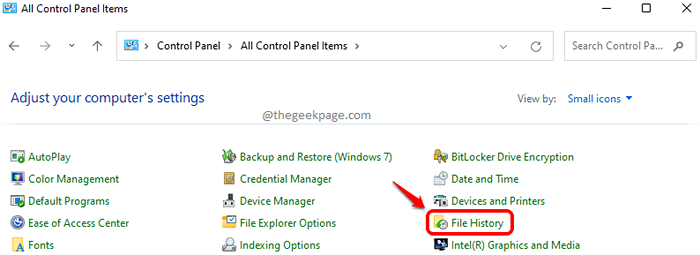
Langkah 4: Windows secara automatik akan mengesan sama ada pemacu luaran disambungkan atau tidak. Sekiranya ya, Hidupkan butang akan diaktifkan.
Klik pada Hidupkan butang.
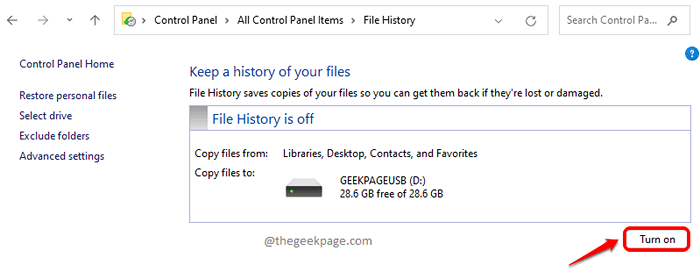
Langkah 5: Anda sekarang akan melihat mesej Sejarah fail menyimpan salinan fail anda untuk kali pertama. Tunggu proses selesai.
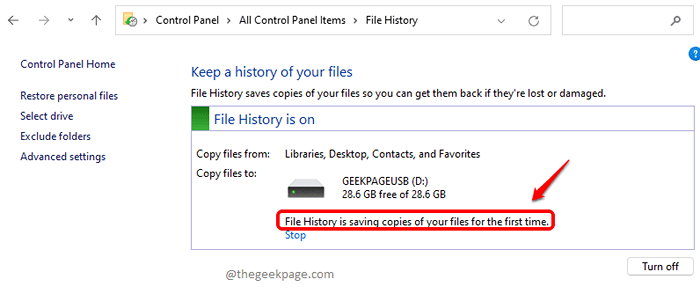
Sekiranya anda ingin menghentikan proses penyalinan pada bila -bila masa, anda boleh mengklik pada Berhenti butang.
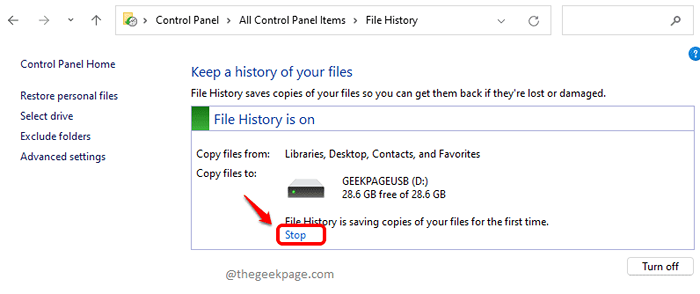
Langkah 6: Setelah penyalinan selesai, anda akan dapat melihat mesej berikut. Itu sahaja. Sandaran fail anda kini berjaya diambil.
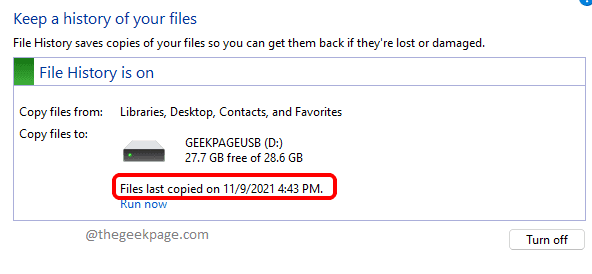
Catatan: Ciri sejarah fail secara automatik menyokong fail anda secara berkala selagi pemacu cakera luaran anda disambungkan ke PC anda. Sekiranya pemacu luaran anda tidak disambungkan secara kekal ke sistem anda, anda boleh mengklik pada Lari sekarang pautan ke secara manual memulakan prosedur sandaran fail melalui sejarah fail.
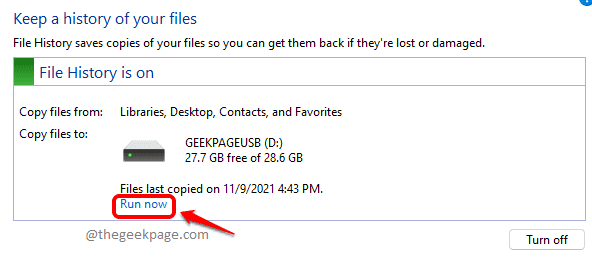
Cara mematikan sejarah fail di Windows 11
Selagi cakera keras luaran disambungkan ke PC anda dan ciri sejarah fail dihidupkan, fail anda akan disokong secara automatik sehingga pemacu luaran secara berkala. Sekiranya anda ingin mematikan ciri ini atas sebab tertentu, anda boleh mengklik pada Matikan butang seperti yang ditunjukkan dalam tangkapan skrin di bawah.
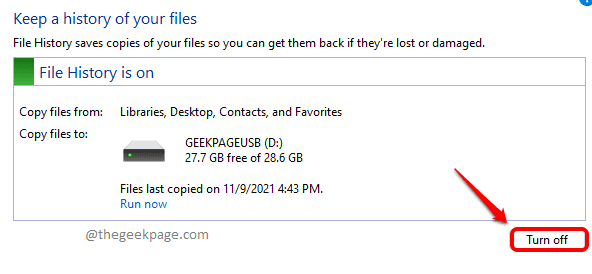
Cara memulihkan fail dari sejarah fail di Windows 11
Pertama sekali, Sambungkan cakera keras luaran ke PC anda, di mana anda telah membuat fail anda. Sekarang, untuk memulihkan fail yang disokong, ikuti langkah-langkah di bawah.
Langkah 1: Tekan Menang dan r kunci bersama untuk melancarkan Jalankan tetingkap.
Taipkan kawalan dan memukul Masukkan Kunci untuk melancarkan panel kawalan.
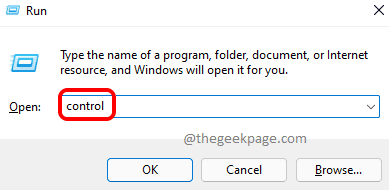
Langkah 2: Klik pada senarai juntai bawah yang berkaitan dengan Lihat oleh pilihan. Pilih Ikon kecil Pilihan dari menu lungsur.
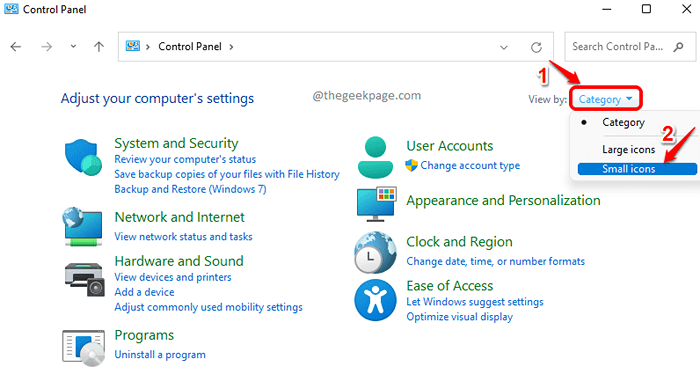
Langkah 3: Seperti seterusnya, klik pada Sejarah Fail pilihan tetapan.
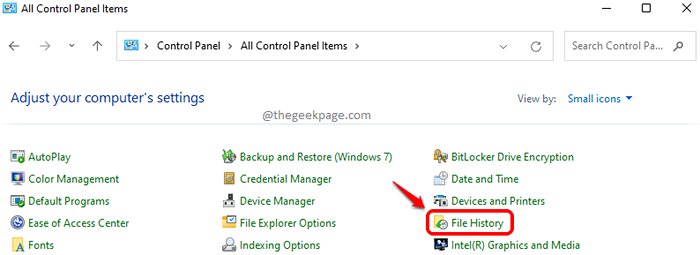
Langkah 4: Di dalam panel kiri tetingkap, klik pada Pulihkan fail peribadi pautan.
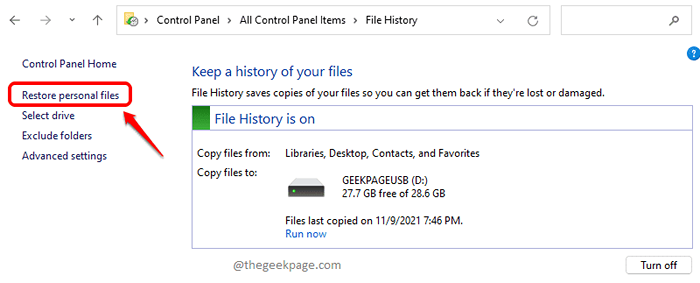
Langkah 5: Dari tetingkap pemulihan, Klik pada folder atau fail yang ingin anda pulihkan dan kemudian klik pada Pulihkan butang di bahagian bawah.
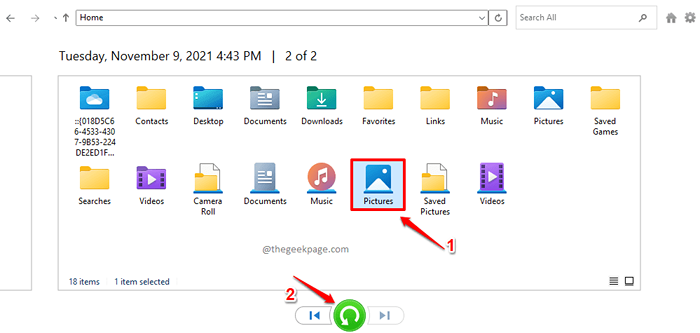
Itu sahaja. Fail atau folder yang dipilih kini akan dipulihkan ke lokasi asalnya.
Catatan: Sekiranya anda mahu memasukkan di dalam folder, anda boleh Klik dua kali di atasnya. Sekali di dalam, untuk kembali semula, Klik pada naik anak panah di bahagian atas tingkap.
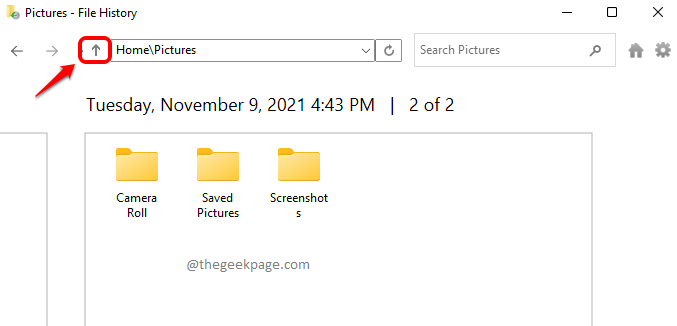
Langkah 6: Secara lalai, fail akan disokong ke lokasi asalnya. Walau bagaimanapun, jika anda ingin memulihkan fail ke lokasi tertentu, maka klik pada fail/folder untuk memilihnya, kemudian klik pada Tetapan ikon di sudut kanan atas tetingkap sejarah fail, dan kemudian klik pada Pulihkan ke pilihan.
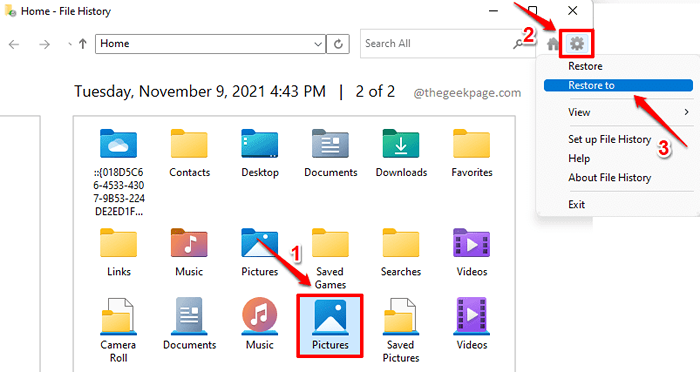
Langkah 8: Daripada Pulihkan ke tetingkap yang dilancarkan seterusnya, Pilih The Lokasi di mana anda mahu fail atau folder yang dipilih dipulihkan.
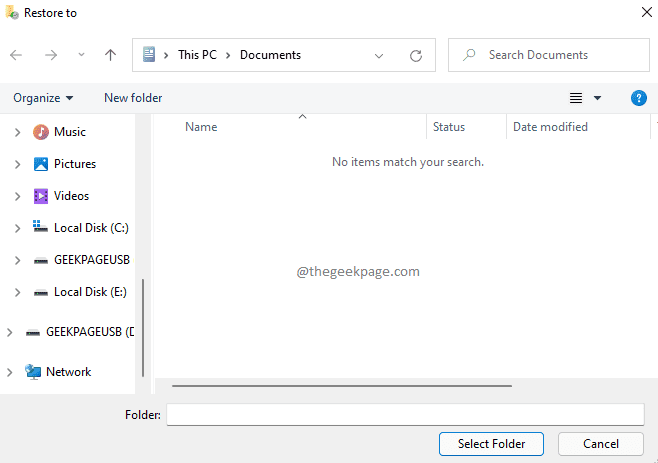
Harap anda dapati artikel itu berguna.
- « Betulkan tidak dapat mengklik bar tugas di Windows 11
- Betulkan pelayan windows tidak menerima kunci produk baru di Windows 11/10 »

