Betulkan - Windows tidak dapat menyambung ke pencetak 'ralat 0x0000052E' pada Windows 11/10
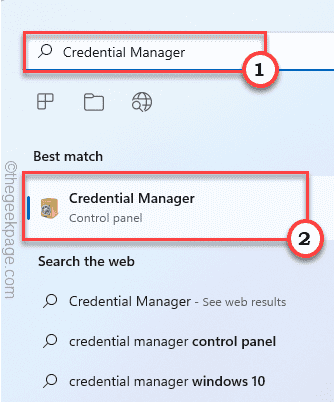
- 3936
- 1159
- Clarence Powlowski
Adakah anda melihat mesej ralat 'Operasi gagal dengan ralat 0x0000052e' di tingkap anda semasa cuba mencetak sesuatu? Sekiranya anda menghadapi masalah ini, artikel ini hanya untuk anda. Masalah ini berlaku kerana isu kelayakan pencetak yang salah. Kami telah menyebut beberapa penyelesaian yang sangat mudah untuk isu pencetak ini supaya anda dapat memperbaikinya dalam masa yang singkat.
Isi kandungan
- Betulkan 1 - Cuba Penyelesai Penyelesetan Pencetak Lalai
- Betulkan 2 - Betulkan pelayan pencetak
- Betulkan 3 - Tambahkan kelayakan pelayan pencetak yang betul
- Betulkan 4 - Nyahpasang dan pasang semula Dymo Connect
Betulkan 1 - Cuba Penyelesai Penyelesetan Pencetak Lalai
Penyelesai masalah pencetak lalai dapat menyelesaikan kebanyakan masalah.
1. Pada mulanya, tekan Kekunci windows+r Kekunci bersama.
2. Kemudian, Jenis Perintah ini dan klik pada "okey".
MS-SETTINGS: menyelesaikan masalah
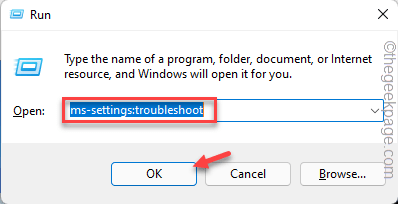
4. Selepas itu, klik pada "Penyelesai masalah lain".
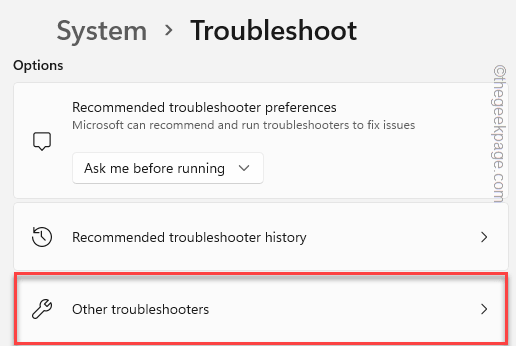
5. Tatal ke bawah sedikit untuk mencari "Mesin pencetak"Penyelesaian masalah.
6. Seterusnya, ketik "Jalankan"Untuk menggunakan diagnostik pencetak.
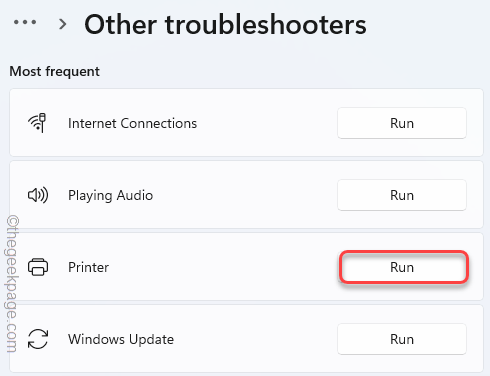
7. Hanya, Tandakan tanda "Memohon pembaikan secara automatik"Pilihan.
8. Selepas itu, pergi ke langkah seterusnya, klik pada "Seterusnya".
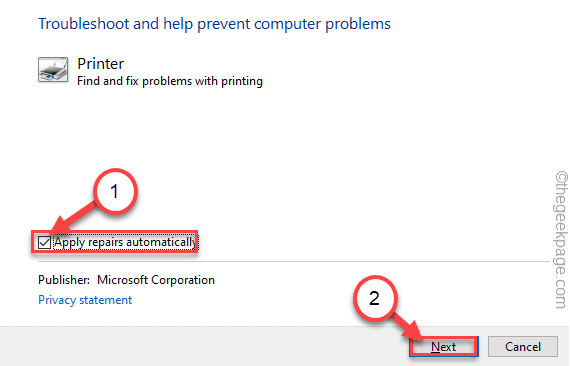
9. Selepas ini, pilih pencetak yang anda hadapi dengan masalah ini.
10. Kemudian, ketik "Seterusnya".
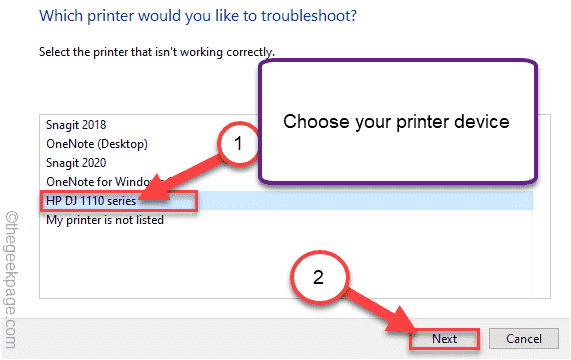
11. Selepas itu, klik pada "Sapukan pembetulan ini".
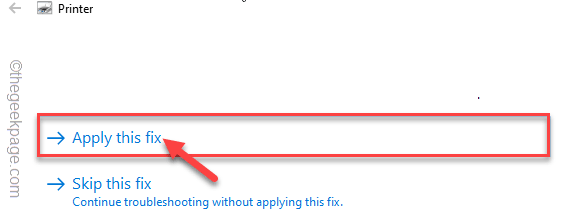
Sebaik sahaja Windows memohon pembetulan, cuba mencetak halaman ujian. Periksa sama ada ini berfungsi.
Betulkan 2 - Betulkan pelayan pencetak
Cuba membetulkan sambungan pelayan pencetak menggunakan terminal CMD.
1. Pada mulanya, tekan Kekunci Windows dan taip "cmd".
2. Kemudian, klik kanan pada "Arahan prompt"Dan ketik"Jalankan sebagai pentadbir"Untuk membuka terminal dengan hak pentadbiran.
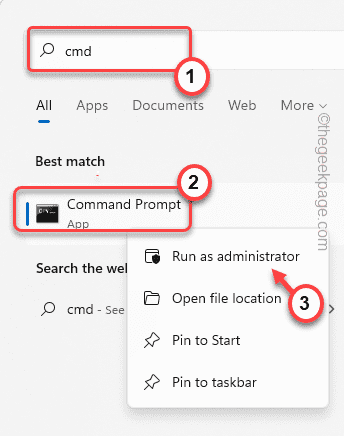
3. Apabila terminal muncul, Jenis Perintah ini dan memukul Masukkan.
Mula \\ ServerName \ Printername
[
CATATAN - Ganti "nama pelayan"Dengan nama pelayan pencetak yang anda cuba sambungkan.
Kemudian, ganti "PrinterName"Dengan nama pencetak yang anda gunakan.
Contoh - Dalam sistem kami, nama pelayan pencetak adalah "Sambit"Dan nama pencetak itu"HP1110". Jadi, perintah itu akan -
Mula \\ Sambit \ HP1110
]
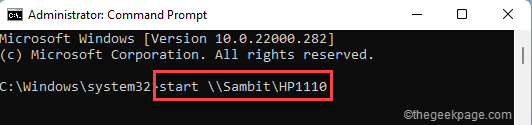
Selepas itu, tutup arahan arahan.
Periksa sambungan pencetak sekali lagi.
Ini harus menyelesaikan masalah dengan sendirinya.
Betulkan 3 - Tambahkan kelayakan pelayan pencetak yang betul
Isu utama di sebalik ralat ini adalah kelayakan pelayan pencetak salah difahami pada sistem.
1. Pada mulanya, cari "Pengurus Kredensial"Dalam kotak carian.
2. Kemudian, ketik pada "Pengurus Kredensial"Dalam hasil carian.
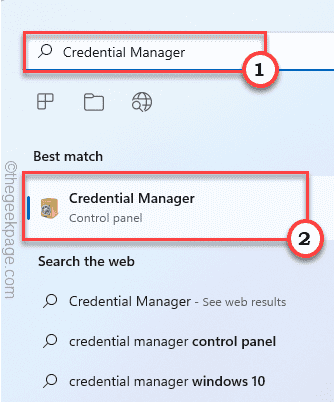
3. Sekarang, ketik "Kelayakan Windows"Untuk memilihnya.
4. Kemudian, klik pada "Tambahkan kelayakan Windows"Untuk menambah kelayakan baru.
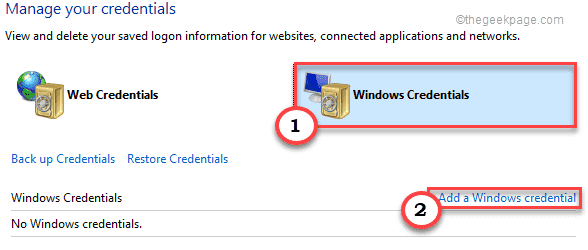
4. Sekarang, isi maklumat pelayan pencetak yang diperlukan dengan anda Alamat pelayan pencetak, anda Nama pengguna, Kata laluan.
5. Selepas itu, klik pada "okey"Untuk menyelamatkan perubahan ini.
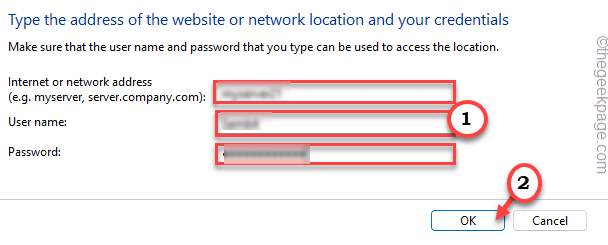
Kemudian, cuba tambahkan pencetak ke mesin anda lagi. Ia harus berfungsi tanpa kesalahan.
Betulkan 4 - Nyahpasang dan pasang semula Dymo Connect
Sebilangan pengguna baru -baru ini mengadu mengenai isu ini semasa menggunakan peranti Dymo. Menyahpasang aplikasi Dymo Connect dan memasang semula ia akan membantu anda menyelesaikan masalah.
1. Pada mulanya, tekan Kekunci windows+r Kekunci bersama.
2. Kemudian, taipkan "Appwiz.cpl"Dan klik pada"okey".
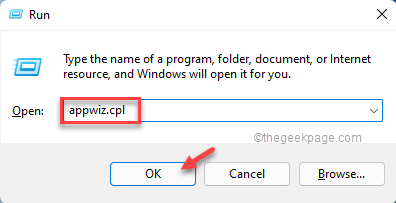
3. Apabila tetingkap Program & Ciri -ciri muncul, cari "Dymo Connect"Dalam senarai aplikasi.
4. Kemudian, klik kanan pada aplikasi dan ketik "Nyahpasang"Untuk menyahpasangnya dari peranti anda.
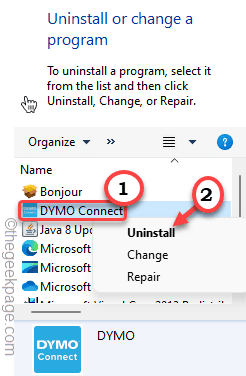
Sekarang, ikuti arahan di skrin untuk menyahpasangnya dari sistem anda.
Sebaik sahaja anda selesai, mulakan semula sistem.
5. Selepas sistem anda dimulakan semula, pergi ke halaman muat turun Dymo.
6. Di sini, cari produk anda dan muat turun perisian Dymo Connect terkini.
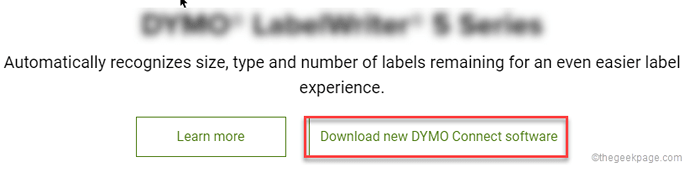
7. Sebaik sahaja anda telah memuat turun persediaan, Klik dua kali di atasnya untuk menjalankannya.
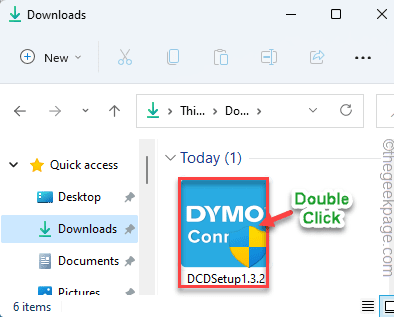
8. Ketik "Seterusnya"Dan lengkapkan pemasangan berikutan langkah-langkah di skrin.

9. Akhirnya, setelah anda selesai, ketik "Selesai".
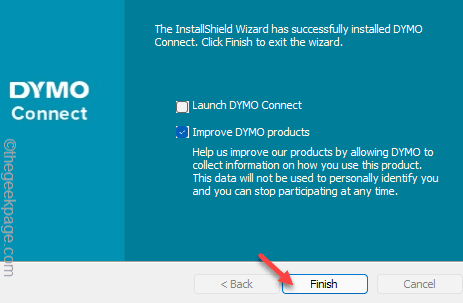
Setelah melakukan ini, sambungkan pencetak anda dan cetak halaman ujian.
Masalah anda harus diselesaikan.
- « Cara memuat turun video dari mana -mana laman web di Windows 11
- Betulkan tidak dapat mengklik bar tugas di Windows 11 »

