Betulkan kesan ketelusan yang tidak berfungsi di terminal tingkap di Windows 11
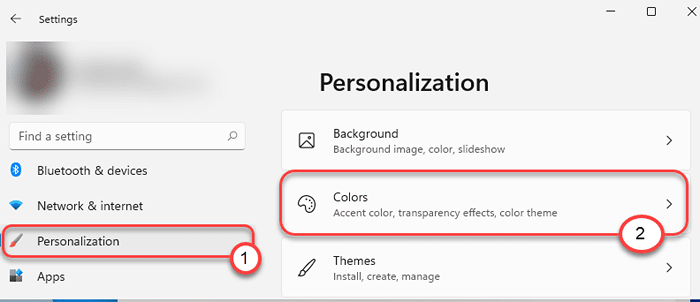
- 1062
- 224
- Mr. Ramon Runolfsson
Terminal Windows yang baru mempunyai ciri yang sangat sejuk di mana anda boleh mengaburkan latar belakang terminal dengan mudah dengan tweak yang mudah. Tetapi, dalam beberapa kes, anda mungkin melihat bahawa kesan ketelusan ini tidak muncul untuk terminal Windows. Terdapat banyak sebab di sebalik isu ini, tetapi sebab utama adalah ketiadaan kesan ketelusan di tingkap itu sendiri. Ikuti perbaikan mudah ini untuk menyelesaikan masalah di komputer anda.
Isi kandungan
- Betulkan 1 - Togol kesan ketelusan
- Betulkan 2 - Lumpuhkan penyelamat bateri
- Betulkan 3 - Beralih ke prestasi tinggi
Betulkan 1 - Togol kesan ketelusan
Sebab pertama dan terpenting di sebalik isu ini tidak membolehkan kesan ketelusan pada komputer.
1. Tekan Kekunci windows+i Kekunci bersama untuk mengakses tetingkap Tetapan.
2. Sebaik sahaja tetingkap Tetapan dibuka, klik pada "Pemperibadian"Tetapan.
3. Dalam tetapan pemperibadian, ketik pada "Warna".
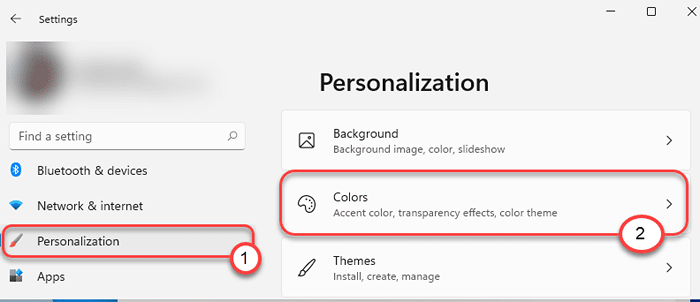
4. Seterusnya, hanya togol "Kesan ketelusan"Untuk"Pada".
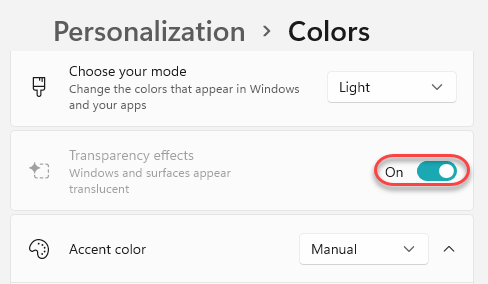
Anda akan melihat sebelah kiri tetingkap tetapan kabur.
Sekarang, buka terminal Windows dan periksa sama ada latar belakang terminal kabur atau tidak. Cuba untuk membolehkan latar belakang kabur untuk terminal tingkap, sekali lagi. Ia mesti berjalan dengan mudah.
Betulkan 2 - Lumpuhkan penyelamat bateri
Windows melumpuhkan hampir semua penyesuaian grafik (seperti - kesan ketelusan, animasi) jika mod penjimat bateri diaktifkan.
1. Klik pada Pusat Tindakan ikon di sudut kiri barangan yang melampau.
2. Kemudian, pastikan "Penyelamat bateri"Tab kosong (itu bermakna ia dilumpuhkan). Sekiranya ia diaktifkan, lumpuhkannya.
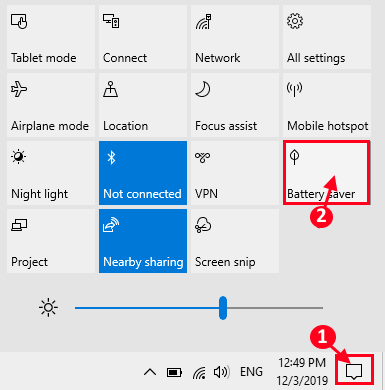
Selanjutnya, buka terminal Windows dan dapatkan semula kesan ketelusan. Latar belakang
Betulkan 3 - Beralih ke prestasi tinggi
Sekiranya kaedah dua sebelumnya tidak menyelesaikan masalah kesan ketelusan untuk terminal Windows, cubalah yang satu ini.
1. Pertama sekali, tekan Kekunci windows+r Kekunci bersama untuk membuka tetingkap Run.
2. Selepas itu, taipkan kod ini dan kemudian klik pada "okey".
powercfg.cpl
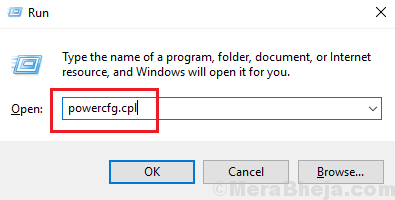
3. Apabila tetapan pilihan kuasa, anda akan melihat beberapa profil kuasa.
4. Sekarang, klik pada butang radio di sebelah "Prestasi tinggi"Profil Kuasa.
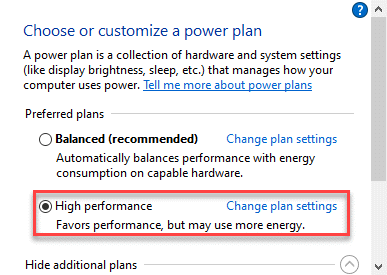
Ini akan menetapkan komputer anda ke tetapan 'prestasi tinggi'. Periksa sama ada ciri latar telus diaktifkan atau tidak.
Mendapat semula tetapan ketelusan dengan mengubah fail JSON. Kemudian, periksa lagi.
Ini harus menyelesaikan masalah.
- « Cara Menggunakan Ciri Kadar Refresh Dinamik di Windows 11
- Cara Menggunakan Terminal Windows di Windows 11 »

