Cara Menggunakan Terminal Windows di Windows 11
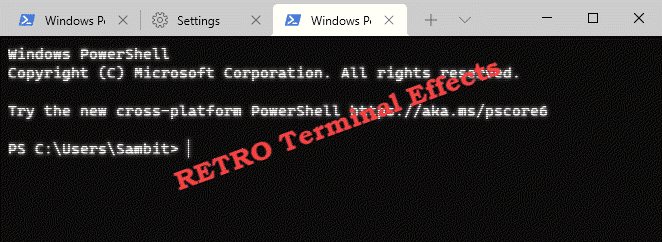
- 792
- 108
- Noah Torp
Windows Terminal adalah terminal lalai untuk Windows 11 yang mempunyai beberapa ciri baru yang menakjubkan. Dalam artikel ini, kami akan melihat pandangan yang mendalam mengenai ciri-ciri yang sangat baik yang ditawarkan oleh Windows Terminal.
Ciri -ciri Tab Pelbagai di Terminal Windows
Ciri baru yang paling menarik dari terminal Windows ialah anda boleh mengakses pelbagai tab di terminal Windows. Terminal Windows boleh membuka hampir sejumlah jenis terminal yang berlainan di satu tetingkap.
Membuka pelbagai tab -
1. Pertama sekali, klik pada kotak carian. Kemudian, taipkan "Terminal Windows".
2. Seterusnya, klik pada "Terminal Windows"Untuk mengaksesnya.
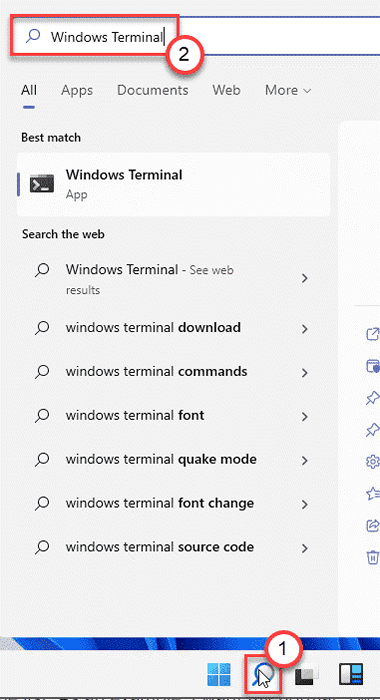
3. Apabila terminal Windows dibuka, klik pada "+"Butang di sebelah untuk membuka tab lain dengan jenis yang sama.
Anda juga boleh membuka tetingkap baru hanya dengan menekan "Ctrl+shift+t"Kekunci bersama.
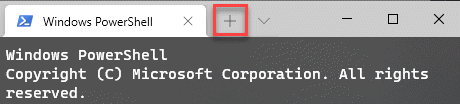
Membuka pelbagai jenis tab -
Tidak ada lagi skrin pemisahan atau meminimumkan dan memaksimumkan tetingkap aplikasi! Anda boleh membuka pelbagai jenis tab yang berbeza mengikut langkah -langkah ini.
1. Buka Terminal Windows.
2. Kemudian, klik pada ikon drop-down. Anda akan melihat semua senarai terminal yang ada di sini (seperti - 'Windows PowerShell', 'Command Prompt', 'Microsoft Azure Cloud', dll. ).
3. Ketik di terminal yang anda mahu buka.
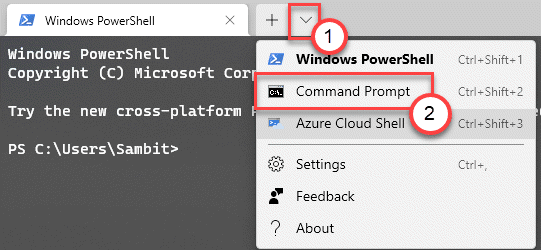
Ini akan membuka terminal baru di sebelah yang sudah dibuka.
Membuka pelbagai tab berdampingan -
Anda juga boleh dua tab berdampingan di terminal Windows baru. Ini membolehkan skrin berpecah dan boleh digunakan untuk membuka dua terminal yang berbeza.
1. Pada mulanya, lancarkan tetingkap Windows Terminal.
2. Kemudian, klik pada ikon drop-down untuk melihat senarai terminal.
3. Kemudian tekan dan tahan "Alt"Kunci dan klik Di terminal yang anda mahu buka ke sisi.
Ini akan membuka tetingkap baru ke sisi.
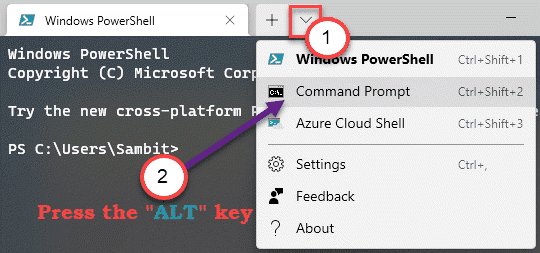
Walaupun ciri ini mempunyai sedikit tunggakan. Sekiranya anda cuba menutup terminal individu, anda hanya perlu keluar dari shell menggunakan baris arahan. Anda mesti melaksanakan "keluar"Perintah dalam arahan arahan untuk menutup terminal dalam istilah yang lebih mudah.
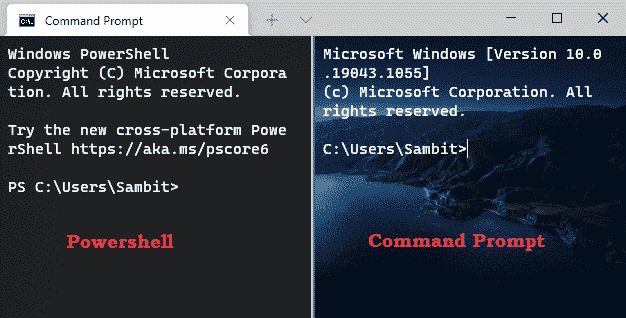
Menyesuaikan penampilan terminal yang berbeza
Terdapat banyak pilihan untuk menyesuaikan penampilan terminal di terminal Windows. Anda boleh menetapkan tetapan kertas dinding, warna, latar belakang, dan latar depan yang berbeza untuk terminal yang berbeza.
Mengubah tema terminal Windows
1. Buka Terminal Windows.
2. Apabila terminal Windows dibuka, klik pada drop-down dan klik pada "Tetapan".
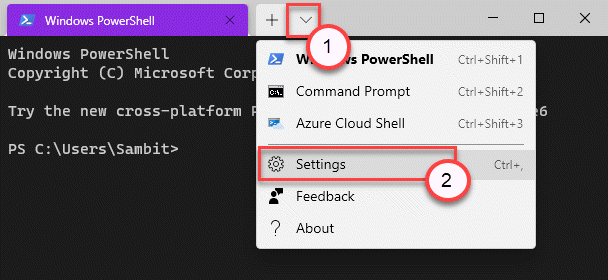
3. Kemudian, di sebelah kiri, tatal ke bawah dan klik pada "Penampilan"Tab.
4. Di sebelah kanan, anda akan melihat tab 'Tema'. Terdapat tiga tema - 'Cahaya','Gelap'Dan'Gunakan tema Windows'.
Anda boleh memilih mana -mana tema ini.
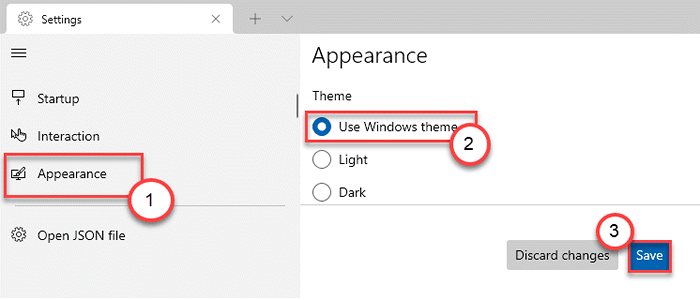
Terminal Windows akan menggunakan tema tertentu yang telah anda pilih.
Profil pelbagai terminal
Anda boleh menggunakan profil yang berbeza untuk pelbagai terminal yang anda gunakan di terminal Windows. Anda boleh menyesuaikan fon, imej latar belakang, jenis kursor untuk mengubah tingkah laku keluar dalam profil ini!
1. Buka terminal Windows di komputer anda.
2. Kemudian, di sebelah kiri, anda akan melihat senarai terminal yang anda ada.
3. Pilih profil terminal yang ingin anda ubah dari panel kiri.
4. Kemudian, di sebelah kanan, terdapat tiga bahagian utama -
"Umum","Penampilan"Dan"Lanjutan".
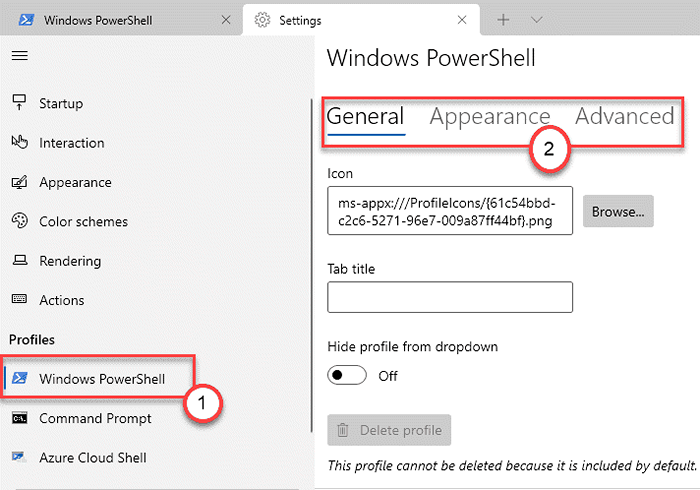
Seksyen umum -
1. Dalam tab Umum, anda boleh mengubah "Tajuk Tab"Dengan menambahkan nama tab yang anda sukai.
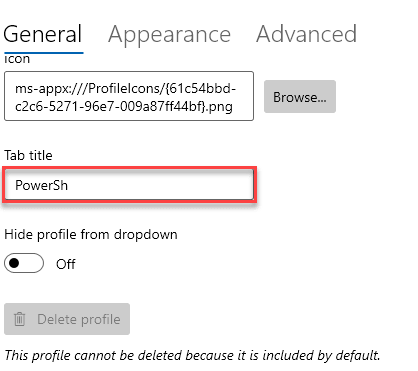
2. Selain itu, anda juga boleh menyembunyikan terminal dari menu drop-down bar tajuk.
3. Sekiranya anda mahu berbuat demikian, hanya menukar "Sembunyikan Profil dari Dropdown"Tetapan untuk"Pada".
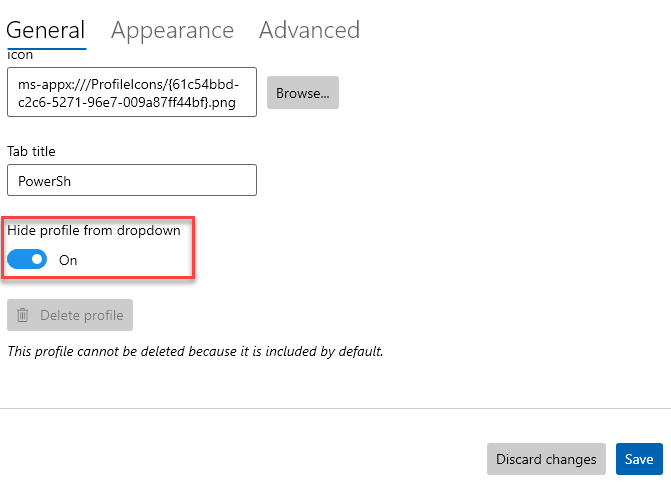
Selain daripada ini, anda juga boleh mengubah ikon terminal jika anda mahu.
Apa sahaja perubahan yang anda lakukan, jangan lupa untuk mengetuk "Simpan"Ikon untuk menyelamatkannya.
Bahagian penampilan -
Seperti namanya, anda boleh mengubah rupa terminal tertentu di komputer anda. Bermula dari saiz fon, gaya fon hingga kesan fon retro dari komputer 90 -an.
1. Buka tetingkap Terminal Windows.
2. Seterusnya, pergi ke "Penampilan"Tab.
3. Di sini, anda boleh menukar tetapan 'font' (seperti gaya font dan saiz fon) jenis kursor yang anda sukai.
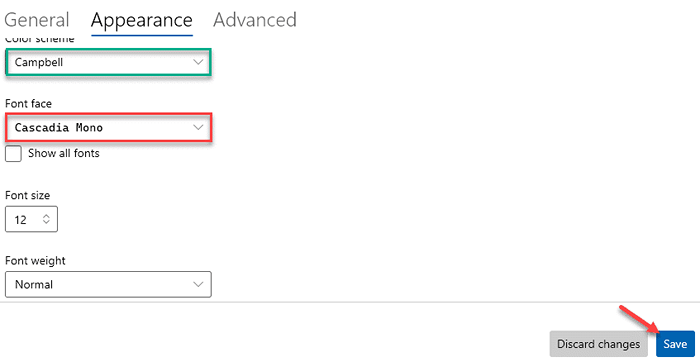
4. Sekiranya anda ingin menetapkan gambar kegemaran anda di latar belakang desktop, anda juga boleh melakukannya.
5. Hanya, tatal ke "Imej latar belakang". Kemudian, klik pada "Semak imbas".
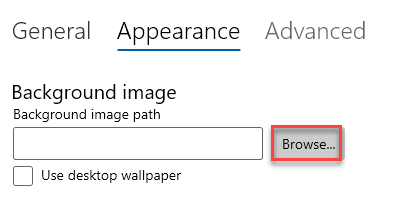
6. Pilih gambar yang ingin anda sediakan sebagai latar belakang dan klik pada "Buka".
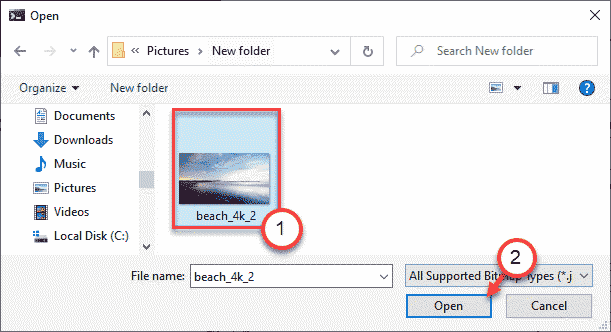
Ini akan menubuhkan imej latar seperti yang anda mahukan.
Anda juga boleh membuat bar tatal yang tersembunyi dengan menyesuaikan tetapan, juga.
Bahagian lanjutan
Bahagian ini terdiri daripada beberapa tetapan lanjutan seperti - teks antialiasing, altgr aliasing, dll.
1. Menetapkan "Tatal ke input semasa menaip"Menetapkan ke"Pada". Ini akan menatal tetingkap anda ke lokasi di terminal di mana anda menaip.
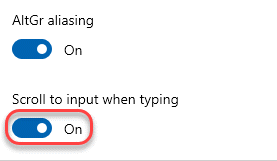
2. Sekiranya anda menghadapi masalah membaca dalam baris arahan, anda boleh menukar ciri 'antialiasing teks' ke "Grayscale"Atau"ClearType"Seperti yang anda sukai.
3. Cara yang sama, anda boleh bertukar -tukar 'Altgr aliasing'Ciri "Pada"Atau"Mati".
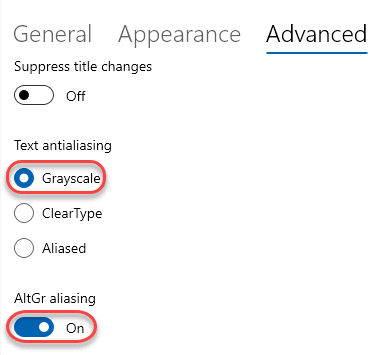
Dengan cara ini anda boleh menyesuaikan terminal Windows.
Pelbagai jenis jalan pintas
Terdapat pelbagai jenis kekunci pintasan yang disesuaikan di terminal Windows. Malah anda boleh membuat kekunci pintasan unik anda mengedit fail JSON.
1. Terbuka Windows Terminal.
2. Apabila terminal Windows dibuka, klik pada drop-down dan klik pada "Tetapan".
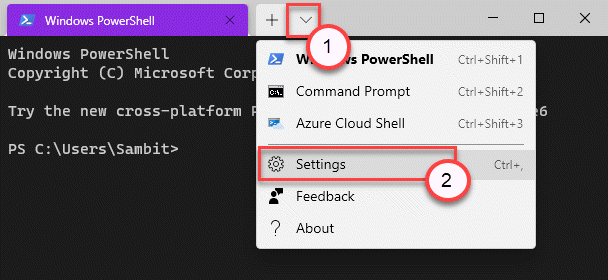
3. Sekarang, di sebelah kiri, klik pada "Tindakan".
4. Anda akan melihat senarai kekunci pintasan di sebelah kanan.
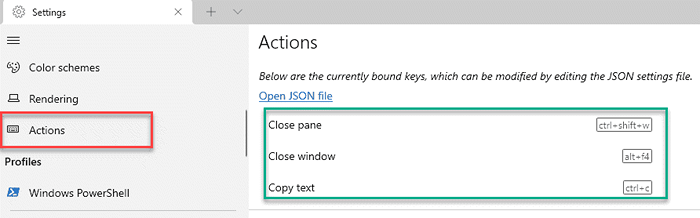
5. Jika anda ingin membuat kekunci baru atau mengubah suai kunci pintasan yang ada, klik pada "Buka fail JSON"Di sebelah kiri.
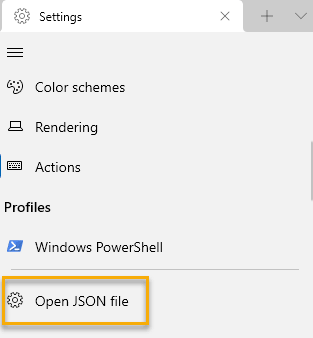
6. Anda boleh menyesuaikan kod mengikut pilihan anda.
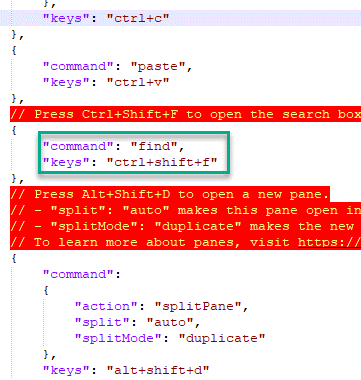
Simpan fail JSON dan muat semula aplikasi Terminal Windows.
Dengan cara ini, anda boleh menggunakan terminal Windows yang anda sukai.
- « Betulkan kesan ketelusan yang tidak berfungsi di terminal tingkap di Windows 11
- Cara Memasang Tema Aero Lite Tersembunyi di Windows 11 »

