Cara Menggunakan Ciri Kadar Refresh Dinamik di Windows 11
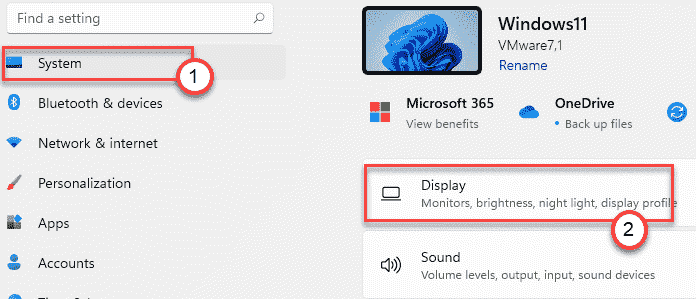
- 4458
- 1239
- Don Will
Kadar penyegaran dinamik telah menjadi istilah biasa dalam industri telefon pintar. Tetapi ia agak baru di dunia PC. Dengan pengenalan Windows 11, Microsoft secara rasmi mengumumkan sokongan untuk kadar refresh dinamik. Dalam artikel ini, kami akan membincangkan apakah kadar refresh dinamik (DRR) dan bagaimana untuk membolehkannya pada mesin Windows 11 baru anda.
Berapakah kadar penyegaran dinamik?
Kadar Refresh hanya bermaksud bilangan kali skrin kedua boleh mengemas kini imej yang ditunjukkan pada skrin. Lebih banyak kadar penyegaran bermakna lebih banyak ketidakstabilan dalam prestasi permainan dan lebih cepat, lancar menatal melalui aplikasi. Tetapi kadar penyegaran yang lebih tinggi menggunakan kuasa yang tinggi.
Kadar penyegaran dinamik membolehkan tingkap menurunkan atau meningkatkan kadar penyegaran skrin mengikut tugas di tangan. Katakan, anda mempunyai paparan 144 Hz.
Walaupun tetapan Kadar Refresh Dinamik (DRR) diaktifkan, Windows akan menurunkan kadar penyegaran hingga 60 Hz semasa anda membaca dokumen (di mana perubahan bilangan bingkai sangat rendah).
Tetapi ia akan meningkatkan tetapan kadar refresh ke yang tertinggi (144 Hz dalam kes ini), meningkatkan FPS pada permainan anda, penyemak imbas. Apabila tetapan DRR dilumpuhkan, Windows tidak akan menyekat kadar penyegaran mengikut tugas.
DRR dapat menjimatkan sejumlah besar kuasa pada komputer riba anda.
Keperluan minimum yang diperlukan untuk ciri DRR
Sebelum anda cuba mengaktifkan kadar penyegaran dinamik pada Windows 11, anda memerlukannya -
a. Paparan yang menyokong ciri Refresh Rate (VRR) yang berubah -ubah.
b. Paparan harus mempunyai kadar penyegaran sekurang -kurangnya 120 Hz.
c. Model pemacu grafik yang serasi (WDDM 3.0)*.
Keperluan minimum di atas adalah untuk pengguna PC. Bagaimana untuk mengetahui sama ada komputer riba anda menyokong VRR?
Pergi ke sini -
Sistem -> Paparan -> Grafik -> Tetapan grafik lalai
Cara membolehkan kadar penyegaran dinamik
Pergi dengan cara ini untuk membolehkan kadar penyegaran dinamik.
1. Buka aplikasi Tetapan di mesin anda.
2. Kemudian, pergi ke "Sistem"Tetapan.
3. Seterusnya, di anak tetingkap kiri, ketik pada "Paparan"Tetapan.
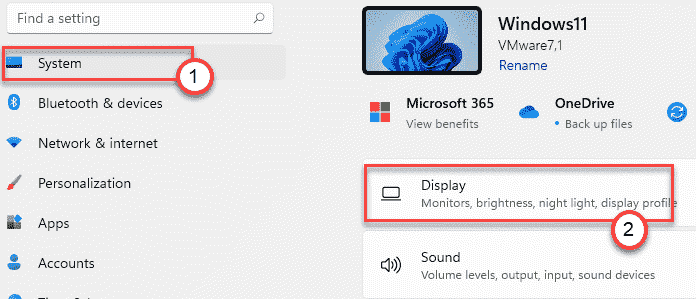
4. Kemudian, di sebelah kanan, klik pada "Paparan lanjutan"Untuk membuka paparan lanjutan.
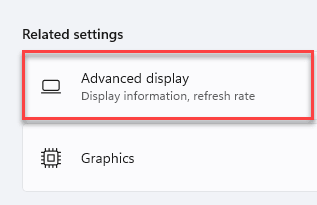
5. Sekarang, tatal ke bawah melalui 'Pilih Kadar Refresh'. Anda akan melihat kadar penyegaran paparan anda menggunakan di sebelah kanan.
6. Klik pada drop-down dan pilih "Dinamik".

Akhirnya, tutup halaman tetapan.
Ini akan menetapkan skrin anda untuk menggunakan tetapan kadar penyegaran dinamik (60 Hz atau 120 Hz).
CATATAN -
Ciri ini serasi dengan beberapa aplikasi Microsoft dan Adobe buat masa ini. Kami telah memberikan senarai aplikasi asli Microsoft dan Adobe yang menyokong ciri DRR buat masa ini.
Microsoft Office, Microsoft Edge, Microsoft Foto, Microsoft Whiteboard, Drawboard PDF, Snip & Sketch Microsoft Sticky Notes, Adobe Acrobat, Adobe Illustrator, Microsoft To-Do, dll, dll dan lain-lain.
Cara melumpuhkan kadar penyegaran dinamik di Windows 11
Oleh kerana ciri ini baru ke Windows, anda mungkin tersandung pada beberapa pepijat, gangguan dengan aplikasi yang tidak disokong. Dalam hal ini, anda harus melumpuhkan ciri ini di mesin anda. Ikut langkah-langkah ini -
1. Pada mulanya, tekan Kekunci windows + i Kekunci bersama.
2. Kemudian, klik pada "Sistem"Tetapan.
3. Seterusnya, klik pada "Paparan"Tetapan di sebelah kanan.
4. Kemudian, di sebelah yang sama tatal ke bawah dan klik pada "Paparan lanjutan".
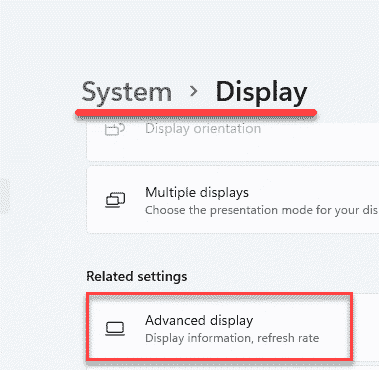
5. Sekarang, tatal ke bawah melalui 'Pilih Kadar Refresh'. Anda akan melihat yang ditetapkan pada tetapan 'dinamik'.
6. Cukup, klik pada drop-down dan pilih "60 Hz"Atau"120 Hz"Seperti yang anda suka.
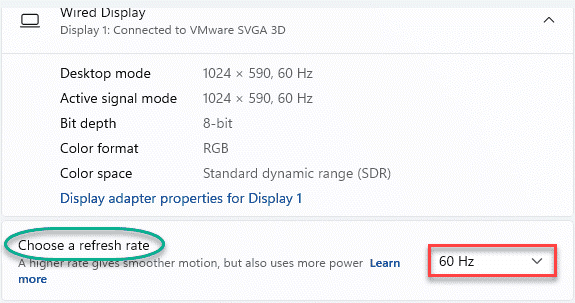
Tutup halaman tetapan dan anda sudah selesai.
*CATATAN - Cara mengetahui model pemacu grafik
Sekiranya anda tidak mengetahui model pemacu grafik, anda perlu menggunakan alat Diagnostik DirectX untuk mengetahui mengenainya.
1. Tekan Kekunci windows+r Kekunci bersama untuk membuka tetingkap Run.
2. Seterusnya, taip "dxdiag"Di tetingkap larian dan tekan Masukkan.
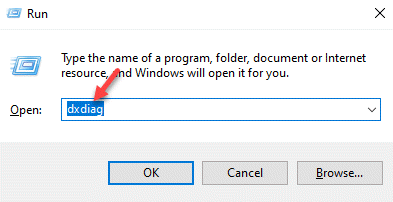
3. Apabila alat Diagnostik DirectX dibuka, pergi ke "Paparan"Seksyen.
4. Di sini, di sebelah kiri, periksa "Model Pemandu".
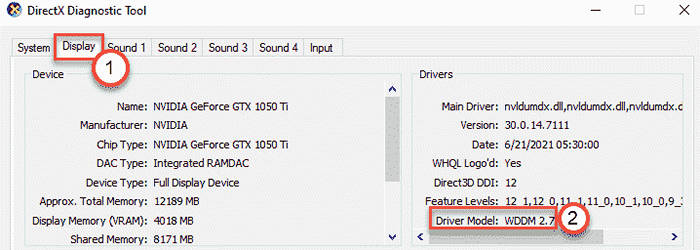
Seperti yang telah kami sebutkan tadi, anda memerlukan sekurang -kurangnya WDDM 3.0 model pemacu untuk membolehkan ciri kadar penyegaran dinamik.
CATATAN -
Ciri ini tidak tersedia untuk paparan luaran, i.e. Microsoft telah menyekat ciri ini untuk komputer riba mewah. Walau bagaimanapun, kami menjangkakan ciri ini akan tersedia untuk semua peranti yang disokong pada hari -hari yang akan datang.
- « Cara menamakan semula penyesuai rangkaian di Windows 11
- Betulkan kesan ketelusan yang tidak berfungsi di terminal tingkap di Windows 11 »

