Betulkan peranti jauh atau sumber tidak akan menerima sambungan di Windows 10/11

- 1847
- 174
- Chris Little I
Daripada banyak kesilapan yang diketahui dengan sambungan rangkaian, salah satu yang terkenal ialah:
"Peranti atau sumber terpencil tidak akan menerima sambungan."
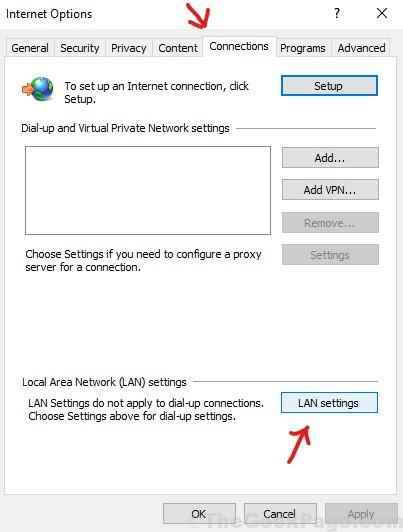
Sebab
Penyebab kesilapan adalah konfigurasi/konfigurasi yang salah bagi tetapan rangkaian sistem. Sama ada pintu proksi boleh diaktifkan atau tetapan lain mungkin dikonfigurasikan dengan salah.
Menariknya, sementara tetapan proksi ditetapkan pada penyemak imbas, mereka bukan penyemak imbas khusus. Perubahan disimpan pada sistem dan sama untuk semua pelayar. Oleh itu, menetapkan semula penyemak imbas anda tidak akan membantu menyelesaikan masalah.
Cuba penyelesaian berikut untuk menyelesaikan masalah ini:
Isi kandungan
- Penyelesaian 1 - Lumpuhkan Tetapan Proksi
- Penyelesaian 2 - Menggunakan Prompt Command
- Penyelesaian 3 - Tetapkan semula tetapan Explorer Internet
- Kes 1 - Sekiranya menggunakan krom
- Kes 2 - Sekiranya menggunakan Microsoft Edge
- Penyelesaian 4 - Lumpuhkan mekanisme keselamatan sementara
- Penyelesaian 4 - Menggunakan Prompt Command
Penyelesaian 1 - Lumpuhkan Tetapan Proksi
1] Cari Intecpl.Cpl dalam kotak carian tingkap.
2] Klik Intecpl.Cpl dari hasil carian.
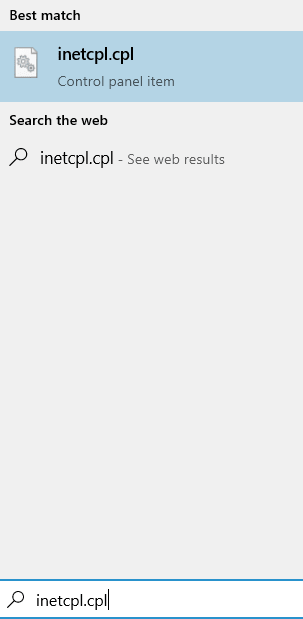
3] Klik Sambungan Tab.
4] Klik Tetapan LAN.
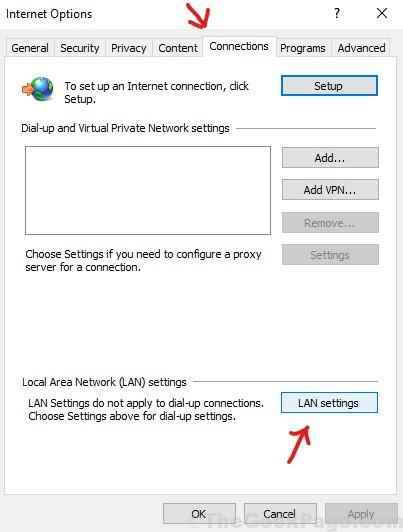
6] Nyahtandai pilihan Mengesan tetapan secara automatik.
7] Juga, Nyahtanda pilihan mengatakan Gunakan pelayan proksi untuk LAN.
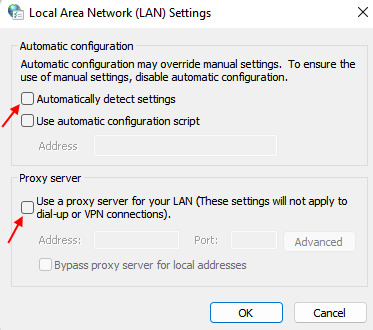
8] Klik OK dan tutup semua Windows dengan mengklik OK / Terapkan.
Penyelesaian 2 - Menggunakan Prompt Command
1. Cari Cmd Dalam carian Windows.
2. Klik pada Jalankan sebagai pentadbir.
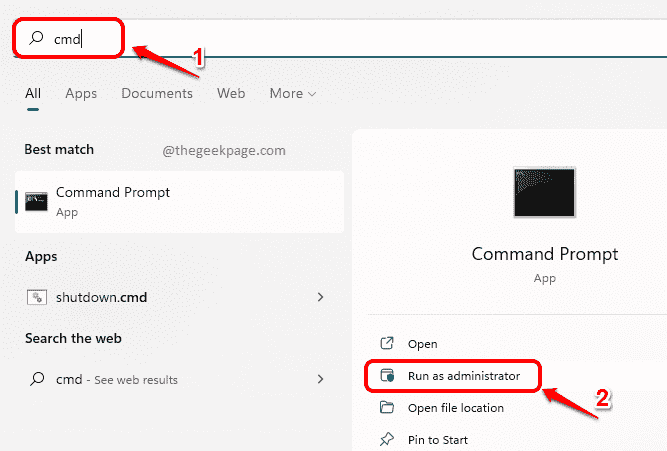
3. Sekarang, jalankan kedua -dua perintah ini satu demi satu dalam command prompt.
IPConfig/Release IPConfig/Renew
4. Tutup tetingkap Prompt Command dan cuba lagi.
Penyelesaian 3 - Tetapkan semula tetapan Explorer Internet
Menetapkan semula tetapan peribadi untuk Internet Explorer berbeza daripada menetapkan semula penyemak imbas itu sendiri. Yang terakhir tidak akan mengubah tetapan yang diubahsuai pada penyemak imbas dan ditetapkan pada sistem itu sendiri (misalnya. Tetapan proksi).
1] Cari internet Explorer dalam kotak carian Windows 10.
Klik kanan dan Jalankan sebagai pentadbir.
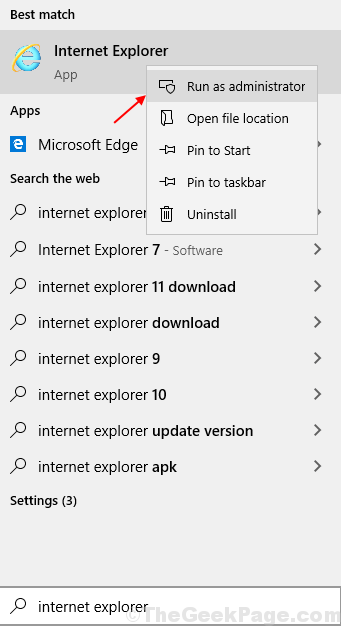
Klik pada Ikon gear di sebelah kanan atas dan buka Pilihan internet seperti yang ditunjukkan.
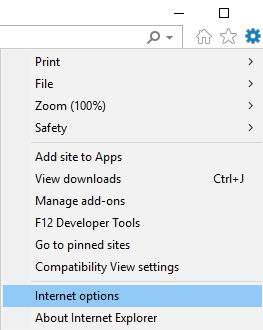
2] Pergi ke Lanjutan tab.
3] Pilih Tetapkan semula... pilihan di bawah tingkap. Semak pilihan Padam Tetapan Peribadi Dan kemudian Tetapkan semula.
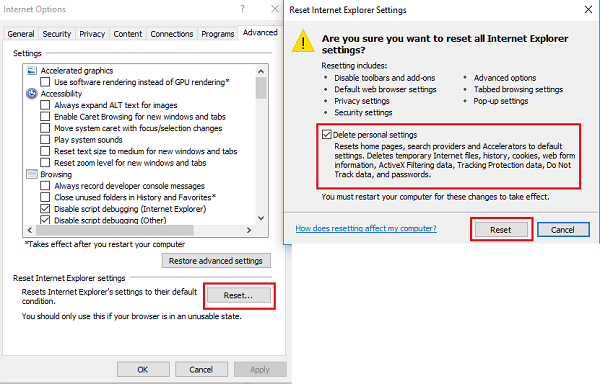
Mulakan semula sistem dan periksa sama ada ini membantu menyelesaikan masalah.
Kes 1 - Sekiranya menggunakan krom
1. Buka penyemak imbas krom
2. Klik pada 3 titik menegak di sebelah kanan atas dan pilih tetapan.
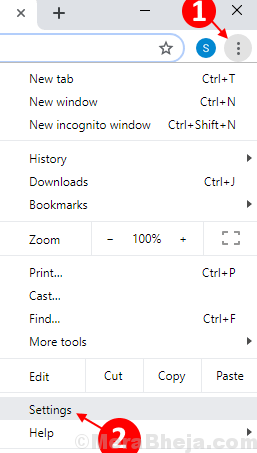
3. Sekarang, cari Buka tetapan proksi dalam kotak carian.
4. Klik pada Buka tetapan proksi untuk membuka tetapan proksi krom.
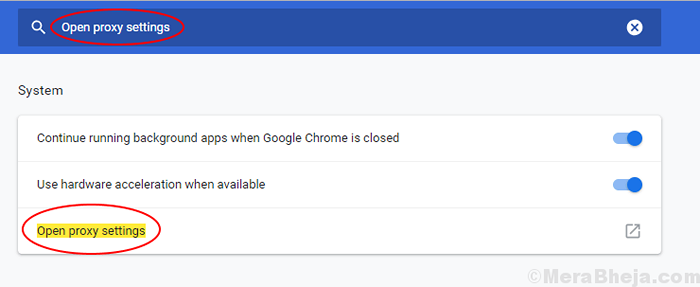
5. Sekarang, klik pada Sambungan Tab.
6. Sekarang, klik pada Tetapan LAN.
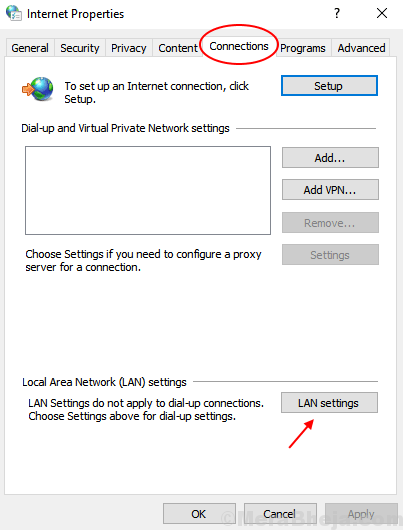
7. Sekarang, pastikan itu Mengesan tetapan secara automatik Pilihan diperiksa. Sekiranya ia tidak dicentang, sila Periksa ia.
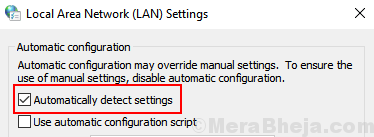
8. Klik OK.
Kes 2 - Sekiranya menggunakan Microsoft Edge
1] Buka Internet Explorer dan klik pada simbol seperti gear (tetapan) di sudut kanan atas tetingkap.

2] Pilih pilihan Internet dari menu untuk membuka Tetapan Internet Explorer dan kemudian pergi ke Sambungan tab.
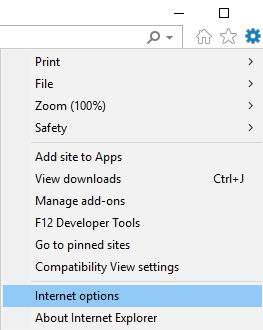
3] Klik Tetapan LAN dan buka tingkap.
4] nyahtistikan kotak "Gunakan pelayan proksi untuk LAN anda."
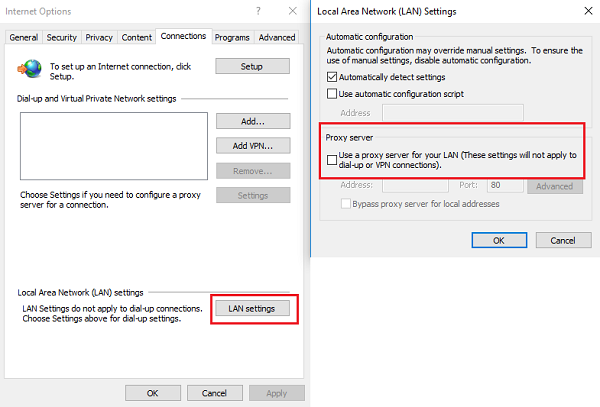
Penyelesaian 4 - Lumpuhkan mekanisme keselamatan sementara
Perisian anti-virus, firewall, dan penyekat kandungan boleh menyebabkan kesilapan ini walaupun semua tetapan rangkaian lain sempurna.
1] Buka perisian antivirus anda dan jeda sementara atau lumpuhkannya.
2] Tekan Menang + r Untuk membuka tetingkap Run dan taip Kawalan dan tekan Enter untuk membuka panel kawalan.
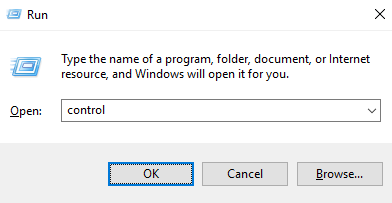
3] Cari firewall dan klik pada "Firewall"Dalam senarai dan klik pada Windows Defender Firewall untuk membukanya.
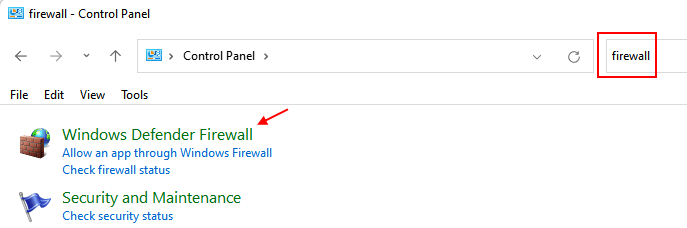
4] di senarai di sebelah kiri, pilih Hidupkan atau mematikan Firewall Windows Defender.
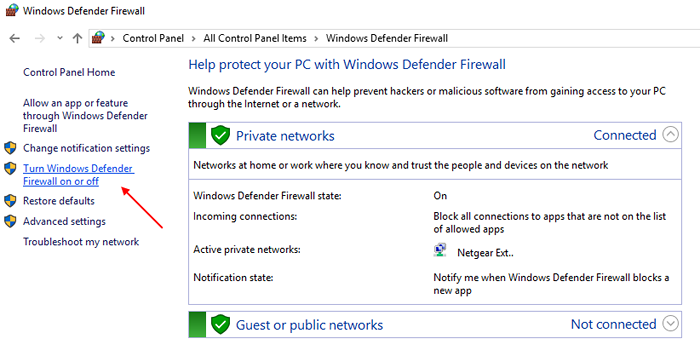
5] Pilih butang radio "Matikan Windows Defender Firewall (tidak disyorkan) untuk kedua -dua tab.
Mulakan semula sistem dan periksa sama ada ini membantu menyelesaikan masalah.
Penyelesaian 4 - Menggunakan Prompt Command
Bagi syarikat yang diuruskan dan domain menyertai sistem, isu ini mungkin disebabkan oleh tetapan dasar kumpulan tertentu. Anda boleh menghubungi pentadbir rangkaian untuk membincangkan perkara yang sama, dan mengemas kini polisi kumpulan yang pernah diselesaikan. Pastikan sistem anda disambungkan ke rangkaian yang berwayar keras semasa mengemas kini polisi kumpulan.
1] Tekan Menang + r Untuk membuka tetingkap Run dan kemudian taipkan cmd. Tekan Enter untuk membuka tetingkap Prompt Command.
2] Taip arahan gpupdate /force dan tekan Enter.
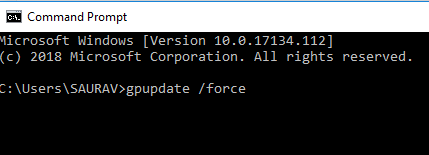
3] Mula semula sistem
Kami berharap bahawa pada masa penyelesaian ini habis, masalah ini akan dapat diselesaikan.
- « Cara menyelesaikan masalah Windows 10 yang menunjukkan masa yang salah?
- Betulkan masa yang salah pada jam Windows 10/11 [diselesaikan] »

