Cara menyelesaikan masalah Windows 10 yang menunjukkan masa yang salah?
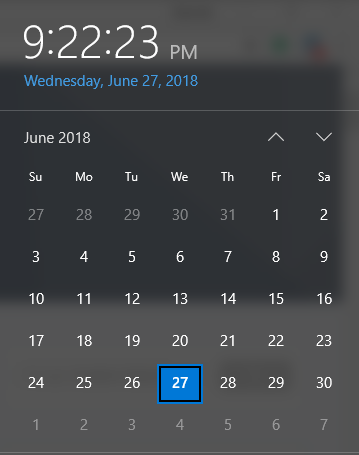
- 4871
- 502
- Dana Hammes
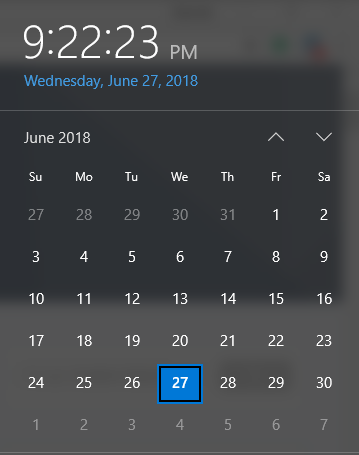
Beberapa prosedur di mana anda dapat menyelesaikan masalah masa yang salah di Windows 10 adalah:
Isi kandungan
- Prosedur 1: Dapatkan jam anda disegerakkan ke pelayan masa internet
- Prosedur 2: Buka perkhidmatan masa Windows dan periksa
- Prosedur 3: Dapatkan perkhidmatan masa Windows yang didaftarkan lagi
- Prosedur 4: Pastikan bateri PC baik -baik saja dan kemas kini BIOS juga
Prosedur 1: Dapatkan jam anda disegerakkan ke pelayan masa internet
Langkah 1: Di papan kekunci anda, anda akan menemui a Kekunci Windows. Tekannya. Pilih Panel kawalan dari menu yang muncul.
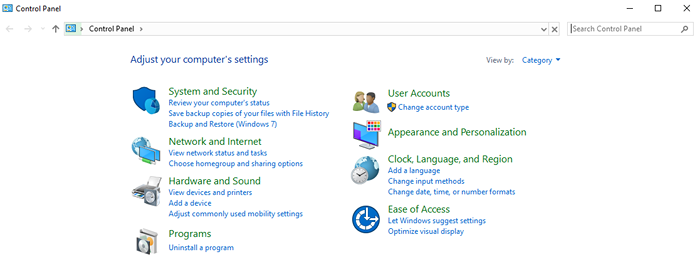
Langkah 2: Di dalam Lihat oleh pilihan, pilih Ikon besar. Kemudian klik pada pilihan Tarikh dan masa.
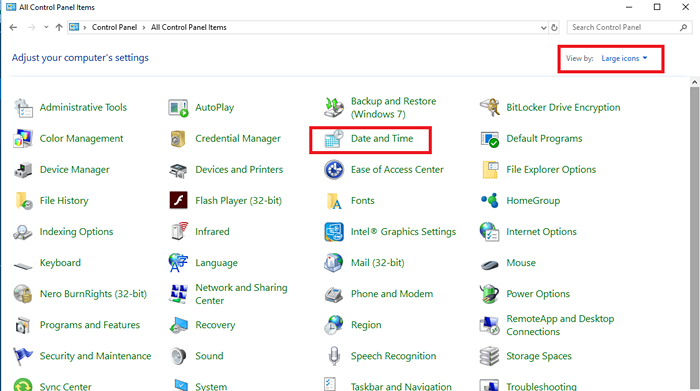
Langkah 3: Dari tetingkap yang muncul, pilih tab Masa internet Dan kemudian klik pada Tukar Tetapan. Sekiranya tab Masa internet tidak muncul, kemudian terus meneruskan dengan prosedur 3.
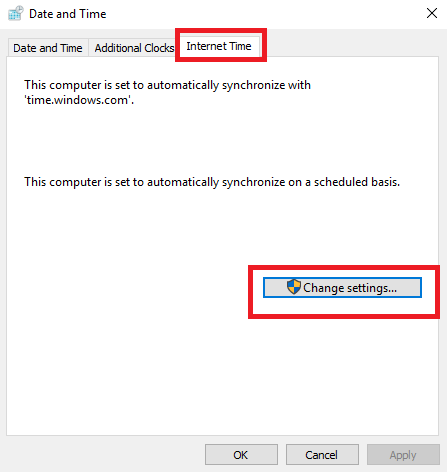
Langkah 4: Anda akan menemui kotak di sebelah pilihan Disegerakkan dengan pelayan masa internet. Tandakan kotak itu. Kemudian klik pada masa.nist.gov dari menu drop-down. Akhirnya, pilih Mengemas kini sekarang.
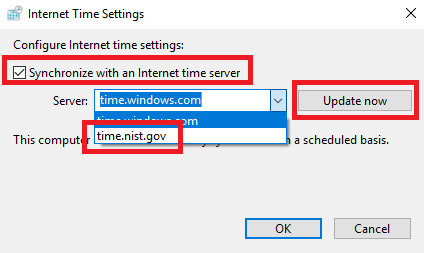
Sekiranya secara kebetulan anda melihat bahawa beberapa masalah telah berlaku, klik Mengemas kini sekarang sekali lagi untuk melihat apakah masalah itu telah diperbaiki.
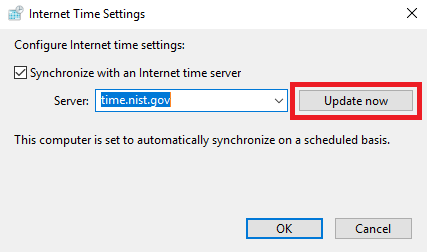
Langkah 5: Apabila anda melihat bahawa masalah anda telah diselesaikan dan jam menunjukkan masa yang tepat, pilih okey.
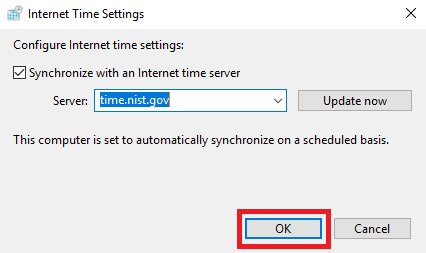
Prosedur 2: Buka perkhidmatan masa Windows dan periksa
Langkah 1: Ada Kekunci Windows Di sudut kiri papan kekunci anda. Tekan dan R bersama. The Jalankan Kotak akan dibuka di mana anda perlu menaip perkhidmatan.MSC. Kemudian tekan Masukkan atau klik pada okey.
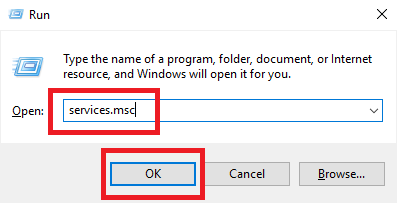
Langkah 2: Di papan kekunci anda, tekan W dan anda akan datang ke senarai pilihan dengan w. Dari sana, pilih Masa Windows.
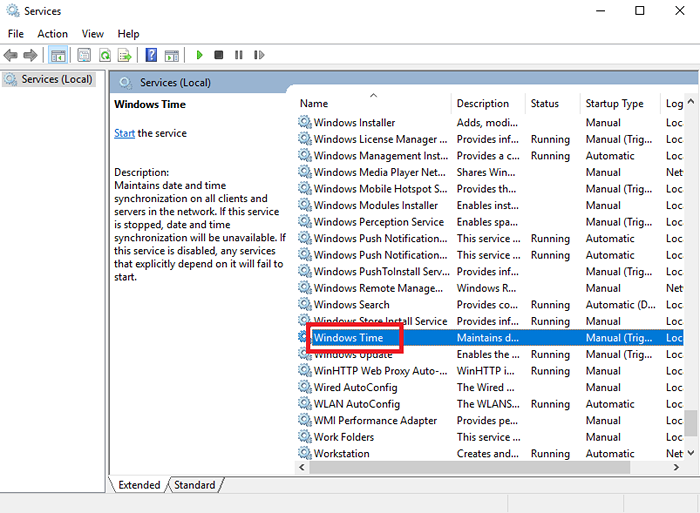
Langkah 3: Buat klik kanan pada pilihan Masa Windows dan pilih Sifat dari menu yang muncul.
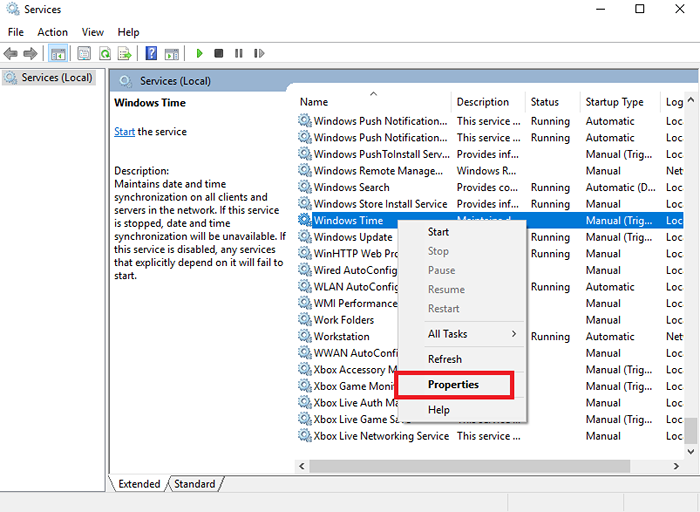
Langkah 4: Di dalam Jenis permulaan, Pilih Automatik. Kemudian klik pada Memohon Dan kemudian okey.
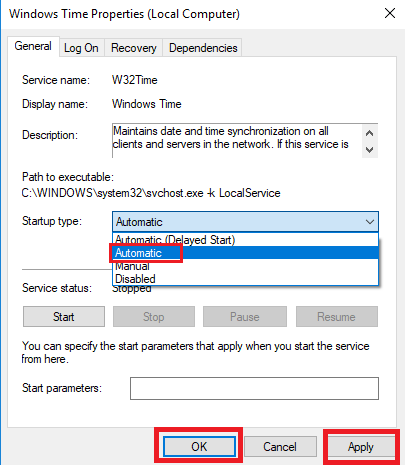
Anda juga mesti melihat Status perkhidmatan. Sekiranya anda merasakan maka anda boleh memulakannya dengan mengklik Mula.
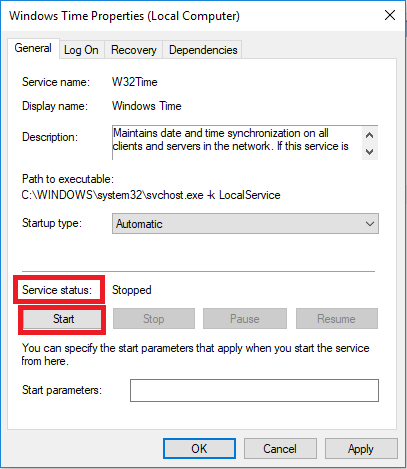
Prosedur 3: Dapatkan perkhidmatan masa Windows yang didaftarkan lagi
Sekiranya anda melihat bahawa tab Masa internet tidak dapat dilihat, maka anda mesti meneruskan langkah -langkah berikut.
Langkah 1: Tekan Kekunci Windows dan juga X Kunci Bersama dan menu akan muncul. Dari sana pilih Windows PowerShell (admin). Tetapi dalam beberapa versi Windows 10, Command prompt (admin) muncul dan anda mesti memilihnya.
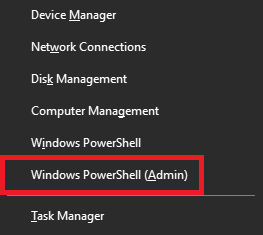
Langkah 2: Di tetingkap yang muncul, taipkan w32tm /resync. Selepas ini, tekan Masukkan. Anda mesti melakukan ini, jika anda log masuk dan anda adalah pentadbir.
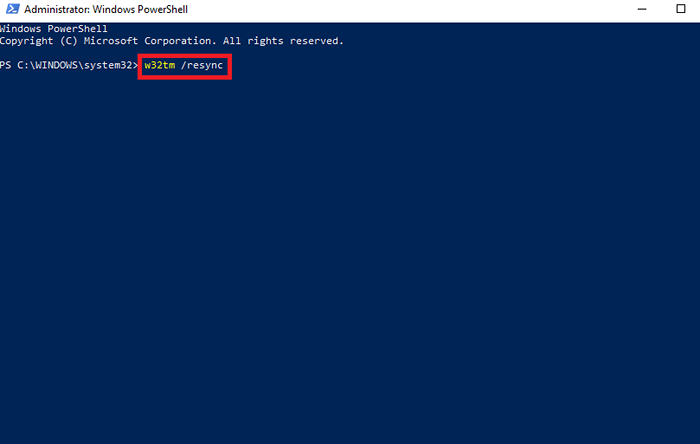
Tetapi jika anda log masuk dan anda bukan pentadbir, maka anda mesti menaip perintah masa /domain bersih. Maka anda mesti memukul Masukkan.
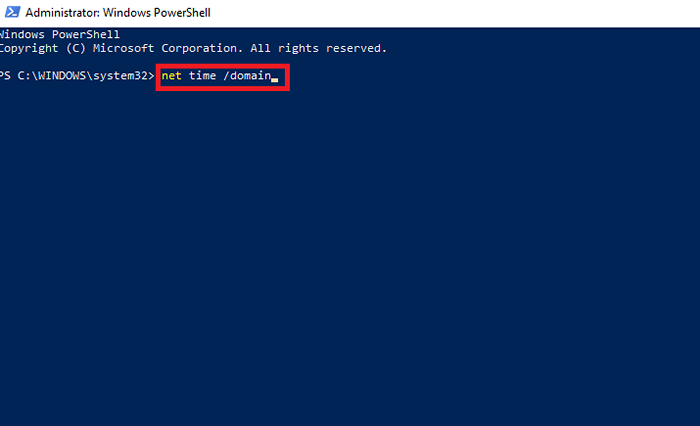
Prosedur 4: Pastikan bateri PC baik -baik saja dan kemas kini BIOS juga
Hanya selepas anda melakukan semua prosedur yang disebutkan di atas bahawa anda harus memikirkan perkara ini. Sekiranya masalah anda tidak diselesaikan walaupun selepas penyelesaian di atas, maka masalah itu mungkin timbul kerana masalah dengan bateri. BIOS bertanggungjawab menyimpan semua maklumat mengenai masa dan tarikh dan apa -apa kerosakan kepadanya akan menghalang ketepatan masa dan tarikh. Jadi untuk ini, anda perlu menyemak tarikh dan masa di bios anda. Sekiranya salah di sana juga, maka anda perlu menukar bateri anda. Tetapi bios yang sudah lapuk juga boleh membawa kepada masalah ini dan mengemas kini, anda mesti mengambil bantuan profesional kerana kerumitannya.
- « Betulkan kesalahan halaman ralat di kawasan yang tidak diatur di Windows 10
- Betulkan peranti jauh atau sumber tidak akan menerima sambungan di Windows 10/11 »

