Betulkan masa yang salah pada jam Windows 10/11 [diselesaikan]
![Betulkan masa yang salah pada jam Windows 10/11 [diselesaikan]](https://ilinuxgeek.com/storage/img/images_5/fix-wrong-time-on-windows-10-11-clock-[solved]_10.png)
- 4652
- 269
- Dave Kreiger V
Masalah yang diketahui yang mengganggu banyak masa yang salah pada jam Windows 10. Walaupun ia boleh disedari sepanjang masa, kita perlu memahami bahawa jam Windows mewakili masa sistem dan sebarang percanggahan yang sama akan menyebabkan kesilapan dalam sistem dan pelayar web. Cth. Kesalahan yang menunjukkan kekurangan sijil akan berlaku pada pelayar web yang memberi isyarat bahawa sijil untuk laman web ini belum dikemas kini. Walau bagaimanapun, hakikatnya adalah bahawa jam sistem anda akan ditetapkan pada masa lalu atau masa depan supaya mereka tidak mengenali sijil.
Sebab
Kita tidak dapat menyempitkan sebab kepada satu orang kerana masalahnya mungkin banyak.
Walau bagaimanapun, kami boleh mencuba penyelesaian berikut langkah demi langkah dan berharap ia menyelesaikan masalah.
Isi kandungan
- Sebab yang mungkin - bateri CMOS mungkin mati
- Penyelesaian 1 - Periksa tetapan zon waktu
- Penyelesaian 2 - Tukar Pelayan Penyegerakan
- Penyelesaian 3 - Periksa perkhidmatan masa tetingkap
- Penyelesaian 4 - Mendaftar semula masa tingkap menggunakan command prompt
- Penyelesaian 5 - Perbaiki tahap pendaftaran
Sebab yang mungkin - bateri CMOS mungkin mati
Motherboard mempunyai bateri yang membuat jam sistem berdetik apabila tidak ada kuasa yang diberikan. Mungkin berlaku, bateri ini mati dan memerlukan penggantian. Sekiranya ini berlaku, ganti bateri.

Penyelesaian 1 - Periksa tetapan zon waktu
1 - Buka Tetapan dengan memukul Tingkap dan I kunci
2 - Sekarang, klik pada Masa & Bahasa
3 - Sekarang, pastikan zon waktu betul dan Tetapkan zon waktu secara automatik dihidupkan Pada
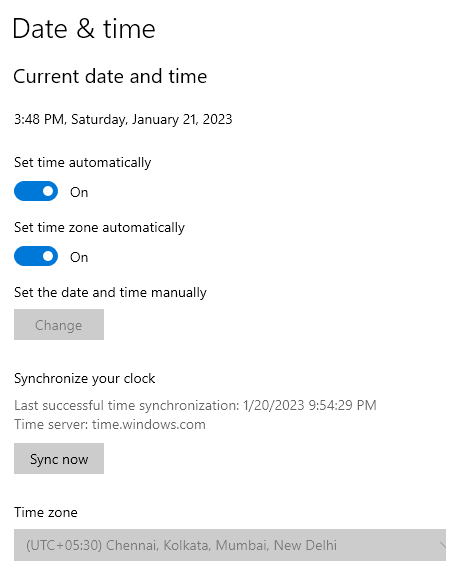
Penyelesaian 2 - Tukar Pelayan Penyegerakan
Kami boleh menyegerakkan jam sistem dengan pelayan masa yang berbeza, jika sistem disambungkan ke internet.
1] Tekan Menang + r untuk membuka Jalankan tetingkap dan taipkan arahan masa.cpl dan klik OK.
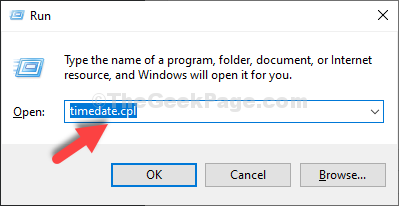
2] Pilih Masa internet tab dan kemudian
3] Klik Tukar Tetapan.
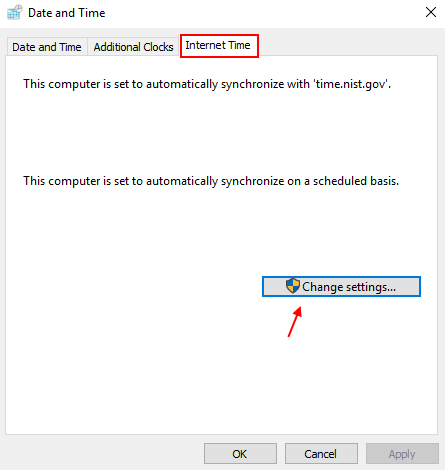
4] Periksa kotak di sebelah Menyegerakkan dengan pelayan masa internet.
5] Pilih masa.nist.gov dari menu drop down pelayan.
6] Klik Mengemas kini sekarang dua kali ke menyegerakkan tetapan.
Catatan: Sila pastikannya Disegerakkan dengan pelayan masa internet diperiksa. Sekiranya tidak diperiksa, sila periksa.
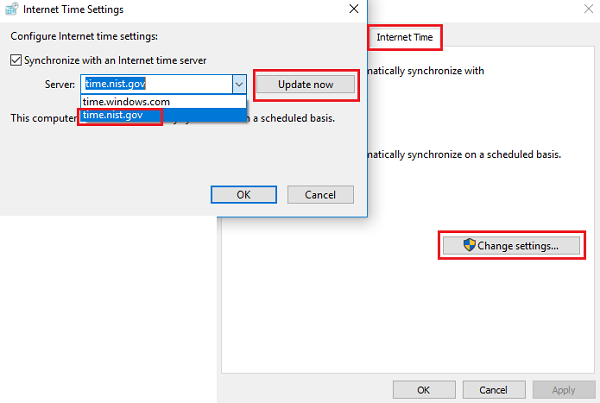
7] Pilih okey Untuk menyimpan tetapan.
8] Sekarang tekan Kekunci windows +i untuk membuka tetapan. Sekarang, pergi ke Masa & Bahasa dan pastikan zon waktu anda betul.
9] jika tidak, maka matikan Tetapkan zon waktu secara automatik dan kemudian pilih betul anda Zon masa.
Penyelesaian 3 - Periksa perkhidmatan masa tetingkap
Sekiranya perkhidmatan Windows Time dihentikan atau tidak ditetapkan ke automatik, sistem tidak akan mengemas kini masa dengan sendirinya. Oleh itu, kita perlu memastikan ia aktif dan berjalan.
1] Tekan Menang + r Untuk membuka tetingkap Run. Jenis perkhidmatan.MSC dan tekan Enter untuk membuka tetingkap Perkhidmatan.
2] tatal senarai untuk mencari Masa Windows perkhidmatan. Periksa sama ada statusnya berjalan.
3] Klik kanan pada perkhidmatan dan pilih Properties.
4] Tukar Jenis permulaan ke Automatik dan klik pada mulakan jika tidak berjalan.
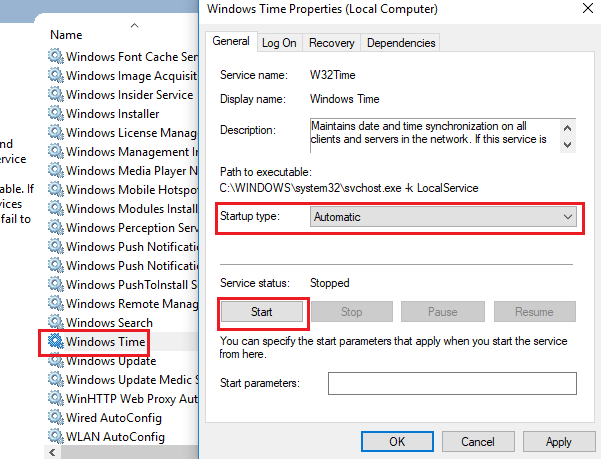
Sebagai langkah tambahan, buka tab Log On pada tetingkap yang sama dan periksa bahawa butang radio harus dipilih pada akaun sistem tempatan dan perkhidmatan membenarkan untuk berinteraksi dengan kotak semak desktop harus diperiksa.
Penyelesaian 4 - Mendaftar semula masa tingkap menggunakan command prompt
1] Tekan Menang + r Untuk membuka tetingkap Run dan taipkan arahan cmd. Tekan Ctrl + Shift + ENTER untuk membuka tetingkap Prompt Command dengan hak admin.
2] Taipkan arahan berikut satu demi satu dalam tetingkap Prompt Command dan tekan Enter:
W32TM /Unregister W32TM /Daftar W32TM /Resync
3] Sekiranya anda tidak log masuk sebagai pentadbir sistem, anda boleh menggunakan arahan masa /domain bersih sebaliknya.
Penyelesaian 5 - Perbaiki tahap pendaftaran
Catatan: Sila sandarkan data sistem anda sebelum mencuba tahap pendaftaran.
1] Tekan Menang + r Untuk membuka tetingkap Run dan taipkan arahan regedit. Tekan Enter dan ia akan membuka tetingkap Editor Pendaftaran.
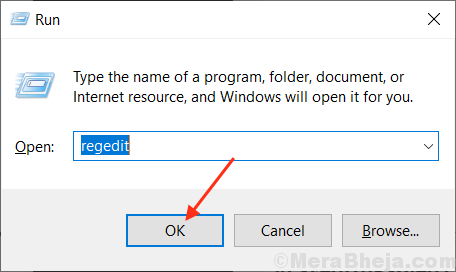
2] Navigasi ke kunci berikut:
Hkey_local_machine \ System \ CurrentControlset \ Control \ TimeZoneInformation \
3] Pada anak kapal kanan, klik kanan di mana sahaja di ruang kosong dan pilih nilai DWORD (32-bit), jika anda mempunyai sistem 32-bit dan QWORD (64-bit) jika anda mempunyai sistem 64-bit.
4] ia akan meminta nama nilai. Tuliskannya sebagai RealTimeIsUniversal dan tekan Enter. Nilai akan muncul sebagai entri baru di panel kanan.
5] klik kanan di RealTimeIsUniversal nilai dan pilih Mengubah suai.
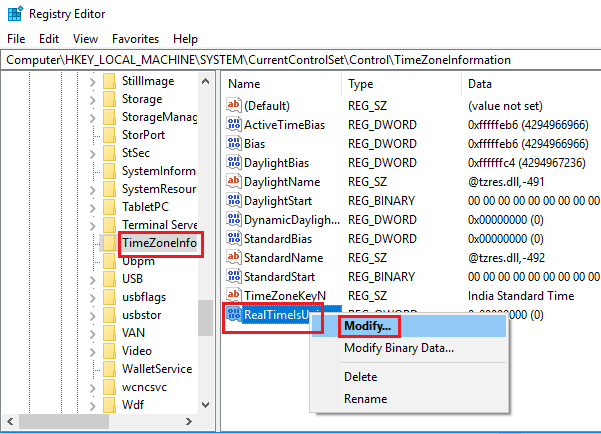
6] Tukar nilai data nilai ke 1.
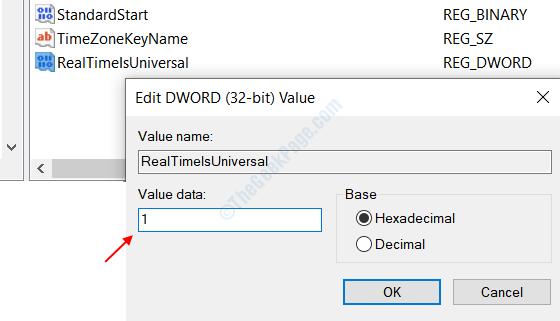
7] Sekarang ubah zon waktu seperti yang disebutkan dalam penyelesaian 1.
Semoga ia membantu!
- « Betulkan peranti jauh atau sumber tidak akan menerima sambungan di Windows 10/11
- Betulkan Ralat Aplikasi 0xc000007b di Windows 10 »

