Betulkan Tugas Tugas Menghentikan Tugas Latar Belakang di Windows 10/11
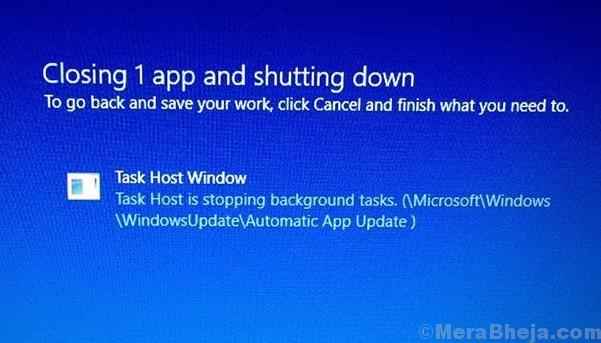
- 4605
- 943
- Clarence Powlowski
Sebaik -baiknya, kita perlu menutup semua program sebelum menutup atau memulakan semula sistem. Walau bagaimanapun, sekiranya kita tidak, ia akan mendorong semasa cuba menutup sistem. Pilihan sama ada untuk memaksa menutup sistem atau menutup program tersebut terlebih dahulu.
Walau bagaimanapun, sekiranya kemas kini Windows terjebak (kadang -kadang, tidak selalu), pengguna mendapat ralat berikut:
Tetingkap Tugas Tugas, Tugas Tugas Menghentikan Tugas Latar Belakang
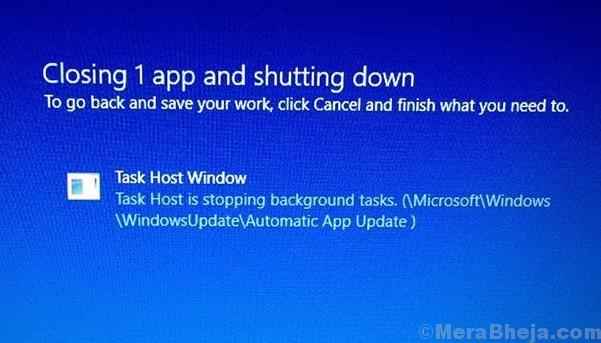
Mengklik pada tutup pula tidak akan membantu dalam kes ini kerana skrin akan terus tersekat pada halaman itu. Satu -satunya cara untuk menutup sistem adalah untuk mematikannya.
Sebab
Isu ini berlaku apabila fail kemas kini yang menyusahkan menghalang sistem dari kedua -duanya mengemas kini dan menutup.
Cuba penyelesaian berikut secara berurutan untuk menyelesaikan masalah:
Isi kandungan
- Penyelesaian 1 - Menukar nilai WPNUSERSERVICE dalam pendaftaran
- Penyelesaian 2] Penyelesaian Masalah Kemas Kini Windows
- Penyelesaian 2] Mulakan semula Perkhidmatan Kemas Kini Windows
- Penyelesaian 3] Matikan permulaan yang cepat
- Penyelesaian 4] Kurangkan masa tutup
Penyelesaian 1 - Menukar nilai WPNUSERSERVICE dalam pendaftaran
1 - Cari Editor Pendaftaran dalam kotak carian Windows.
2 -sekarang, klik pada Editor Pendaftaran untuk membukanya.
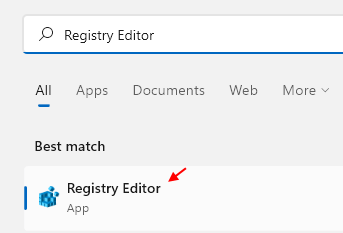
3 - Sekarang, sebaik sahaja editor pendaftaran dibuka, pergi ke laluan berikut dengan menyalin dan menampal jalan di bar alamat editor pendaftaran.
Hkey_local_machine \ System \ CurrentControlset \ Services \ WpNuserservice
4 - Sekarang, di sebelah kanan cari item bernama Mula.
5- Klik dua kali Mula.
6- Tukar data nilai ke 4.
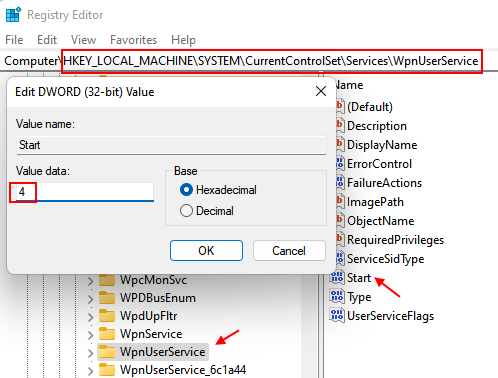
7 - Sekarang, mula semula komputer anda.
Masalah anda akan diselesaikan.
Penyelesaian 2] Penyelesaian Masalah Kemas Kini Windows
Oleh kerana masalahnya adalah dengan kemas kini Windows, kami boleh mencuba masalah masalah bersekutu untuk menyelesaikan masalah. Sekiranya ia membantu, tidak ada yang diperlukan.
1] Klik pada Butang Mula dan kemudian simbol seperti gear untuk membuka Tetapan halaman.
2] Pergi ke Kemas kini dan keselamatan Dan kemudian Menyelesaikan masalah tab.
3] Cari Penyelesai masalah Windows Update dan jalankan.
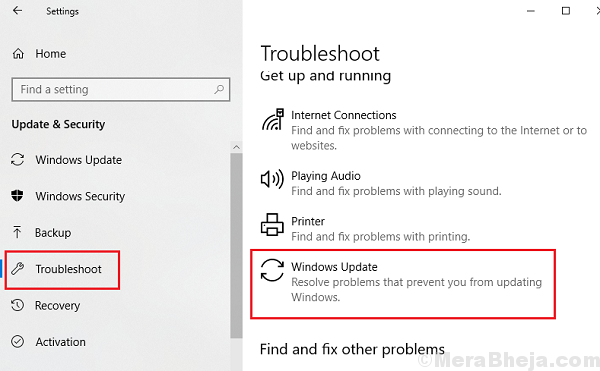
4] Setelah proses selesai, mula semula sistem.
Penyelesaian 2] Mulakan semula Perkhidmatan Kemas Kini Windows
1] Tekan Menang + r Untuk membuka tetingkap Run. Jenis perkhidmatan.MSC dan tekan Enter untuk membuka Pengurus Perkhidmatan Windows.
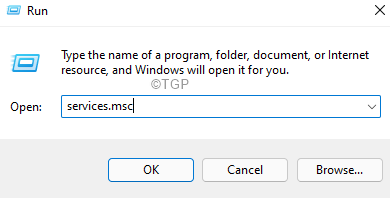
2] Cari Perkhidmatan Kemas Kini Windows dalam senarai yang disusun mengikut urutan abjad.
3] klik kanan di perkhidmatan Dan kemudian klik pada Mula semula.
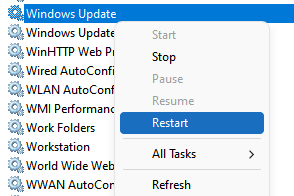
4] Sekiranya dihentikan, klik kanan padanya dan pilih Mula.
Sekarang, cuba lagi.
Penyelesaian 3] Matikan permulaan yang cepat
1] Tekan Menang + r Untuk membuka tetingkap Run. Taipkan arahan powercfg.cpl dan tekan Enter.
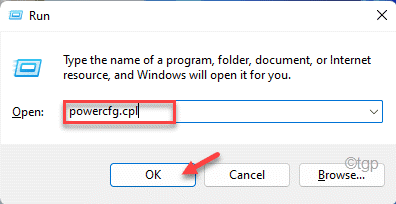
2] Cari pilihan "Pilih butang kuasa"Di senarai di sebelah kiri dan klik padanya.
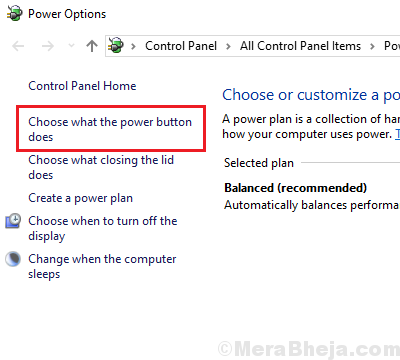
3] Klik pada "Tukar tetapan yang tidak tersedia pada masa ini."
4] Nyahtandai pilihan yang mengatakan "Hidupkan Permulaan Cepat"Dan kemudian klik pada simpan perubahan.
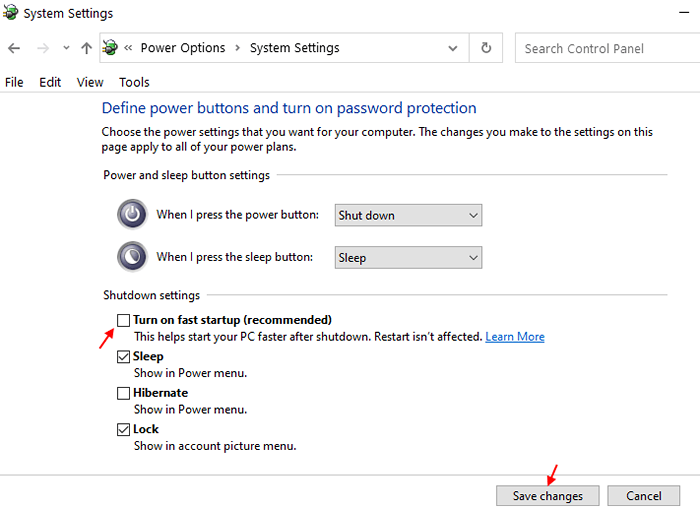
Penyelesaian 4] Kurangkan masa tutup
Nota: Sila sandarkan data anda sebelum membuat perubahan dalam editor pendaftaran.
1] Tekan Menang + r Untuk membuka tetingkap Run. Taipkan arahan regedit dan tekan Enter untuk membuka Editor Pendaftaran.
2] Navigasi ke jalan berikut:
- Hkey_local_machine
- Sistem
- CurrentControlset
- Kawalan
3] pada anak kapal kanan, klik kanan pada WaittokillserviceTimeout dan buka sifatnya. Tukar nilai kemasukan ke 5000.
4] kini menavigasi ke kunci berikut:
- Hkey_current_user
- Panel kawalan
- Desktop
5] Sekali lagi, tukar nilai WaittokillserviceTimeout ke 5000 untuk kunci ini juga.
6] Mula semula sistem.
Semoga ia membantu!
- « Betulkan aplikasi telah disekat daripada mengakses perkakasan grafik di Windows 10
- Betulkan Windows 10 V1803 Membuat Partition Cakera Tambahan »

