Betulkan Windows 10 V1803 Membuat Partition Cakera Tambahan
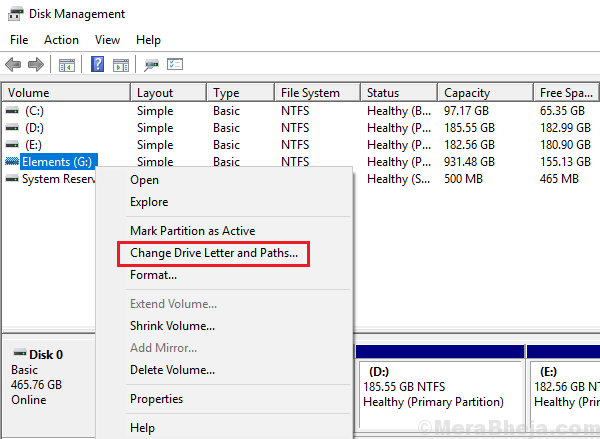
- 734
- 50
- Wendell Shields
Windows Update V1803 (kemas kini April) adalah kemas kini kumulatif penting yang membawa banyak perubahan. Microsoft menetapkan banyak pepijat dengan kemas kini ini dan menukar banyak tetapan di Windows 10. Walau bagaimanapun, kemas kini ini mewujudkan partition pemulihan lebihan untuk banyak pengguna, yang boleh dilihat Fail Explorer >> PC ini.
Masalah dengan partition ini adalah bahawa walaupun ia tidak berguna, ia menduduki ruang dalam cakera keras, walaupun hampir. Ini menimbulkan ram dan melambatkan sistem. Untuk memeriksa ini, tekan Ctrl+Alt+Del dan buka Pengurus Tugas. Sekiranya penggunaan cakera berada pada 100%, kita tahu ia akan ketinggalan atau membekukan sistem tidak lama lagi.
Kami tidak dapat memadam partisi ini secara langsung akan memberi kesan kepada keseluruhan sistem operasi. Jangan cuba melakukannya.
Penyelesaian berikut boleh cuba mengurangkan masalah:
Isi kandungan
- Penyelesaian 1] Sembunyikan pemacu
- Penyelesaian 2] Menggunakan Command Prompt
- Penyelesaian 3] Gunakan perisian pihak ketiga untuk memadamkan partition
- Penyelesaian 4] Keluarkan titik gunung
Penyelesaian 1] Sembunyikan pemacu
Oleh kerana kita tidak dapat memadam pemacu, kita dapat menyembunyikannya sehingga tidak menekankan RAM lebih jauh.
1] Tekan Menang + r Untuk membuka tetingkap Run. Taipkan arahan diskmgmt.MSC dan tekan Enter untuk membuka tetingkap pengurusan cakera.
2] Klik kanan pada surat pemacu pemacu yang menyusahkan dan pilih Surat dan Laluan Pemacu Tukar.
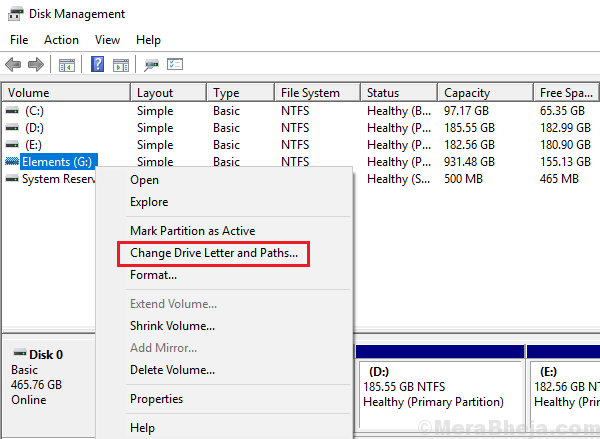
3] Klik pada Buang. Ia tidak akan memadamkan pemacu tetapi menyembunyikan surat pemandu. Klik OK untuk menyimpan tetapan.
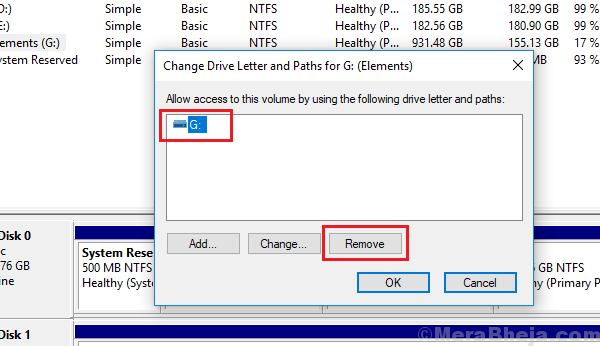
4] Mula semula sistem.
Penyelesaian 2] Menggunakan Command Prompt
Kami juga boleh mengeluarkan huruf pemacu menggunakan perintah diskpart dalam command prompt.
1] Jenis Arahan prompt di bar carian tingkap. Klik kanan pada ikon dan pilih Run sebagai Pentadbir.
2] Taip arahan
Diskpart
Sekarang, tekan Enter. Tunggu beberapa saat dan ia akan mewujudkan barisan baru yang bermula dengan Diskpart>
3] Taipkan arahan
Jumlah senarai
Sekarang, tekan Enter. Ia akan menyenaraikan semua partition bersama dengan nombor kelantangan dan surat pemacu mereka.
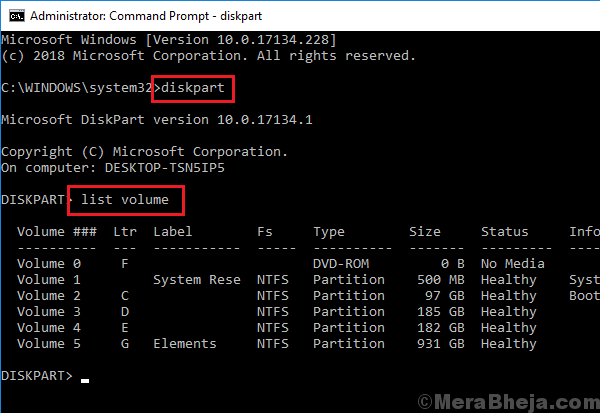
4] Taipkan arahan berikut dan tekan Enter:
pilih Volume
Di manakah nombor kelantangan sepadan dengan huruf pemacu partition pemulihan yang perlu dikeluarkan.
5] Taipkan arahan berikut dan tekan Enter:
Keluarkan huruf = x:
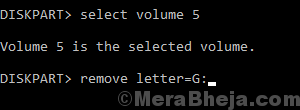
Di mana x: Adakah surat pemacu partisi pemulihan.
6] Setelah arahan telah dilaksanakan, taipkan arahan Keluar dan tekan Enter untuk keluar dari Command Prompt.
7] Mula semula sistem.
Penyelesaian 3] Gunakan perisian pihak ketiga untuk memadamkan partition
Sebab kami tidak dapat memadamkan partisi pemulihan adalah kerana pengurusan cakera tidak akan membenarkan kami melakukannya. Cuba banyak perisian pihak ketiga yang tersedia dalam talian untuk membantu anda dengan yang sama.
Penyelesaian 4] Keluarkan titik gunung
1] Taipkan arahan arahan di bar carian Windows. Klik kanan pada ikon dan pilih Run sebagai Pentadbir.
2] Taipkan arahan berikut dan tekan Enter:
Mountvol X: /D
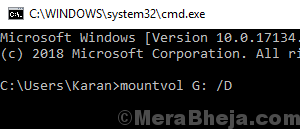
Di mana x: Adakah surat pemacu partisi pemulihan.
3] Mula semula sistem
Semoga ia membantu!
- « Betulkan Tugas Tugas Menghentikan Tugas Latar Belakang di Windows 10/11
- Betulkan Microsoft Office Professional Plus 2016 menghadapi ralat semasa persediaan »

