Betulkan aplikasi telah disekat daripada mengakses perkakasan grafik di Windows 10
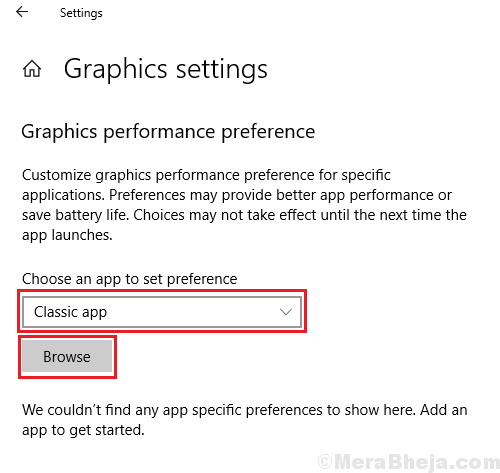
- 1423
- 400
- Clarence Powlowski
Semasa bermain permainan berat (atau menggunakan perisian intensif grafik lain), pengguna telah melaporkan masalah di mana mereka mendapat ralat:Aplikasi telah disekat daripada mengakses perkakasan grafik di Windows 10. Apabila aplikasi (biasanya permainan), baru dan pemandu grafik tidak cukup dikemas kini untuk menyokongnya, kami mendapat ralat. Walau bagaimanapun, ini mungkin bukan satu -satunya sebab dan hanya mengemas kini pemandu tidak akan membantu. Inilah cara untuk memperbaikinya.
Nota:- Sebelum mencuba mana-mana perbaikan yang diberikan, cuma pergi ke Menetapkan> Kemas kini & Keselamatan dan klik pada periksa kemas kini dan kemas kini PC. Kebanyakan masa ia menyelesaikan masalah.
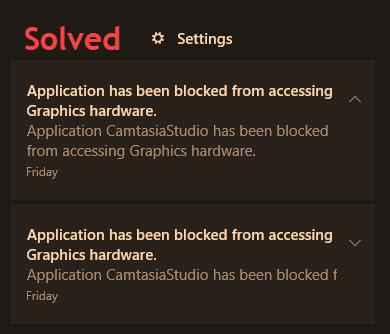
Isi kandungan
- Betulkan 1 - Cuba menjalankan program sebagai pentadbir
- Betulkan 2 - Menggunakan arahan SFC dan DISM dalam arahan arahan
- Betulkan 3 - Editor Pendaftaran Mengedit
- Betulkan 4 - Menggunakan tetapan keserasian permainan
- Betulkan 5 - Kemas kini pemacu
- Betulkan 6 - Jalankan Penyelesai Sleakas Perkakasan dan Peranti
- Betulkan 7 - Simpan permainan atau aplikasi anda atas keutamaan untuk perkakasan kad grafik
Betulkan 1 - Cuba menjalankan program sebagai pentadbir
Ini yang paling pelik dan luar biasa membetulkan, tetapi ia berfungsi untuk saya dan jadi saya termasuk pembetulan ini di sini. Cukup cari program (yang memberi anda ralat) dan klik kanan pada hasil carian dan klik Run sebagai pentadbir untuk membuka program.
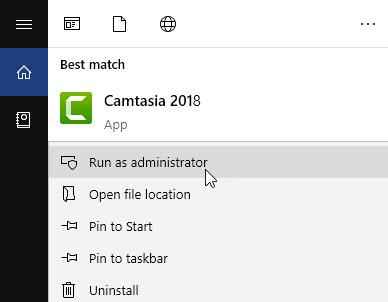
Betulkan 2 - Menggunakan arahan SFC dan DISM dalam arahan arahan
1. cari cmd dalam kotak carian Windows 10.
2. Klik kanan pada arahan prompt dan pilih Jalankan sebagai pentadbir.
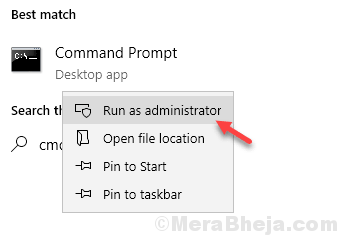
3. Sekarang taip SFC /Scannow di tetingkap command prompt dan tekan kekunci Enter untuk melaksanakan arahan.
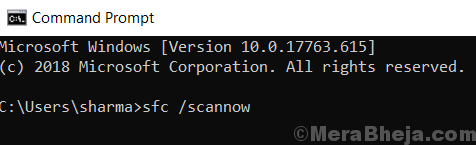
Tunggu arahan dilaksanakan sepenuhnya.
4. Sekarang, salin dan tampal arahan yang diberikan di bawah di tetingkap CMD. Tunggu sebentar untuk menyelesaikannya sepenuhnya.
Dism.exe /online /cleanup-image /scanhealth
5. Sekali lagi, salin dan tampal arahan yang diberikan di bawah dalam tetingkap CMD. Tunggu sebentar untuk menyelesaikannya sepenuhnya.
Dism.exe /online /cleanup-image /restoreHealth
6. Sekarang, mulakan semula komputer anda dan periksa permainan lagi.
Betulkan 3 - Editor Pendaftaran Mengedit
1. Tekan Kekunci windows + r Bersama untuk dibuka Jalankan.
2. Tulis regedit di dalamnya dan klik okey.
Nota: - Sebelum menyunting apa -apa di Editor Pendaftaran, amalan yang baik untuk mengambil sandaran pendaftaran dengan mengklik Fail> Eksport.
3. Sekarang, semak ke lokasi berikut di editor.
Hkey_local_machine \ System \ ControlSet001 \ Control \ GraphicsDrivers
-: Sekiranya anda tidak dapat mencari jalan ini cuba ControlSet002 sebagai pengganti ControlSet001
4. Klik kanan di mana sahaja di kawasan kosong di sebelah kanan dan buat nilai DWORD (32-bit).
NOTA: - Sekiranya PC anda 64 bit Buat Nilai QWord (64 -bit).
5. Namakan kunci ini Tdrdelay.
6. Klik dua kali untuk mengubahsuai dan menukar data nilai ke 8.
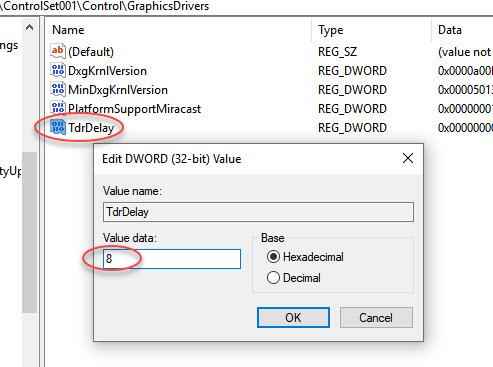
7. Tutup editor pendaftaran dan reboot komputer anda.
Apa ia lakukan ?
TDR bermaksud pengesanan dan pemulihan masa tamat. Sekiranya kelewatan UP-ke mana Windows OS mengesan masalah tindak balas dari kad grafik. Selepas itu ia menetapkan semula kad grafik. Sekiranya kita meningkatkan masa tindak balas seperti di atas, ia menunggu masa tertentu sebelum menetapkan semula kad grafik.
Betulkan 4 - Menggunakan tetapan keserasian permainan
1. Klik kanan pada fail exe permainan dan klik pada sifat.
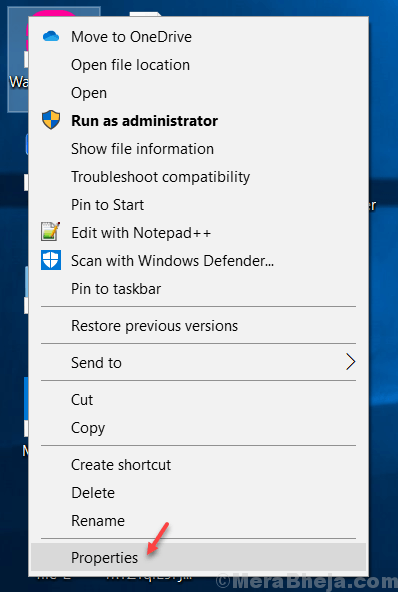
2. Sekarang, klik pada keserasian tab.
3. Sekarang, Periksa pilihan Jalankan program ini dalam mod keserasian untuk.
4. Pilih Windows 7 dari dropdown.
5. Klik pada Memohon.
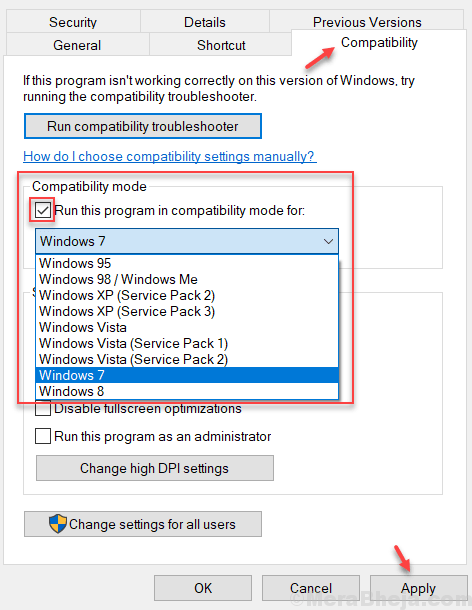
Sekarang, jalankan permainan lagi.
Betulkan 5 - Kemas kini pemacu
1. Cari Pengurus peranti dalam kotak carian Windows 10. Klik pada ikon Pengurus Peranti untuk membukanya.
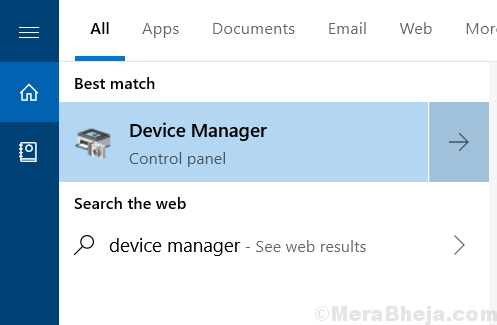
2. Sekarang, klik pada Adapter paparan untuk mengembangkannya.
3. Klik kanan pada pemacu grafik anda dan pilih Kemas kini.
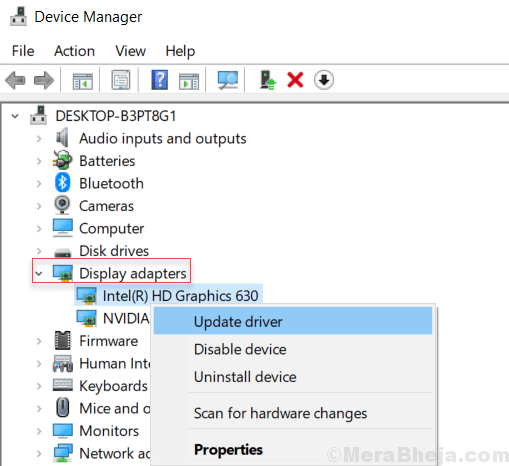
4. Ikuti arahan skrin.
Sekiranya ini tidak berfungsi, anda mungkin mempertimbangkan untuk memuat turun pemandu dari pusat muat turun Intel. Sekiranya anda menyemak pautan, mereka menyebut permainan terkini yang diliputi oleh setiap kemas kini. Dapat membantu menyelesaikan masalah.
Betulkan 6 - Jalankan Penyelesai Sleakas Perkakasan dan Peranti
Kami boleh menggunakan penyelesai masalah perkakasan dan peranti untuk menyelesaikan masalah. Prosedurnya adalah seperti berikut:
1] Klik pada Butang Mula dan kemudian simbol seperti gear untuk membuka Tetapan menu.
2] Pergi ke Kemas kini dan keselamatan Dan kemudian Menyelesaikan masalah tab.
3] Pilih Perkakasan dan alat masalah alat masalah dari senarai dan jalankannya.
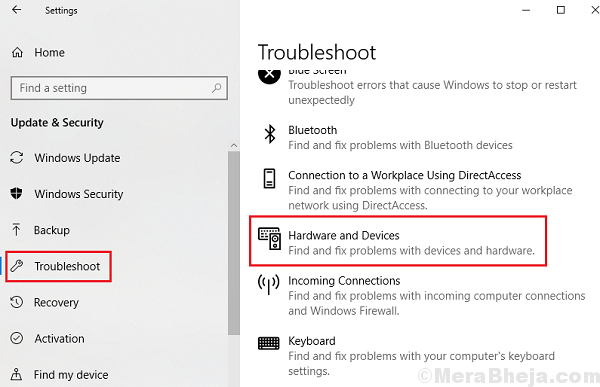
4] Mula semula Sistem itu pernah selesai.
Betulkan 7 - Simpan permainan atau aplikasi anda atas keutamaan untuk perkakasan kad grafik
Walaupun anda tidak dapat meningkatkan parameter kad grafik anda, anda boleh mengutamakannya ke arah satu aplikasi. Inilah cara untuk melakukannya:
1] Klik pada Mula butang dan kemudian simbol seperti gear untuk membuka Tetapan tetingkap.
2] Pergi ke Sistem> paparan.
3] di Paparan menu, klik dan buka Tetapan grafik.
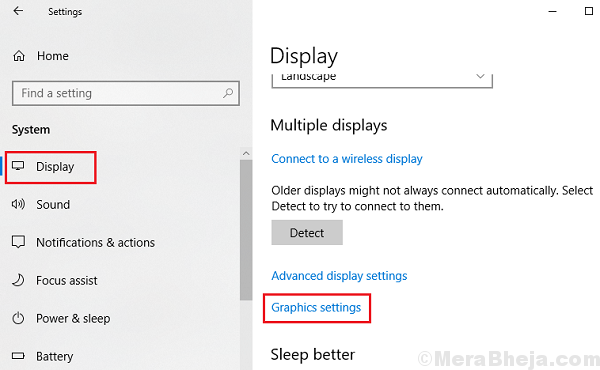
4] di bahagian "Pilih aplikasi untuk menetapkan keutamaan,"Sama ada pilih permainan atau aplikasi anda melalui menu drop-down atau semak imbasnya.
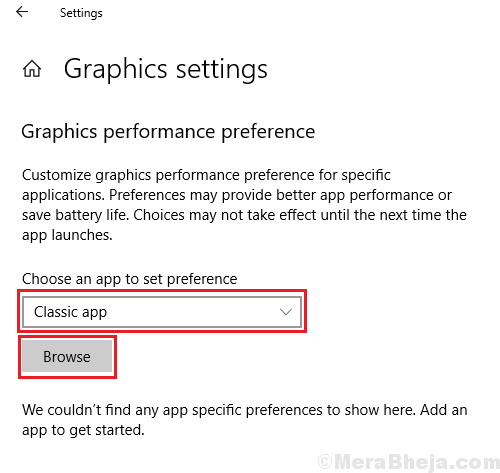
5] Mula semula sistem anda dan periksa sama ada ia membantu.
- « Apakah Ralink Linux Client dan mengapa ia muncul di rangkaian Windows 10/11
- Betulkan Tugas Tugas Menghentikan Tugas Latar Belakang di Windows 10/11 »

