Betulkan Steam Perlu dalam talian untuk mengemas kini ralat di Windows 11/10
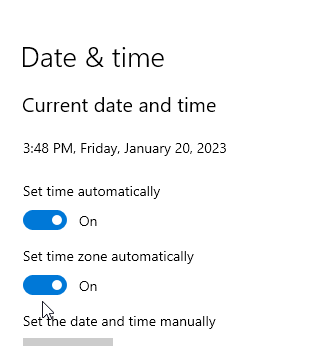
- 1476
- 63
- Don Will
Baru -baru ini, sebilangan besar pemain stim telah melaporkan bahawa mereka melihat Mesej ralat maut stim segera yang mengatakan "Steam perlu berada dalam talian untuk dikemas kini. Sila sahkan sambungan rangkaian anda dan cuba lagi ”. Umumnya, ralat ini dilihat apabila anda membuka aplikasi Steam dan ia mula mengemas kini sendiri. Potongan punca untuk mesej ralat ini pada aplikasi Steam adalah tetapan proksi sistem, akses pentadbiran tidak diaktifkan, isu penetapan DNS, antivirus atau firewall yang dipasang, atau fail stim telah menjadi korup.
Dalam artikel ini, kami telah membincangkan strategi penyelesaian masalah yang boleh digunakan untuk menyelesaikan kesilapan ini dalam stim. Sebelum melakukan perbaikan, kami mengesyorkan anda mulakan semula sistem anda dan periksa sama ada ia membantu membersihkan masalah. Juga, cuba Lumpuhkan antivirus Anda sedang menggunakan dan melihat apakah ia menyelesaikan kesilapan.
Isi kandungan
- Pembetulan utama
- Betulkan 1 - Tukar tetapan DNS dan tetapkan semula rangkaian
- Betulkan 2 - Tukar Tetapan Keserasian Steam
- Betulkan 3 - Matikan Windows Firewall
- Betulkan 4 - Padam fail stim
- Betulkan 4 - Perubahan dalam Pendaftaran
- Betulkan 5 - Tambah -TCP Parameter ke Pintasan Steam
- Betulkan 6 - Matikan proksi
- Betulkan 7 - Tukar tetapan DNS
- Betulkan 8 - Tetapkan Permulaan Automatik untuk Perkhidmatan Pelanggan Steam
- Betulkan 9 - Tetapkan semula konfigurasi rangkaian
- Betulkan 10 - Edit fail hos
- Betulkan 11 - Pasang semula stim
Pembetulan utama
1 - Cuba sambungkan ke sambungan internet yang berbeza. Anda boleh menggunakan telefon anda untuk membuat hotspot dan kemudian, sambungkan PC anda ke hotspot itu dan kemudian cuba membuka stim lagi.
2 - Pastikan tetapan tarikh dan masa anda betul. Pergi ke tetapan > Masa & Bahasa > Masa tarikh dan kemudian pastikan semua perkara ditetapkan ke auto.
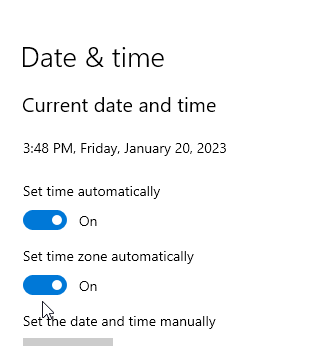
Betulkan 1 - Tukar tetapan DNS dan tetapkan semula rangkaian
1 - Jenis Lihat sambungan rangkaian dalam kotak carian Windows PC dan klik padanya
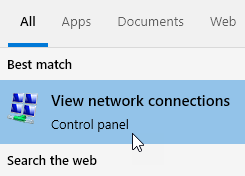
2 - sekarang, Klik kanan di rangkaian anda dan kemudian pilih sifat
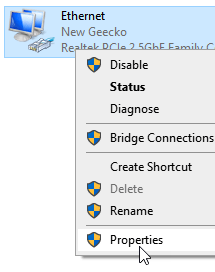
3 - Sekarang, klik dua kali Versi Protokol Internet 4
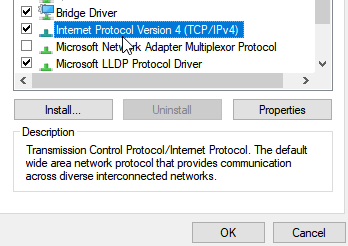
4 - Sekarang, pilih Gunakan alamat pelayan DNS berikut secara automatik
5 - Sekarang, masukkan nilai pelayan Google DNS:-
8.8.8.8
8.8.4.4
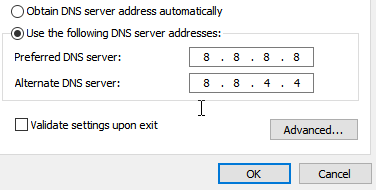
6 - Klik okey
7 - Sekarang, cari cmd dalam kotak carian Windows dan kemudian buat klik kanan padanya dan klik Jalankan sebagai pentadbir
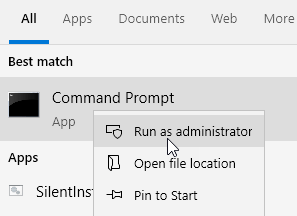
8 - Sekarang, jalankan arahan yang diberikan di bawah dan tekan Kunci Enter
Netsh Winsock Reset
Tutup tetingkap CMD
Betulkan 2 - Tukar Tetapan Keserasian Steam
1. Cari Wap pintasan di desktop anda.
2. Klik kanan pada jalan pintas dan pilih Sifat.
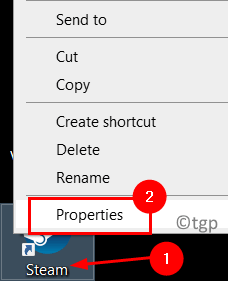
3. Pergi ke Keserasian tab.
4. Di bawah Keserasian mod, periksa kotak di sebelah Jalankan program ini dalam mod keserasian untuk: dan pilih Tingkap 7 dari kotak drop-down di bawah.
5. Juga periksa kotak di sebelah Jalankan program ini sebagai pentadbir.
6. Klik pada Memohon Dan kemudian okey Untuk menyimpan tetapan.
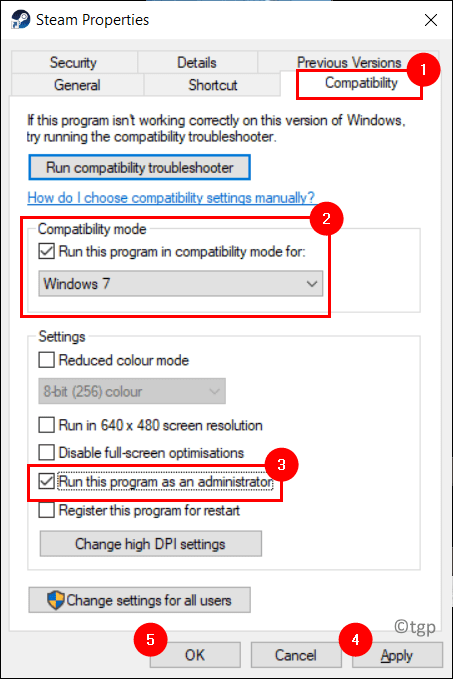
Buka Steam dan periksa jika aplikasi berfungsi tanpa sebarang ralat.
Betulkan 3 - Matikan Windows Firewall
1. Tekan Tingkap + S dan jenis Tingkap Firewall di kotak carian.
2. Pilih Perlindungan Firewall dan Rangkaian.
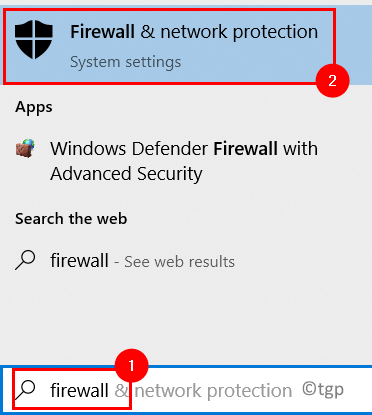
3. Di sini anda dapat melihat Domain, Awam, dan Rangkaian Persendirian Tetapan untuk Firewall.
4. Klik pada Awam rangkaian.
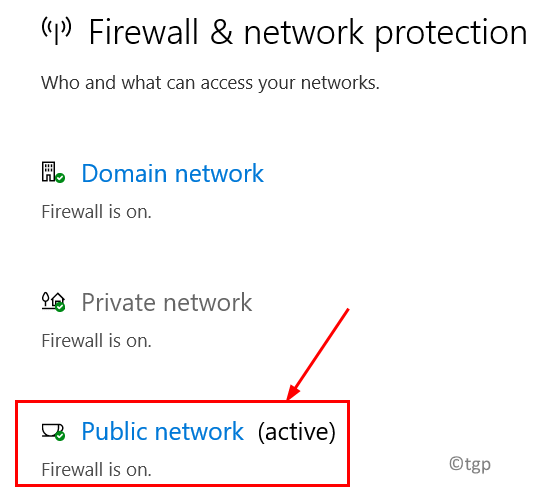
5. Togol pilihan di bawah Microsoft Defender Firewall. Klik pada Ya Apabila diminta oleh UAC.
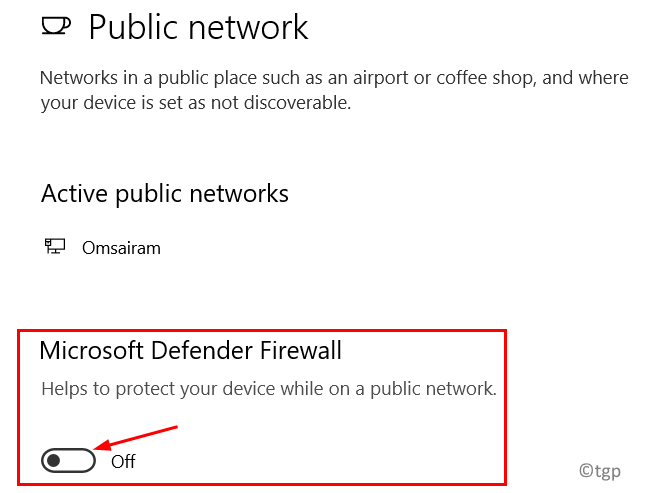
6. Melakukan Langkah 4 dan 5 untuk kedua-dua domain dan persendirian rangkaian.
Lancarkan Steam dan periksa sama ada ini membetulkan ralat. Sebaik sahaja anda telah mengemas kini stim, hidupkan firewall untuk rangkaian di atas kerana tidak disyorkan untuk mengekalkan firewall.
Betulkan 4 - Padam fail stim
1. Cari folder pemasangan stim anda. Secara lalai, lokasinya adalah C: \ Program Files \ Steam atau C: \ Program Files (x86) \ Steam.
2. Di dalam folder Steam, pilih semua fail kecuali wap.exe fail dan SteamApps folder.
3. Tekan Padam Untuk mengalih keluar fail stim yang dipilih dari PC anda.
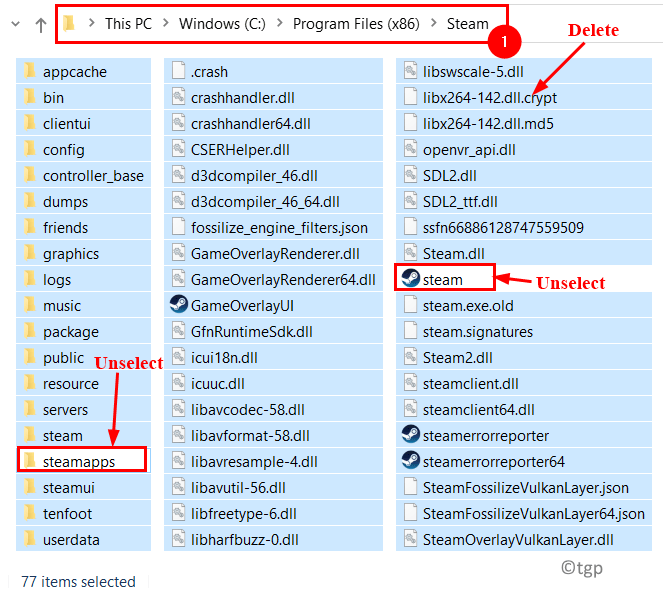
4. Reboot PC anda.
5. Setelah reboot selesai, pergi ke direktori pemasangan stim dan Klik dua kali pada wap.exe Untuk memulakan permohonan. Ia mula mengemas kini dan memuat turun fail yang diperlukan untuk aplikasi stim.
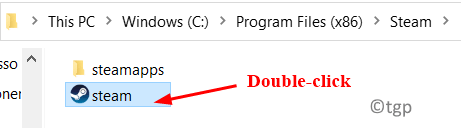
Betulkan 4 - Perubahan dalam Pendaftaran
1. Tekan Windows + R untuk membuka Jalankan. Jenis regedit untuk membuka Editor Pendaftaran.
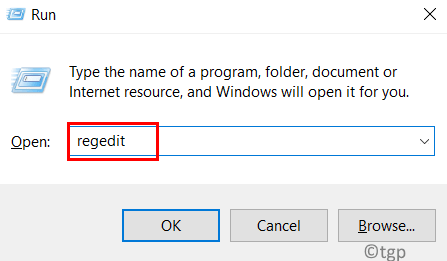
2. Jika diminta oleh UAC, Klik pada Ya.
3. Pergi ke lokasi berikut dalam pendaftaran atau salin dan tampal lokasi di bawah di bar navigasi.
Hkey_current_user \ Software \ Valve \ Steam
4. Klik dua kali pada Di luar talian Dword di sebelah kanan.
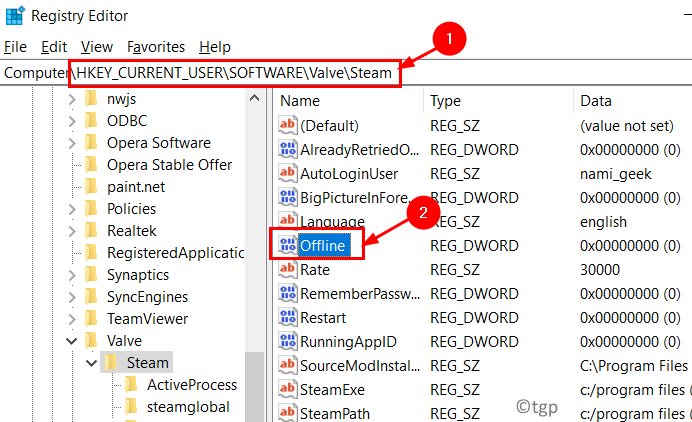
5. Menetapkan Data nilai ke 0 Sekiranya ia ditetapkan kepada 1. Kemudian klik pada okey.
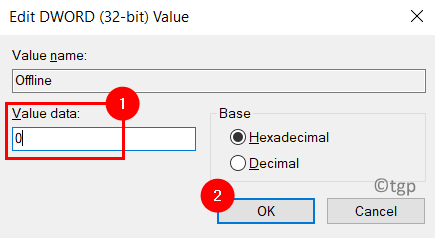
6. Tutup Editor Pendaftaran.
7. Mula semula sistem anda dan periksa sama ada masalah dengan stim diselesaikan.
Betulkan 5 - Tambah -TCP Parameter ke Pintasan Steam
1. Pergi ke Pintasan stim dan Klik kanan di atasnya.
2. Pilih Sifat dari menu konteks.
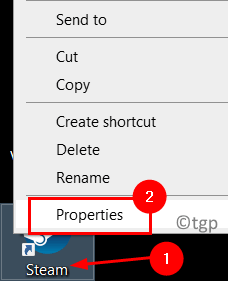
3. Klik pada Pintasan tab.
4. Di dalam kotak di sebelah Sasaran, Tambah -TCP Selepas tanda petikan.
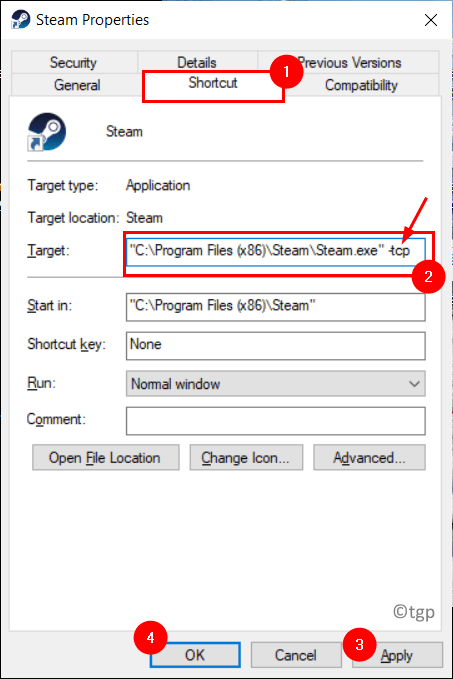
5. Klik pada Teruskan Sekiranya diminta hak pentadbir.
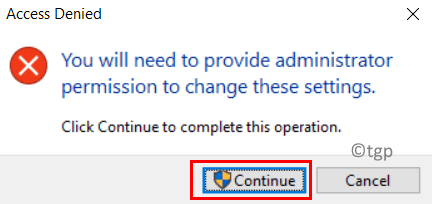
6. Klik pada Memohon dan okey Untuk menyimpan tetapan.
7. Pelancaran Steam menggunakan pintasan dan periksa sama ada masalahnya diselesaikan.
Betulkan 6 - Matikan proksi
1. Untuk membuka Jalankan kotak pegangan Tingkap dan R Kekunci bersama.
2. Jenis inetcpl.cpl untuk membuka Internet Pilihan.
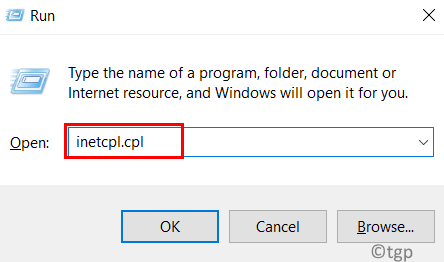
3. Pergi ke Sambungan tab.
4. Klik pada Lan tetapan butang di bahagian bawah.
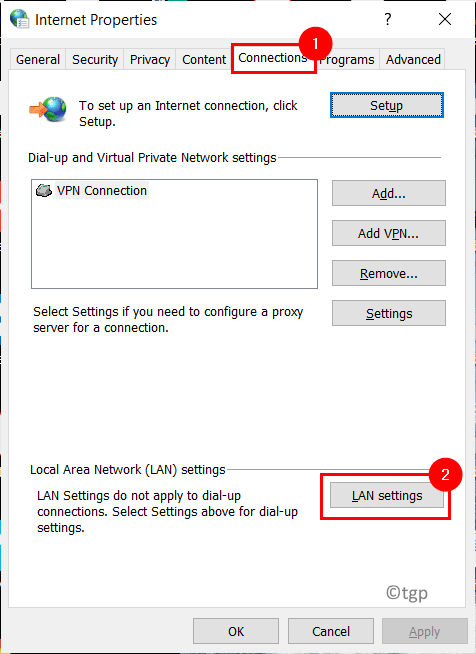
5. Nyahtanda kotak di sebelah Gunakan pelayan proksi untuk LAN anda.
6. Klik pada okey Untuk menyelamatkan perubahan.
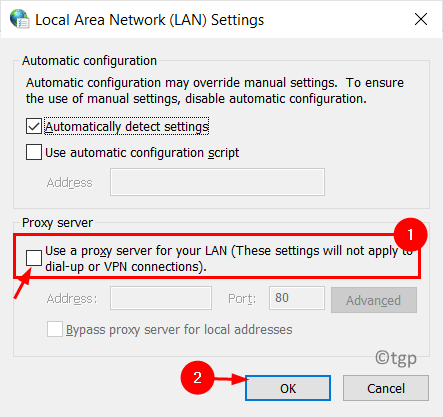
Lancarkan Steam dan periksa sama ada masalah kemas kini ditetapkan.
Betulkan 7 - Tukar tetapan DNS
1. Buka Jalankan dengan menekan Tingkap dan R Kekunci bersama.
2. Jenis NCPA.cpl untuk membuka Jaringan rangkaian dalam sistem anda.
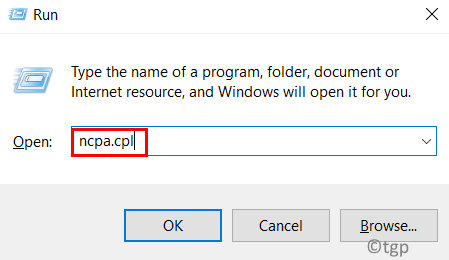
3. Klik kanan pada penyesuai rangkaian yang sedang digunakan dan dipilih Sifat.
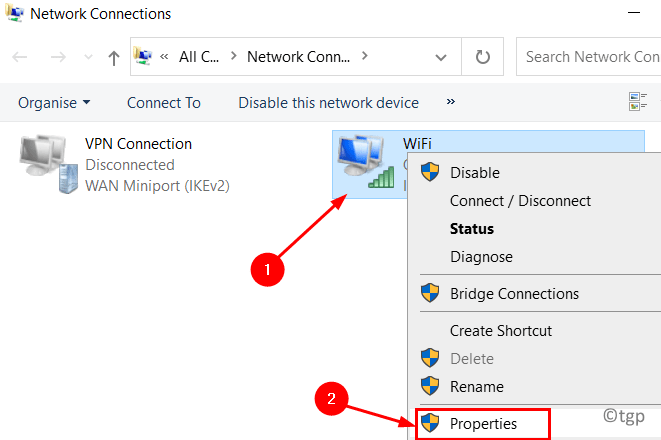
4. Pilih Versi Protokol Internet 4 (TCP/IPv4) dalam senarai. Klik pada Sifat butang.
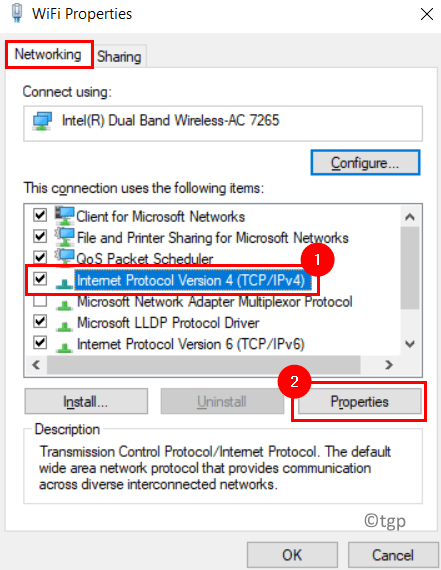
5. Di dalam Umum tab, klik pada Lanjutan butang di bahagian bawah.
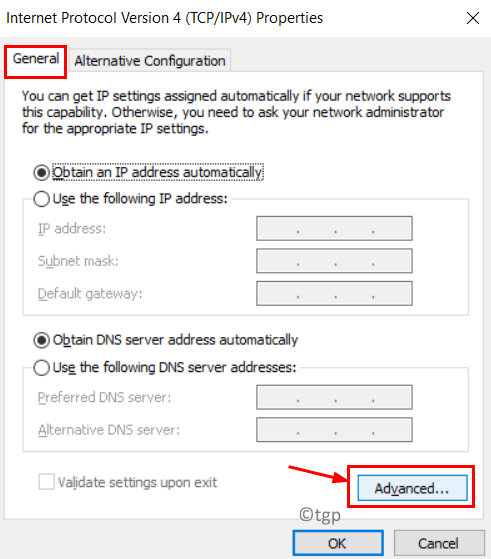
6. Di dalam Tetapan TCP/IP Lanjutan tetingkap, pergi ke DNS tab.
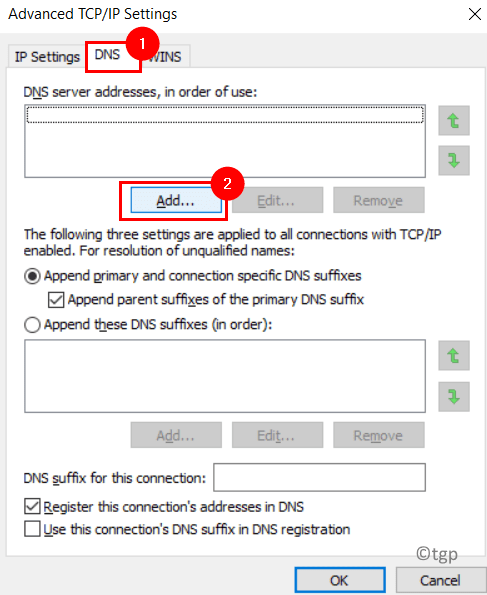
7. Klik pada Tambah… butang dan masukkan DNS Google 8.8.8.8 atau 8.8.4.4.
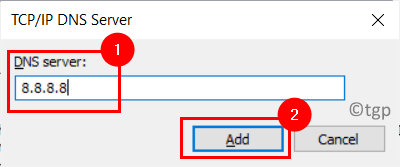
8. Klik pada Tambah Dan kemudian simpan perubahan.
9. Buka Jalankan (Windows + R). Jenis cmd dan tekan Ctrl + Shift + Enter Untuk membuka arahan arahan dengan keistimewaan pentadbir.

10. Taipkan arahan berikut satu demi satu:
ipconfig /flushdns ipconfig /daftarDns
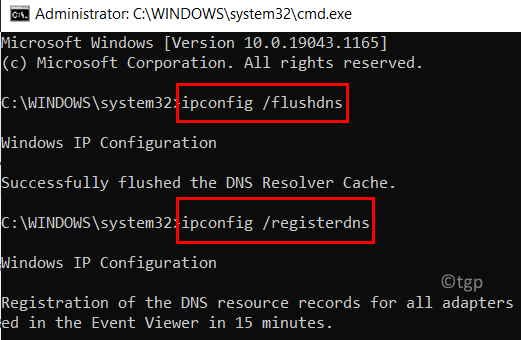
11. Pelancaran semula Steam dan periksa sama ada ia mengemas kini dan bermula tanpa sebarang ralat.
Betulkan 8 - Tetapkan Permulaan Automatik untuk Perkhidmatan Pelanggan Steam
1. Tekan Windows + R kunci bersama untuk membuka Jalankan dialog.
2. Jenis perkhidmatan.MSC untuk membuka Perkhidmatan Windows.
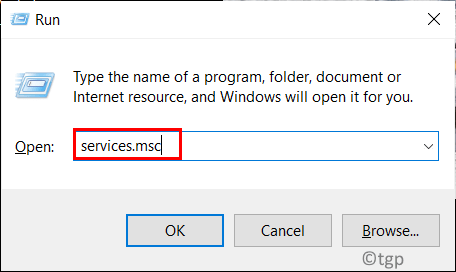
3. Cari Perkhidmatan Pelanggan Steam Dalam senarai perkhidmatan.
4. Klik dua kali pada Perkhidmatan Pelanggan Steam untuk membuka Sifat.
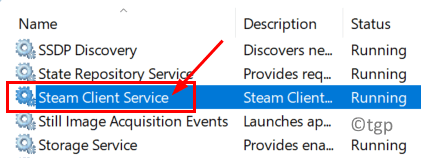
5. Di dalam kotak dropdown di sebelah Jenis Permulaan: pilih pilihan Automatik.
6. Klik pada Memohon Dan kemudian okey Untuk mengesahkan perubahan.
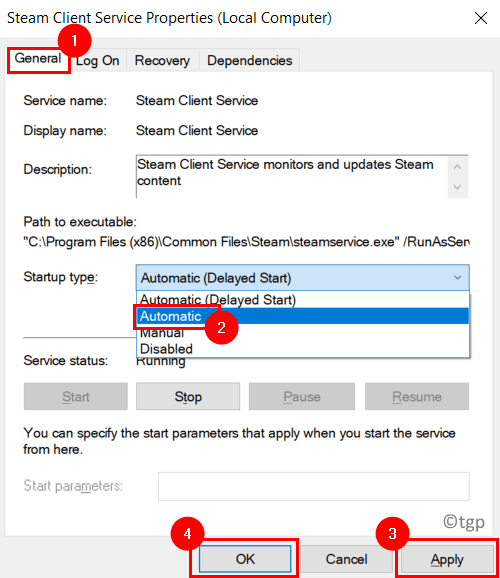
Periksa sama ada kemas kini stim tanpa ralat kemas kini.
Betulkan 9 - Tetapkan semula konfigurasi rangkaian
1. Buka Jalankan (Windows + R).
2. Jenis cmd dan tekan Ctrl + Shift + Enter untuk membuka arahan arahan sebagai pentadbir.

3. Taipkan arahan di bawah dan tekan Enter selepas masing -masing.
Netsh Winsock Reset Netsh Int IP Reset IPConfig /Release IPConfig /Renew Netsh Interface IPv4 Reset Netsh Interface IPv6 Reset
4. Mula semula komputer anda dan periksa sama ada mesej ralat diselesaikan semasa mengemas kini wap.
Betulkan 10 - Edit fail hos
Steam menggunakan pelbagai CDNS (rangkaian penghantaran kandungan) untuk berkhidmat dan dihantar kepada pengguna dengan cara yang cepat dan cekap. Nama hos pelayan adalah
CDN-01-ORIGIN.berkuasa stim.com atau CDN-01.berkuasa stim.com
Sekiranya kami ping nama hos menggunakan arahan arahan anda dapatkan alamat IP seperti 208.64.200.30. IP ini boleh digunakan untuk menetapkan CDN yang stim menghubungkan semasa mengemas kini.
1. Tekan Windows + s dan jenis Notepad di kotak carian.
2. Klik kanan pada Notepad dan pilih Jalankan sebagai pentadbir.
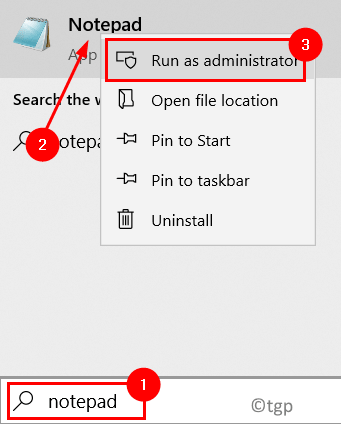
3. Dalam Notepad, tekan Ctrl + o ke buka Fail di Notepad.
4. Semak imbas ke folder di bawah:
C: \ Windows \ System32 \ Drivers \ etc
5. Pilih tuan rumah fail dan klik pada Buka.
6. Sekiranya anda tidak dapat melihat sebarang fail, ubah Dokumen teks ke Semua Fail Di bahagian bawah kanan.
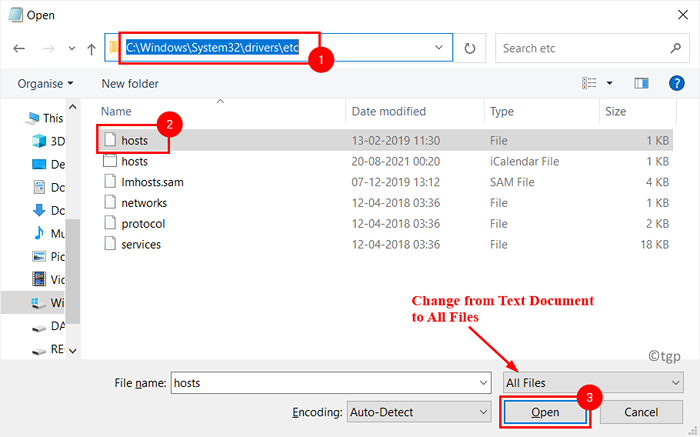
7. Tambahkan baris berikut pada akhir tuan rumah Fail:
208.64.200.30 Media1.berkuasa stim.com
208.64.200.30 Media2.berkuasa stim.com
208.64.200.30 Media3.berkuasa stim.com
208.64.200.30 Media4.berkuasa stim.com
8. Tekan Ctrl + s Untuk menyelamatkan perubahan. Tutup Notepad.
9. Tekan Windows + R dan jenis cmd untuk membuka Perintah Segera.

10. Taipkan arahan berikut dan tekan Enter.
Ipconfig /Flushdns
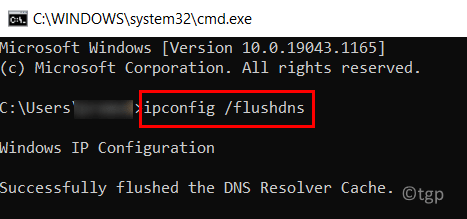
11. Tutup Command prompt dan lancarkan stim sekali lagi untuk memeriksa sama ada ralat diperbaiki.
Betulkan 11 - Pasang semula stim
1. Tekan Windows + R dan jenis Appwiz.cpl untuk membuka Program dan ciri.
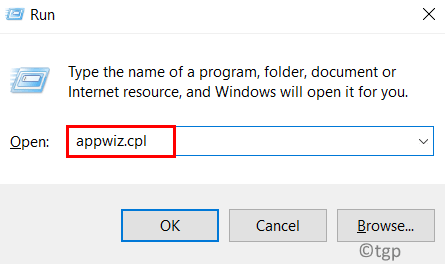
2. Cari Wap aplikasi.
3. Klik kanan di atasnya dan klik pada Nyahpasang.
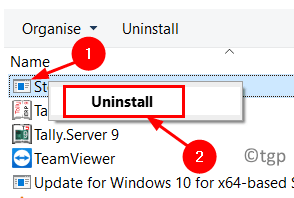
4. Pada arahan pengesahan, klik pada Nyahpasang. Tunggu proses pemetaan selesai.
5. Mula semula komputer anda.
6. Pergi ke laman web muat turun stim sebaik sahaja sistem reboot.
7. Muat turun versi stim terkini.
8. Klik dua kali pada pemasang untuk menyelesaikan proses pemasangan.
9. Periksa sama ada stim berjalan tanpa mesej ralat setelah memasang.
Terima kasih untuk membaca.
Kami harap artikel ini telah membantu anda menyelesaikan ralat kemas kini dalam stim. Komen dan beritahu kami bahawa penetapan yang berfungsi untuk anda.
- « Betulkan Pencetak Tidak Menerima Perintah Cetak di Windows 11/10
- Semak Sejarah Perlindungan di Microsoft Defender di Windows 11/10 »

