Betulkan Pencetak Tidak Menerima Perintah Cetak di Windows 11/10
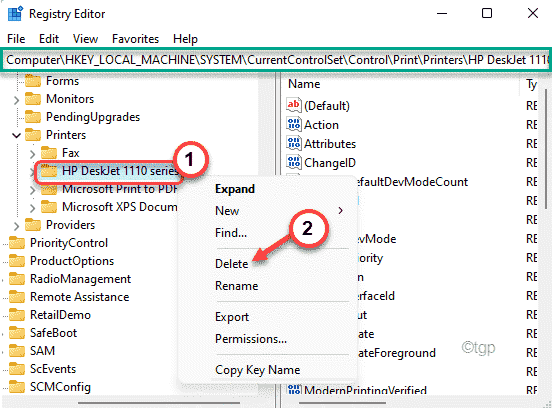
- 3536
- 1015
- Dave Kreiger V
Sebilangan pengguna mengadu tentang masalah di mana pencetak tidak menerima perintah cetak dari pengguna dan sebagai hasilnya, tidak mencetak apa -apa pun. Sekiranya anda mengalami perkara yang sama di sistem anda, terdapat beberapa perbaikan mudah yang boleh anda gunakan untuk menyelesaikan masalah gerai cetak cetak ini dengan pencetak anda. Umumnya, isu ini berkaitan dengan perkhidmatan spooler pencetak.
Isi kandungan
- Betulkan 1 - Mulakan semula Spooler tanpa pencetak
- Betulkan 2 - Kosongkan folder kili
- Betulkan 3 - Edit Pendaftaran
- Betulkan 4 - Nyahpasang dan pasang semula pencetak
Betulkan 1 - Mulakan semula Spooler tanpa pencetak
Biasanya, mulakan semula perkhidmatan spooler dan melepaskan dan mengulangi pencetak harus menyelesaikan masalah ini.
1. Pada mulanya, cabut kabel USB dengan teliti yang menghubungkan pencetak ke sistem anda.
[Sekiranya anda menggunakan pencetak melalui WiFi, putuskannya dari tetapan. ]
2. Kemudian, klik pada ikon permulaan pada bar tugas dan taip "Perkhidmatan"Dalam kotak carian.
3. Selanjutnya, ketik pada "Perkhidmatan"Dalam hasil carian.
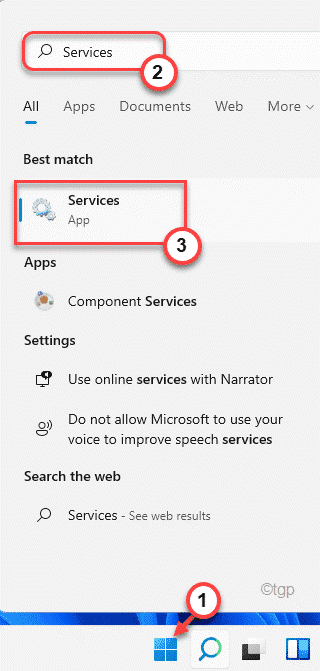
4. Apabila tetingkap Perkhidmatan muncul, tatal ke bawah untuk mencari "Cetak Spooler"Perkhidmatan.
5. Hanya, Klik dua kali di atasnya untuk mengaksesnya.
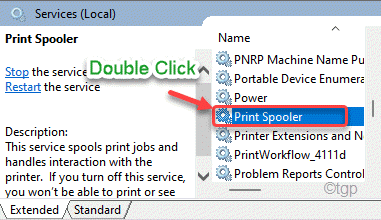
6. Kemudian, ketik "Berhenti"Untuk menghentikan perkhidmatan spooler cetak.
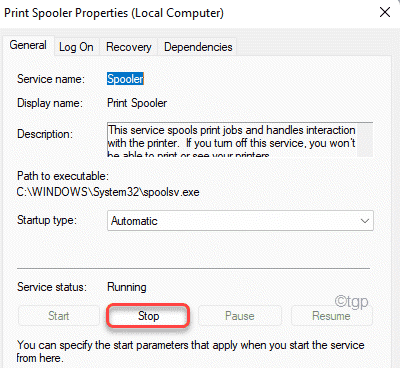
7. Sekarang, sambungkan kabel USB pencetak ke komputer anda.
8. Kembali ke tetingkap Perkhidmatan, ketik "Mula"Untuk memulakan perkhidmatan spooler cetak.
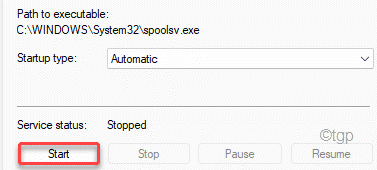
9. Selepas itu, ketik "Memohon"Dan klik pada"okey"Untuk menyelamatkan perubahan.
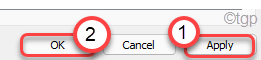
Sekarang, cuba mencetak sesuatu di komputer anda. Periksa status isu.
Betulkan 2 - Kosongkan folder kili
Anda boleh membersihkan folder kili di komputer anda.
1. Pada mulanya, tekan kekunci Windows dan taipkan "cmd".
2. Sekarang, klik kanan pada "Arahan prompt"Dan klik pada"Jalankan sebagai pentadbir".
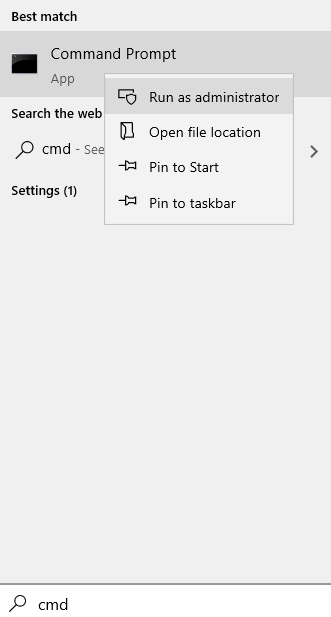
3. Cukup, tulis arahan ini di terminal dan tekan Enter untuk menghentikan perkhidmatan Spooler.
Spooler berhenti bersih
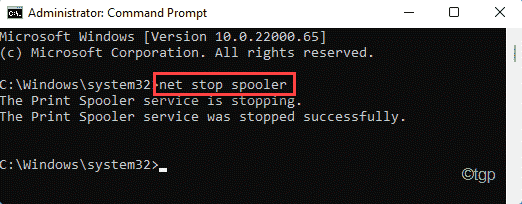
Setelah menjalankan arahan, tengok terminal.
4. Selepas itu, tekan Kekunci windows+e Kekunci bersama.
5. Kemudian pergi ke lokasi ini ~
C: \ Windows \ System32 \ Spool \ Printers
6. Anda mungkin melihat mesej amaran semasa mengakses folder pencetak.
Hanya ketik "Teruskan"Untuk meneruskan lebih jauh.
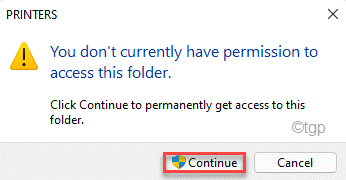
7. Pilih semua kandungan dengan tetikus anda dan tekan "Padam"Kunci untuk mengosongkan folder.
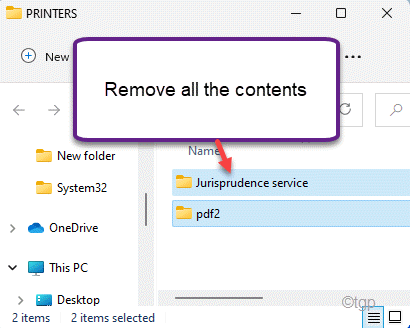
8. Setelah membersihkan folder pencetak, anda perlu meneruskan perkhidmatan spooler. Jalankan kod ini di terminal prompt arahan.
Spooler permulaan bersih
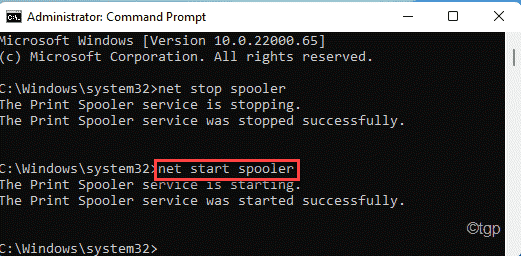
Akhirnya, tutup tetingkap arahan arahan.
Mula semula pencetak secara manual. Kemudian, cuba mencetak halaman ujian menggunakan pencetak.
Betulkan 3 - Edit Pendaftaran
Anda mesti memadam subkey pencetak di tempat pendaftaran tertentu.
1. Pada mulanya, tekan Tingkap kunci dan taip "regedit"Dalam kotak carian.
2. Kemudian, klik pada "Editor Pendaftaran"Untuk mengaksesnya.
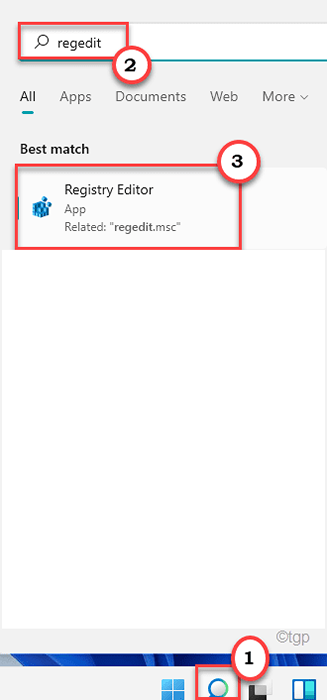
[
Penting-
Dalam penyelesaian ini, anda perlu mengubah fail pendaftaran sensitif. Sekiranya anda memadam/mengubahsuai kekunci yang salah, sistem anda boleh dibubarkan bata. Oleh itu, anda perlu membuat sandaran pangkalan data pendaftaran di lokasi yang selamat.
a. Selepas membuka editor pendaftaran, anda perlu mengklik pada "Fail"Dan kemudian klik pada"Eksport".
b. Simpan sandaran di tempat yang selamat.
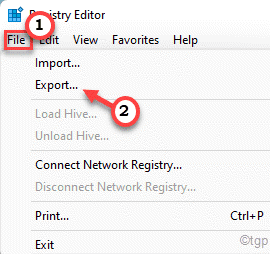
]
3. Apabila pendaftaran edit0r dibuka, pergi ke lokasi utama ini -
Hkey_local_machine \ System \ CurrentControlset \ Control \ Print \ Printers
4. Sekarang, di anak panah kiri editor pendaftaran, anda akan melihat senarai pencetak.
5. Kemudian, klik kanan pada pencetak yang bermasalah dan ketik "Padam".
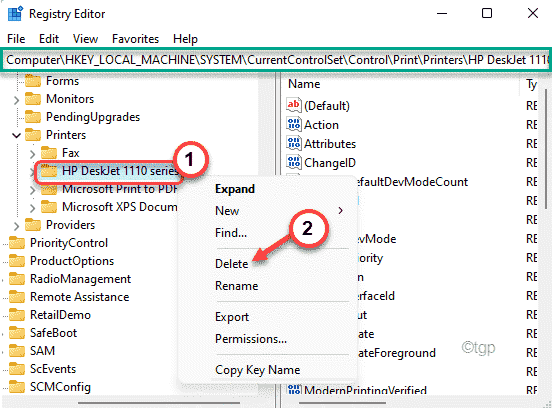
6. Apabila anda menerima mesej amaran, ketik "Ya"Untuk mengesahkan tindakan anda.
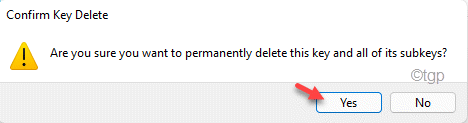
Tutup Editor Pendaftaran.
Ini akan mendaftarkan pencetak dari peranti anda sekarang. Jadi, anda mesti memasangnya. Biasanya, permulaan semula mesin anda mungkin melakukan silap mata. Tetapi, walaupun selepas memulakan semula sistem, jika anda melihat bahawa pemandu pencetak hilang, anda boleh memuat turun dan memasangnya dengan mudah dari laman web pengeluar.
Betulkan 4 - Nyahpasang dan pasang semula pencetak
Sekiranya tidak ada yang berfungsi untuk anda, anda boleh menyahpasang peranti pencetak bersama -sama dengan perisian pencetak.
Langkah 1 - Nyahpasang perisian pencetak
1. Pada mulanya, tekan kekunci Windows Key+R bersama.
2. Selepas itu, taipkan "Appwiz.cpl"Dan kemudian, klik pada"okey".
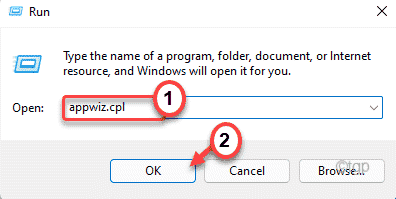
3. Anda akan menemui senarai aplikasi yang berkaitan dengan pencetak di tetingkap.
4. Sekarang, klik kanan pada perisian yang berkaitan dengan pencetak pertama yang anda lihat dalam senarai, dan kemudian ketik "Nyahpasang".
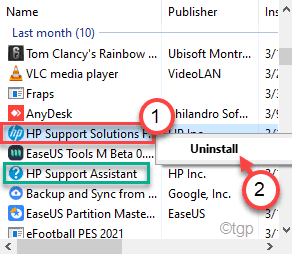
Ikuti arahan di skrin untuk akhirnya menyahpasangnya dari komputer anda.
5. Dengan cara ini, cari mana-mana perisian yang berkaitan dengan pencetak dan nyahpasangnya dengan cara yang sama.
Langkah 2 - Keluarkan peranti pencetak
Anda boleh mengeluarkan peranti pencetak dari komputer anda.
1. Pada mulanya, tekan Kekunci windows+r Kekunci bersama.
2. Kemudian tampal Perintah ini di terminal larian dan memukul Masukkan.
kawalan pencetak
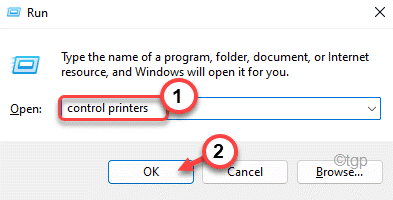
3. Dalam tetingkap peranti dan pencetak, klik kanan pada pencetak yang anda hadapi dengan masalah dan ketik "Keluarkan peranti".
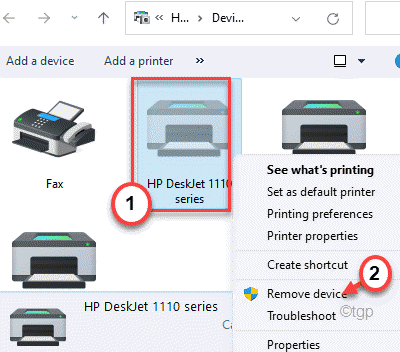
Ini akan mengeluarkan peranti pencetak dari komputer anda.
Langkah 3 - Nyahpasang pemandu1. Pada mulanya, tekan Kekunci windows+rKekunci bersama.
2. Kemudian, taipkan arahan ini dalam tetingkap Run dan klik pada "okey".
printui.exe /s
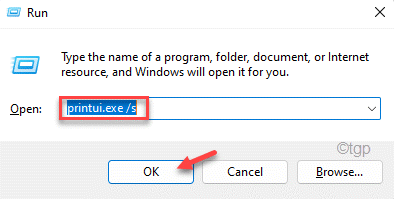
3. Di tetingkap Properties Server Pencetak, pergi ke "Pemandu"Tab.
4. Di sini, pilih pencetak anda dari senarai.
5. Kemudian, klik pada "Keluarkan… "Untuk mengeluarkan pemandu.
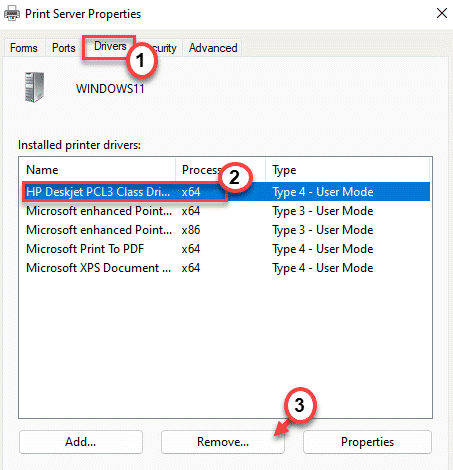
6. Selanjutnya, klik pada butang radio di sebelah "Keluarkan pakej pemacu dan pemacu"Pilihan.
7. Kemudian, ketik "okey"Untuk mengeluarkan pemandu pencetak.
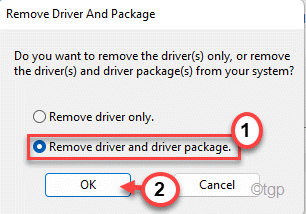
8. Setelah melakukan ini, ketik "Memohon"Dan"okey"Untuk menyimpan tetapan.
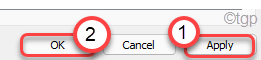
Sekarang, anda boleh meneruskan langkah terakhir dan terakhir dalam penyelesaian ini.
Langkah 4 - Mulakan semula dan pasangkan semula pencetak
Setelah menyahpasang semua perisian dan pencetak yang berkaitan dengan pencetak, mulakan semula komputer anda.
Setelah memulakan semula sistem, anda akan melihat bahawa pemacu pencetak lalai dipasang. Sekarang, cuba mencetak halaman ujian menggunakan pencetak.
Sekiranya ini tidak menyelesaikan masalah ini, anda perlu memuat turun versi terkini pemacu pencetak dari laman web pengeluar dan memasangnya. Selepas pencetak ini berfungsi dengan baik.
Ini sepatutnya menyelesaikan masalah anda.
- « Cara Melumpuhkan Akaun Microsoft di Windows 11/10
- Betulkan Steam Perlu dalam talian untuk mengemas kini ralat di Windows 11/10 »

