Semak Sejarah Perlindungan di Microsoft Defender di Windows 11/10
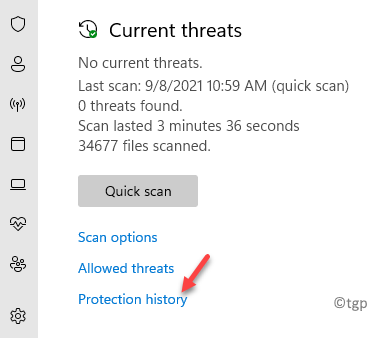
- 2807
- 769
- Chris Little I
Microsoft Defender Antivirus adalah penyelesaian keselamatan terbina dalam untuk Windows yang memastikan sistem anda dilindungi dari sebarang serangan malware atau virus. Ia melindungi PC anda secara nyata dari semua jenis aktiviti yang mencurigakan dan anda boleh menyemak sejarah perlindungan di Antivirus Pertahanan Microsoft anda pada Windows 11 PC anda. Aplikasi Keselamatan Windows terus berjalan di latar belakang dan memberitahu anda tentang pelanggaran keselamatan, dan memaparkan semua laporan di bahagian sejarah perlindungan. Ini membantu anda untuk menjejaki pelbagai jenis aktiviti yang tidak diingini dan tindakan yang diambil terhadap mereka.
Sejarah Perlindungan adalah ciri yang ditawarkan oleh antivirus terbina dalam yang memaparkan senarai fail malware yang dikesan semasa imbasan. Senarai ini juga merangkumi butiran yang berkaitan dengan perisian hasad, menunjukkan jika ia telah dikeluarkan sepenuhnya sehingga pelepasan kemas kini Windows seterusnya dengan pembetulan pepijat. Sejarah Perlindungan juga dapat dilihat untuk ciri Perlindungan Ransomware. Ia menunjukkan item mana yang telah disekat, supaya anda dapat menyemaknya dan membenarkan jika ia adalah positif palsu.
Jadi, bagaimana anda melihat sejarah perisian hasad di Microsoft Defender Antivirus pada PC Windows 10/11 anda? Kita dapat menerangkan bagaimana ..
Kaedah 1: Periksa sejarah perlindungan melalui tetapan keselamatan Windows
Kaedah ini memerlukan anda untuk mengakses tetapan keselamatan Windows melalui aplikasi Tetapan. Ikuti arahan di bawah untuk melihat sejarah perlindungan menggunakan keselamatan Windows:
Langkah 1: Tekan Menang + i kunci bersama di papan kekunci anda untuk membuka Tetapan aplikasi.
Langkah 2: Di dalam Tetapan tetingkap, klik pada Privasi & Keselamatan di sebelah kiri panel.
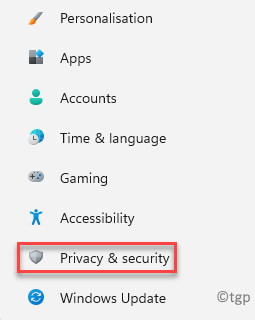
Langkah 3: Sekarang, navigasi ke sebelah kanan dan di bawah Keselamatan bahagian, klik pada Keselamatan Windows.
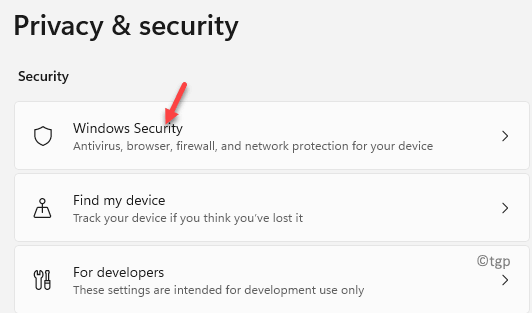
Langkah 4: Seterusnya, di Keselamatan Windows halaman di sebelah kanan, di bawah Kawasan perlindungan bahagian, klik pada Perlindungan virus & ancaman.
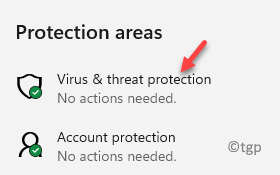
Langkah 5: Sekarang, di Perlindungan virus & ancaman skrin, di bawah Ancaman semasa bahagian, klik pada Sejarah Perlindungan pautan dalam warna biru.
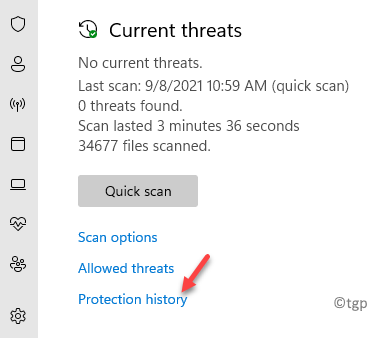
Langkah 6: Di tetingkap seterusnya, anda akan melihat senarai semua ancaman yang dijumpai dan disekat, dikeluarkan atau dikuarantakan oleh Keselamatan Windows.
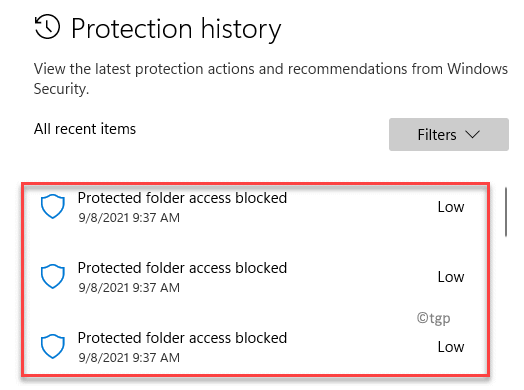
*Catatan - Sekiranya anda tidak melihat apa -apa di sini, ini bermakna tidak ada ancaman yang berpotensi yang terdapat di PC anda, yang akan dikesan oleh Microsoft Defender Antivirus.
Langkah 7: Anda kini boleh mengklik pada item dari senarai satu demi satu dan anda boleh melihat maklumat terperinci untuk setiap ancaman yang berpotensi. Maklumat ini termasuk - nama aplikasi atau proses, aplikasi mana yang menyekatnya, aplikasi atau folder mana yang dilindungi, tarikh, dll.
Anda juga boleh mengklik pada Tindakan drop-down di bawah setiap butiran item dan pilih Benarkan pada peranti Sekiranya anda mengenali aplikasi atau fail, dan jika anda yakin ia bukan ancaman.
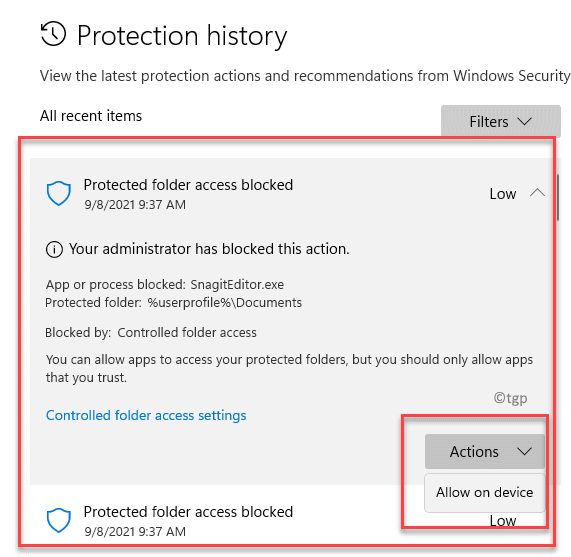
Langkah 8: Selain itu, jika ia adalah senarai panjang item, anda boleh mengklik pada Penapis pilihan di sebelah kanan atas dan pilih dari senarai yang ingin anda lihat:
Cadangan item kuarantin yang dibersihkan item yang dikeluarkan item yang dibenarkan item yang dipulihkan untuk tindakan yang disekat> Akses folder yang disekat, item yang disekat, keparahan blok berasaskan peraturan> teruk, tinggi, sederhana, rendah
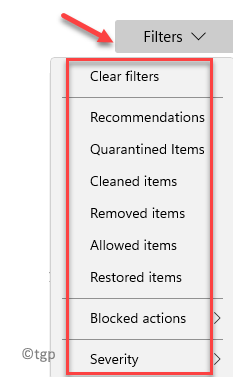
Sekarang anda mempunyai pandangan yang jelas mengenai sejarah perlindungan, anda tahu bahawa sistem anda mempunyai perlindungan total oleh keselamatan Windows.
Kaedah 2: Periksa Sejarah Perlindungan Menggunakan Windows PowerShell
Tetapi, jika anda ingin menarik sejarah perlindungan untuk mana -mana perisian hasad yang dikesan dan disekat, anda boleh melakukannya dengan menggunakan PowerShell Windows yang tinggi. Mari lihat bagaimana:
Langkah 1: Tekan Menang + r kekunci secara serentak di PC anda dan Jalankan arahan tetingkap dibuka.
Langkah 2: Di dalam Jalankan arahan medan carian, taipkan PowerShell dan tekan Ctrl + Shift + Enter Kekunci pintasan di papan kekunci anda untuk membuka yang tinggi Windows PowerShell.
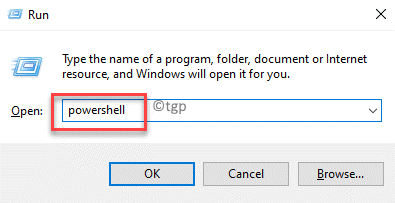
Langkah 3: Di dalam PowerShell (admin) tetingkap, jalankan arahan di bawah dan tekan Masukkan:
Dapatkan-mpthreat
Ini akan menarik senarai ancaman yang telah dikesan oleh antivirus dengan butiran seperti status pelaksanaan ancaman, status aktif, dan lokasi fail yang dijangkiti.
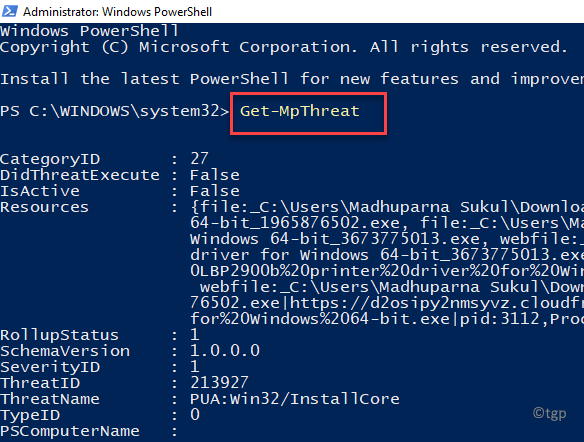
Langkah 4: Anda juga boleh melaksanakan arahan di bawah untuk menyemak senarai mana -mana penemuan malware aktif atau palsu:
Get-mptreatdetection
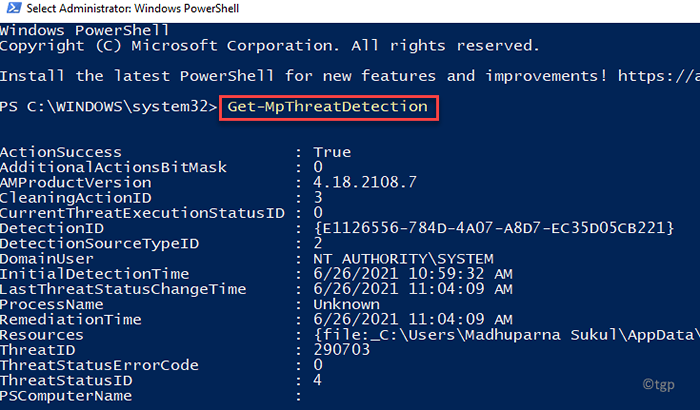
Ini akan menarik maklumat seperti Masa Pengesanan Awal dan tarikh, kejayaan tindakan: Betul salah, lokasi fail yang dijangkiti, dan banyak lagi.
*Catatan - Perbezaan antara dua arahan di atas adalah, sementara Dapatkan-mpthreat menarik sejarah ancaman, Get-mptreatdetection Perintah menarik sejarah perlindungan.
Sebaik sahaja anda berjaya menjalankan arahan, anda akan mempunyai pandangan yang jelas tentang jenis malware yang cuba menyerang PC anda.
- « Betulkan Steam Perlu dalam talian untuk mengemas kini ralat di Windows 11/10
- Cara menukar penyemak imbas lalai di Windows 11 »

