Betulkan sesuatu yang tidak kena. Cuba mulakan semula ralat pengalaman geforce 'di Windows 10
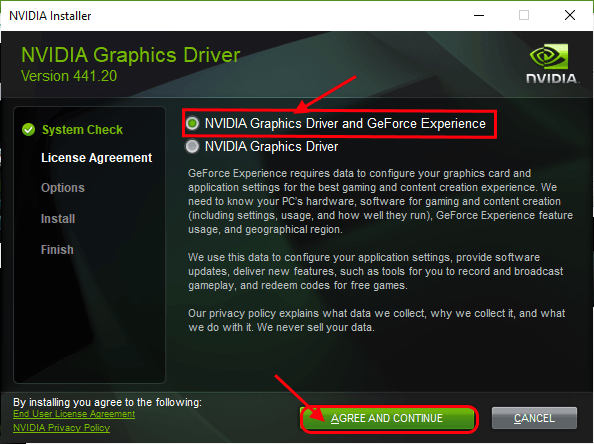
- 3941
- 133
- Don Will
Sekiranya anda menggunakan GPU Nvidia GeForce pada peranti anda, kemungkinan anda menghadapi 'Ada yang tidak kena. Cuba mulakan semula pengalaman geforce'Sekurang -kurangnya sekali dalam jangka hayat produk. Sekarang, masalah ini biasanya tidak berakhir jika anda memulakan semula Pengalaman GeForce. Ia menunjukkan kesilapan yang sama sekali lagi tidak kira berapa kali anda mencuba memulakannya semula. Sekiranya anda menghadapi masalah yang sama pada akhirnya, jangan risau. Ikuti penyelesaian yang disebut di bawah ini dan masalah anda akan diselesaikan dalam masa yang singkat. Tetapi sebelum meneruskan, cubalah penyelesaian awal ini pada peranti anda untuk mencuba beberapa penyelesaian yang lebih mudah untuk masalah ini.
Penyelesaian awal-
1. Reboot komputer anda. Setelah menghidupkan semula komputer anda, buka Pengalaman GeForce. Periksa jika anda boleh membuka Pengalaman GeForce tanpa sebarang kesilapan.
2. Lumpuhkan antivirus dan firewall sebentar. Periksa Pengalaman GeForce bekerja atau tidak.
3. Semak jika ada Kemas kini Windows masih belum selesai atau tidak. Sekiranya ada kemas kini yang belum selesai, tunggu pemasangan selesai. Kemudian reboot peranti anda dan kemudian lancarkan Pengalaman GeForce sekali lagi.
Isi kandungan
- Betulkan 1 Automatikkan Perkhidmatan NVIDIA-
- Fix-2 Bunuh Proses Nvidia-
- FIX- 3 Run pengalaman geforce dalam mod keserasian-
- FIX-4 Kemas kini pemacu NVIDIA dari Pengurus Peranti-
- Betulkan-5 Pasang pemandu NVIDIA secara manual-
- Betulkan-6 Keluarkan nvidia dari sistem anda-
Betulkan 1 Automatikkan Perkhidmatan NVIDIA-
1. Menekan Kekunci Windows dan juga 'RKunci harus membuka Jalankan tetingkap di komputer anda.
2. Dalam itu Jalankan tetingkap, taip "perkhidmatan.MSC"Dan kemudian klik pada"okey"Untuk membuka Perkhidmatan tetingkap.
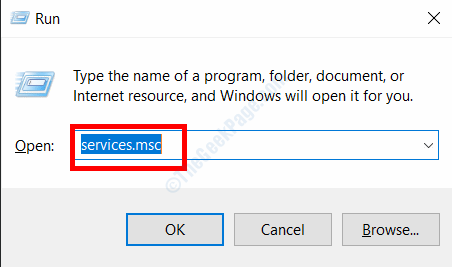
3. Sekarang, Klik dua kali pada "NVIDIA Paparan Container LS"Perkhidmatan.
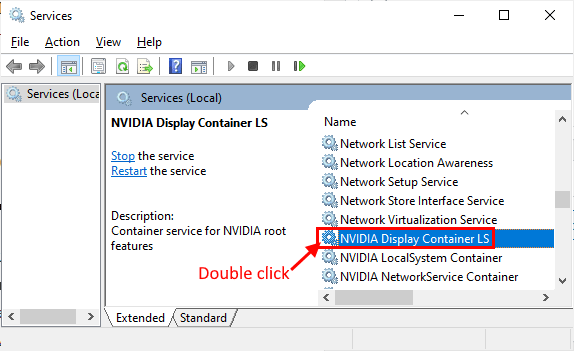
4. Sekarang, di Sifat tetingkap, klik pada "Jenis Permulaan:"Dan tetapkannya sebagai"Automatik".
5. Kemudian anda perlu menyemak "Status Perkhidmatan:"Sebagai"Berlari". Sekiranya jika ia "Berhenti"Kemudian klik pada"Mula"Untuk memulakan perkhidmatan.
6. Sekarang, klik pada "Memohon"Dan kemudian klik pada"okey"Untuk menyelamatkan perubahan.
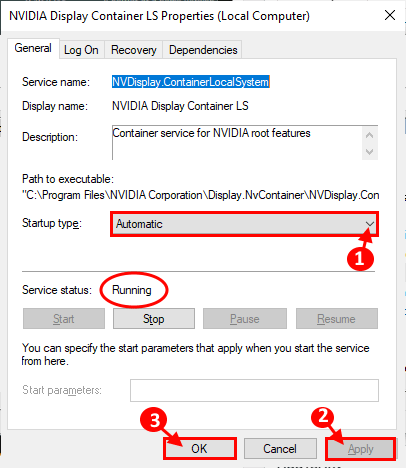
7. Kemudian, pergi ke "Log masuk"Tab dan periksa"Akaun sistem tempatan".
8. Klik pada "Memohon"Dan"okey"Untuk menyelamatkan perubahan.
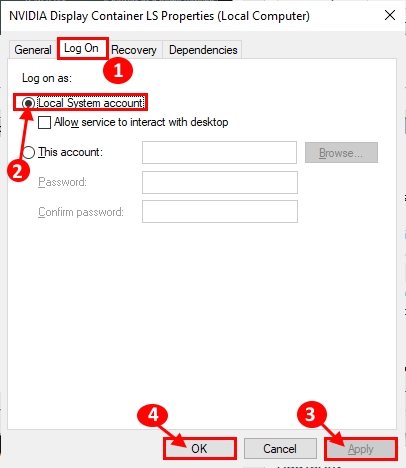
9. Di dalam Perkhidmatan tetingkap, ulangi Langkah-3 dan Langkah-4 Untuk semua proses Nvidia ini.
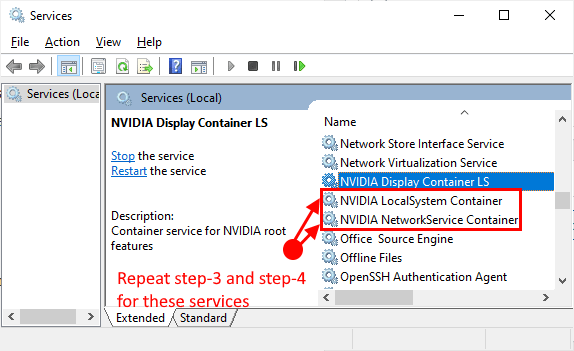
6. Tutup Perkhidmatan tetingkap.
Reboot komputer anda.
Setelah menghidupkan semula komputer anda, buka Pengalaman GeForce di komputer anda. Masalah anda harus diselesaikan.
Fix-2 Bunuh Proses Nvidia-
1. Menekan kekunci Ctrl+Shift+Enter bersama -sama harus membuka tetingkap Pengurus Tugas.
2. Sekarang, dalam "Proses"Tab dan tatal ke bawah dan anda dapat melihat proses Nvidia (seperti-" Container Nvidia ") berjalan pada sistem anda. Klik kanan Pada setiap proses ini dan klik pada "Tugas akhir"Untuk menamatkan semua proses ini. Anda harus melihat proses ini berjalan dalam sistem anda-
NVIDIA Backend (32 bit) Perkhidmatan Pembantu Pemandu NVIDIA NVIDIA Network Service (32 bit) Tetapan Nvidia NVIDIA Pengalaman Pengguna Komponen Pemandu Nvidia Nvidia Shadow Play Helper Service
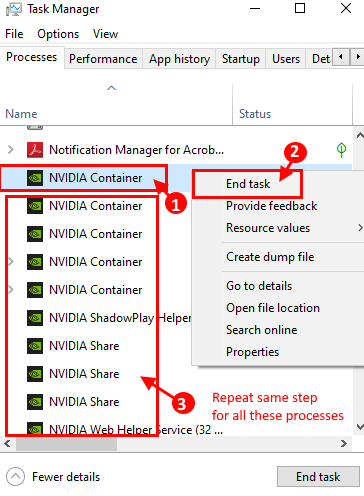
3. Tutup Pengurus Tugas tetingkap.
Cuba buka Pengalaman GeForce di komputer anda.
FIX- 3 Run pengalaman geforce dalam mod keserasian-
1. Klik kanan pada "Pengalaman GeForce"Ikon di desktop dan kemudian klik pada"Sifat". Hartanah pengalaman GeForce Tetingkap akan dibuka.
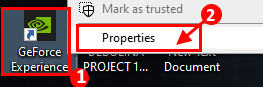
2. Di dalam Sifat tetingkap, pergi ke "Compatibilittab Y "dan kemudian periksa"Jalankan program ini dalam mod keserasian untuk:"Dan
3. Kemudian, anda mesti memilih "Windows 8"Dalam menu drop-down.
4. Setelah melakukan itu, periksa pilihan "Jalankan program ini sebagai pentadbir".
5. Klik pada "Memohon"Dan"okey"Untuk menyimpan perubahan pada komputer anda.
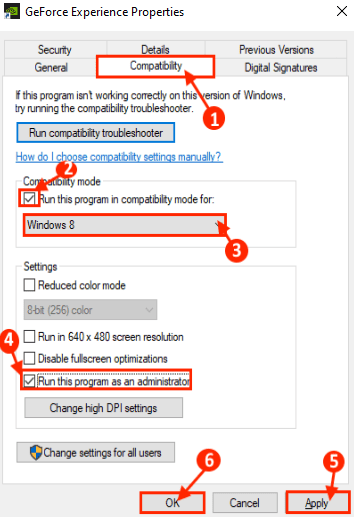
Sekarang, buka Pengalaman GeForce dengan mengklik dua kali di Pengalaman GeForce ikon.
Periksa sama ada anda masih menghadapi masalah yang sama di komputer anda lagi atau tidak.
FIX-4 Kemas kini pemacu NVIDIA dari Pengurus Peranti-
1. Pertama, Klik kanan Di ikon Windows di sudut kiri skrin anda, dan klik pada "Pengurus peranti".
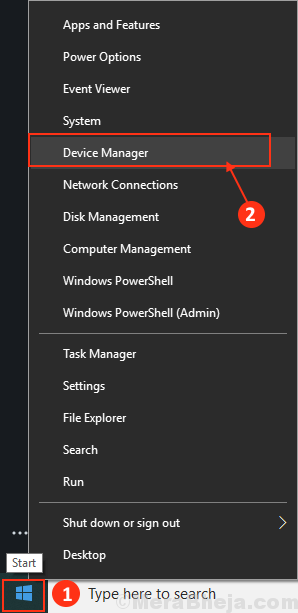
2. Di dalam Pengurus peranti tetingkap, cari "Paparan Penyesuai"Dari senarai, klik padanya untuk mengembangkannya.
3. Sekarang, Klik kanan pada anda Pemandu Grafik, Dan kemudian anda perlu mengklik pada "Kemas kini pemacu"Pilihan.
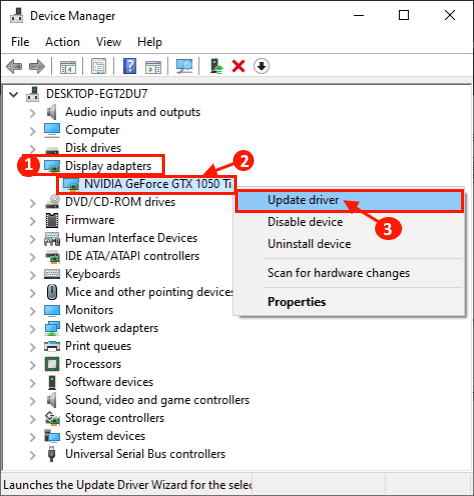
4. Anda akan ditanya, "Bagaimana anda mahu mencari pemandu?". Cukup klik pada 'Cari secara automatik untuk perisian pemacu yang dikemas kini'.
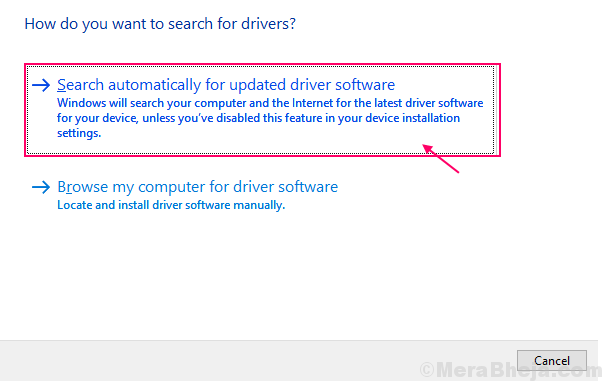
Tunggu sehingga Windows mencari pemacu yang serasi untuk pemacu grafik anda, memuat turun dan memasangnya.
5. Sekiranya anda melihat ada "Pemacu terbaik untuk peranti anda sudah dipasang.". Kemudian, klik pada "Cari pemacu yang dikemas kini pada kemas kini windows". 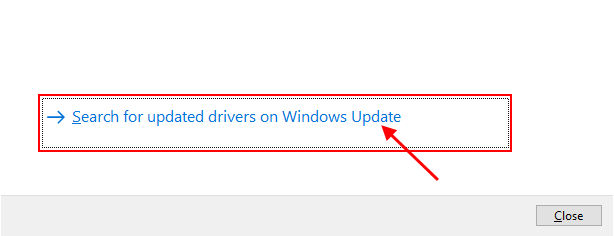
5. Tekan 'ALT+F4'Untuk menutup Pengurus peranti tetingkap.
Reboot komputer anda.
Betulkan-5 Pasang pemandu NVIDIA secara manual-
1. Pada mulanya, Google "Pemandu Nvidia".
2. Kemudian, klik pada "Muat turun Pemandu | Nvidia".
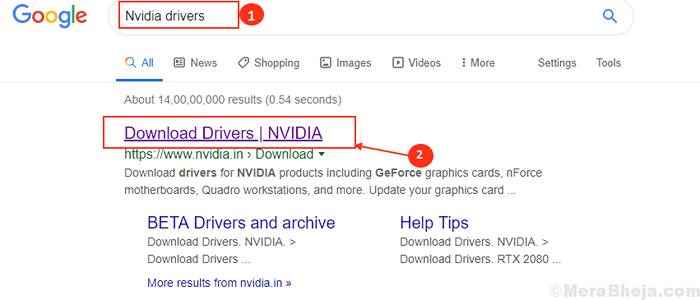
3. Pada langkah seterusnya, anda perlu menentukan butiran produk.
4. Sekarang, klik pada "Cari".
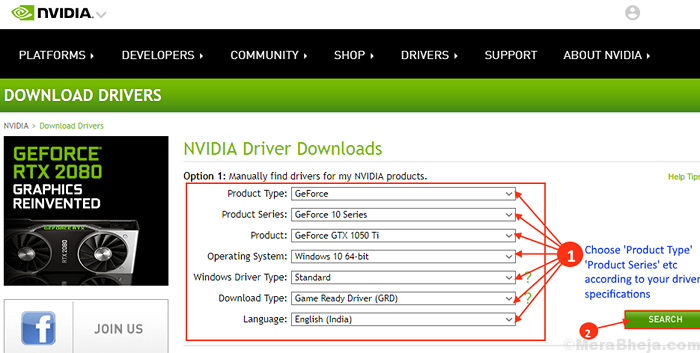
5. Sekarang, klik pada "Muat turun"Untuk memuat turun pemacu.
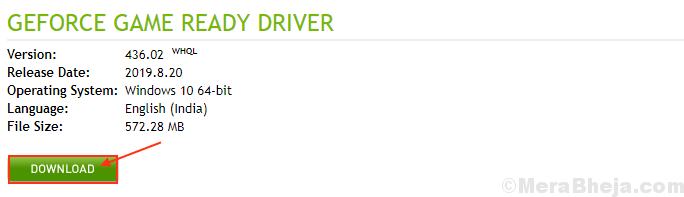
6. Pergi ke lokasi di mana anda baru sahaja memuat turun fail.
7. Sekarang, Klik dua kali di atasnya untuk memulakan proses pemasangan pemandu. Klik pada "Ya"Apabila anda diminta oleh Kawalan akaun pengguna.

8. Dalam tetingkap Pemandu Grafik Nvidia, pilih "Pemandu Grafik Nvidia dan Pengalaman GeForce"Dan klik pada"Setuju dan Teruskan".
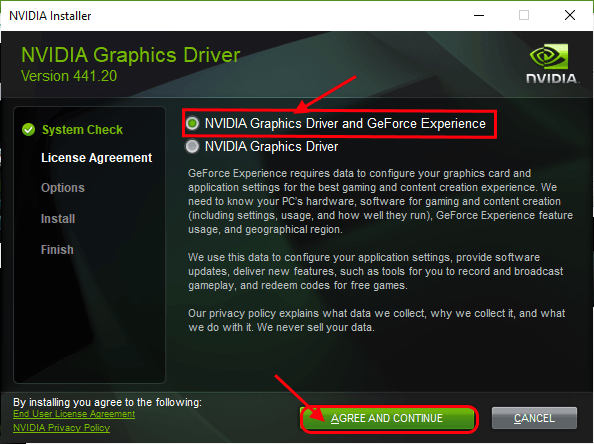
9. Di bawah Pilihan pemasangan, "Ekspres (disyorkan)"Dan klik pada"Seterusnya"Untuk memulakan proses pemasangan.
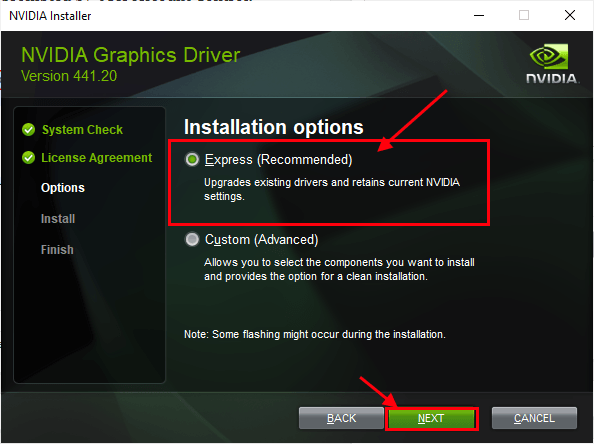
7. Klik pada "Tutup"Untuk menutup Pemasang Pemandu Grafik Nvidia tetingkap.
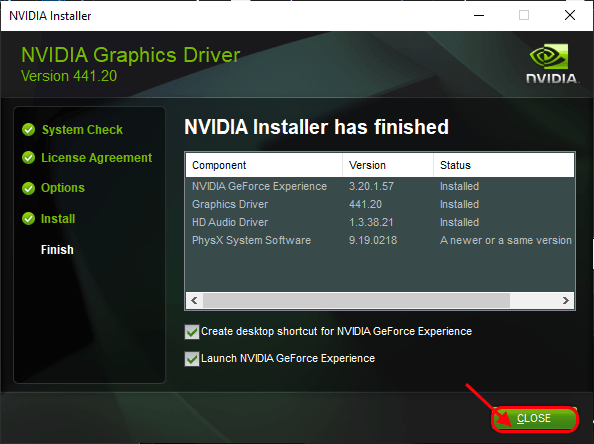
Mula semula Komputer anda untuk menyelesaikan proses pemasangan.
Sekiranya anda masih menghadapi masalah semasa pemasangan, mungkin melakukan pemasangan yang bersih dari pemandu Nvidia dapat membantu anda.
Betulkan-6 Keluarkan nvidia dari sistem anda-
1. Tekan Ctrl+Shift+Enter untuk membuka Pengurus Tugas.
2. Pergi ke "Proses"Tab dan tatal ke bawah dan anda akan melihat proses Nvidia (seperti-" Container Nvidia ") berjalan pada sistem anda.
Klik kanan pada setiap proses dan klik pada "Tugas akhir"Untuk menamatkan semua proses ini. Anda harus melihat proses ini berjalan dalam sistem anda-
NVIDIA Backend (32 bit) Perkhidmatan Pembantu Pemandu NVIDIA NVIDIA Network Service (32 bit) Tetapan Nvidia NVIDIA Pengalaman Pengguna Komponen Pemandu Nvidia Nvidia Shadow Play Helper Service
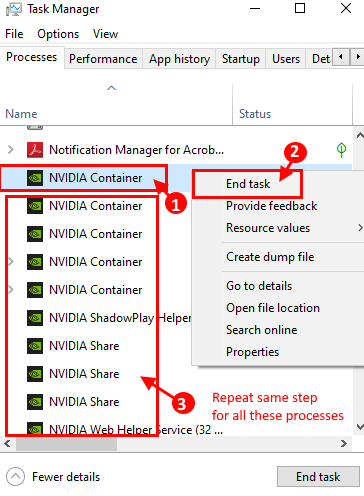
3. Tutup Pengurus Tugas tetingkap.
4. Menekan Kekunci Windows+x dan kemudian mengklik pada "Pengurus peranti"Harus membuka Pengurus peranti di komputer anda.
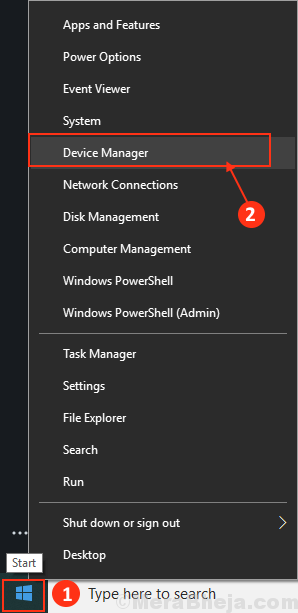
5. Di dalam Pengurus peranti tetingkap, cari "Paparan Penyesuai"Dari senarai, klik padanya untuk mengembangkannya. Sekarang, dari drop-down Klik kanan pada Pemandu Grafik anda menggunakan,Klik pada "Nyahpasang peranti".
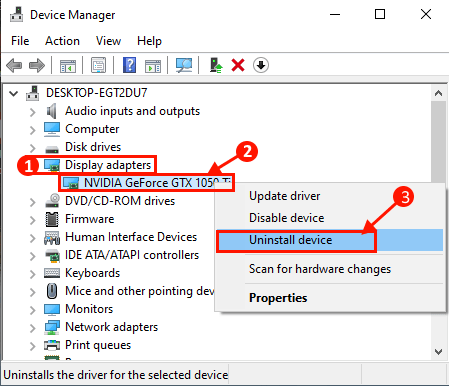
6. Sekarang tekan Kekunci windows+r untuk melancarkan Jalankan, dan taip "Appwiz.cpl"Dan memukul Masukkan. Program dan ciri Tetingkap akan dibuka.
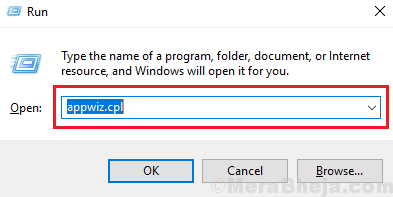
7. Dalam Program dan ciri tetingkap, tatal ke bawah dan Nyahpasang Setiap perisian yang berkaitan dengan NVIDIA/AMD (Pemandu Grafik Anda) oleh Klik dua kali pada setiap mereka.
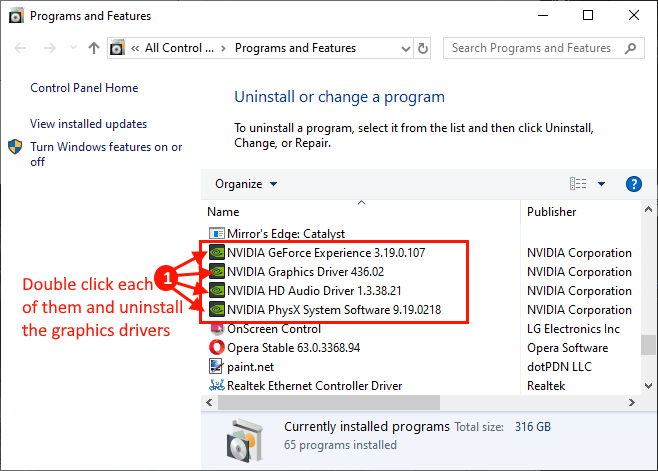
8. Buka Penjelajah fail tetingkap, dan navigasi ke lokasi ini-
C: \ Windows \ System32 \ DriverStore \ FileRepository \
Tatal ke bawah dalam folder dan cari folder ini dan Padam mereka-
NVDSP.InfNV_LHtiada jam
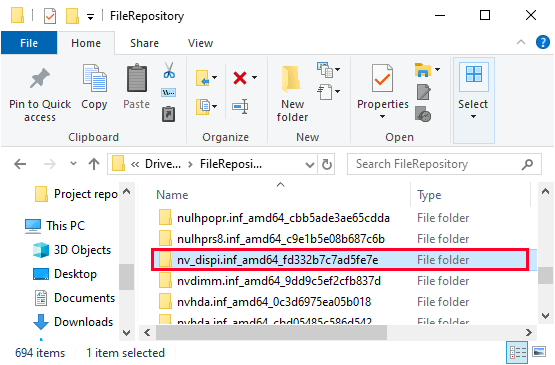
9. Sekarang, di Penjelajah fail menavigasi ke folder ini dan kosong mereka-
C: \ Program Files \ Nvidia Corporation \C: \ Program Files (x86) \ Nvidia Corporation \
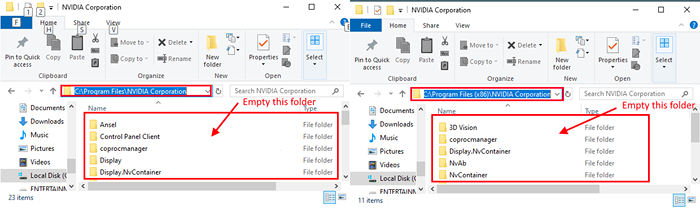
10. Reboot komputer anda. Selepas reboot, ikuti Betulkan-4 untuk memasang Nvidia pemandu secara manual.
Selepas ini, pelancaran Pengalaman GeForce pada peranti anda. Masalah anda harus diselesaikan.
- « Betulkan tidak dapat membersihkan barisan pencetak di Windows 10/11
- Betulkan pemacu pencetak tidak tersedia di Windows 11/10 »

