Betulkan pemacu pencetak tidak tersedia di Windows 11/10

- 4009
- 408
- Dale Harris II
Sekiranya anda cuba mencetak sesuatu dari peranti anda tetapi ia mengembalikan mesej ralat yang mengatakan "Pemandu pencetak tidak tersedia"Dan anda sangat memerlukan penyelesaian untuk masalah anda, anda berada di tempat yang betul. Masalah ini biasanya berlaku apabila pemacu pencetak dipasang di peranti anda sudah lama atau tidak serasi. Jangan risau, ada perbaikan mudah yang tersedia untuk menyelesaikan masalah anda. Ikuti perbaikan ini dan anda akan dapat mencetak semula. Tetapi, sebelum pergi ke hadapan, cubalah penyelesaian ini yang akan menguji beberapa perkara pada peranti anda.
Penyelesaian awal-
1. Semak pencetak untuk sebarang masalah (seperti kesalahan perkakasan, isu sambungan, dislokasi kartrij, dll). Putuskan sambungan pencetak anda dan sambungkannya dengan komputer dan cuba mencetak sesuatu lagi.
2. Reboot komputer anda, dan selepas reboot menyambungkannya dengan pencetak dan cuba mencetak sesuatu.
3. Pastikan anda menggunakan akaun pentadbiran semasa anda mencetak. Sekiranya anda tidak menggunakannya, log masuk dengan akaun pentadbiran anda dan cuba mencetak semula.
Sekiranya mana -mana penyelesaian ini tidak melakukan helah untuk anda, cubalah pembetulan ini-
Isi kandungan
- FIX-1 Nyahpasang Pemacu Pencetak
- Betulkan-2 Pasang pemacu pencetak dalam mod keserasian-
- Betulkan-3 Pasang pemacu pencetak sekali lagi-
- FIX-4 Reset Firewall ke Lalai
- Betulkan-5 kemas kini pemacu pencetak anda-
FIX-1 Nyahpasang Pemacu Pencetak
1. Tekan Kekunci windows+r untuk melancarkan Jalankan, dan taip "kawalan pencetak"Dan memukul Masukkan.
Peranti dan pencetak Tetingkap akan dibuka.
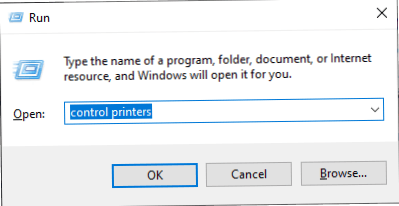
2. Sekarang, dalam senarai pencetak, Klik kanan Pada pencetak yang bermasalah, klik pada "Keluarkan peranti".
3. Ini akan mengeluarkan peranti dari komputer anda.

4. Sekarang, klik pada "Ya"Untuk mengesahkan penyingkiran peranti.
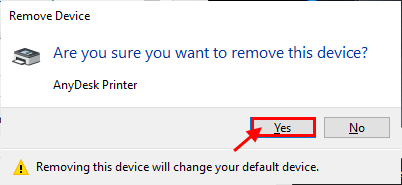
5. Menekan Kekunci windows+r harus membuka Jalankan tetingkap. Jenis "Devmgmt.MSC"Dan klik pada"okey".
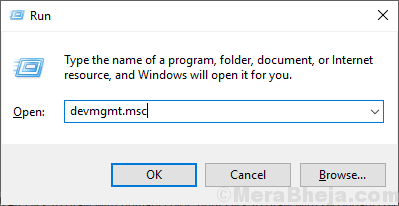
6. Di dalam Pengurus peranti tetingkap, Klik kanan pada pencetak dan klik pada "Nyahpasang peranti".
Klik pada "Nyahpasang"Untuk mengesahkan permulaan proses pemotongan.
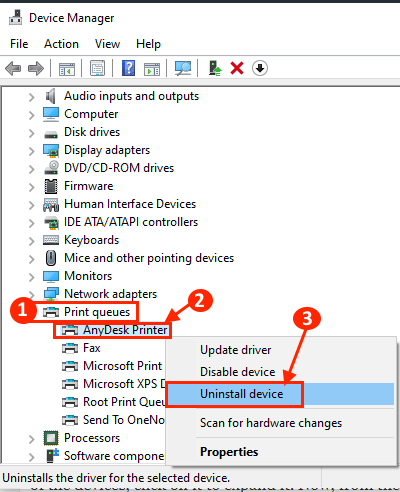
CATATAN-
Sekiranya anda tidak menemui peranti pencetak, jangan risau. Ada kemungkinan bahawa anda melumpuhkannya di langkah dahulu, jadi sudah dipasang dari peranti anda.
Reboot komputer anda. Mulakan pencetak dan sambungkannya ke komputer menggunakan WiFi atau Ethernet.
Sekali lagi tunggu sebentar. Sekarang, cuba mencetak apa -apa dan periksa sama ada anda menghadapi ralat lagi.
Betulkan-2 Pasang pemacu pencetak dalam mod keserasian-
1. Tekan Kekunci windows+s dan kemudian taipkan "Panel kawalan".
2. Sekarang, klik pada "Pengurus peranti"Dalam hasil carian.
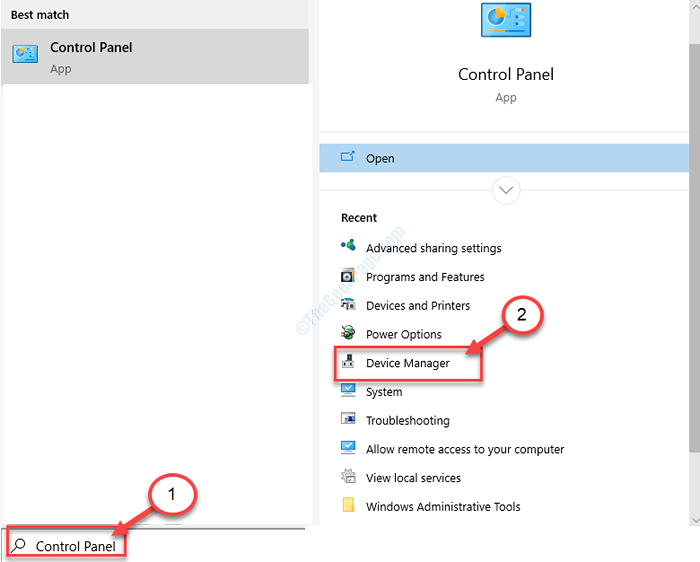
2. Di dalam Pengurus peranti tetingkap, berkembang "Cetak beratur"Dari senarai peranti.
3. Klik kanan pada pemacu yang bermasalah dan klik pada "Nyahpasang peranti".
4. Klik pada "Nyahpasang"Untuk mengesahkan permulaan proses pemotongan.
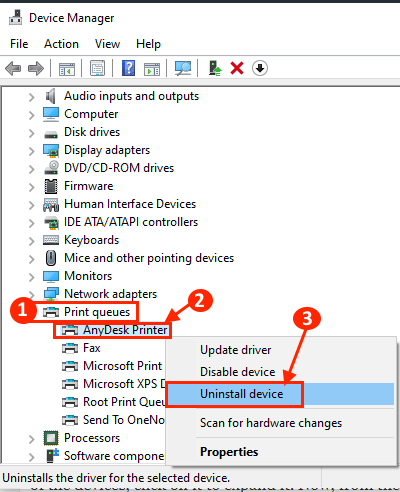
5. Sekarang, muat turun pemacu terkini untuk peranti pencetak anda dari laman web pengeluar pencetak.
6. Pergi ke lokasi pemacu yang dimuat turun.
7. Sekarang, Klik kanan pada pakej pemacu dan klik pada "Sifat".
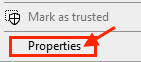
8. Di dalam Sifat tetingkap, pergi ke "Compatibilittab Y "dan kemudian periksa"Jalankan program ini dalam mod keserasian untuk:"
9. Kemudian, pilih "Windows 8"Dalam menu drop-down.
10. Sekarang, periksa "Jalankan program ini sebagai pentadbir".
11. Klik pada "Memohon"Dan"okey"Untuk menyimpan perubahan pada komputer anda.
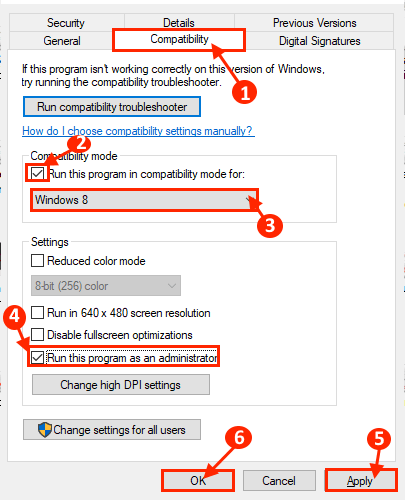
12. Pada langkah terakhir, Klik dua kali pada pakej pemacu untuk memulakan proses pemasangan.
Setelah proses pemasangan selesai, Reboot komputer anda.
Setelah reboot, cuba mencetak sesuatu dan anda harus dapat mencetaknya. Sekiranya masalah terus mengganggu anda, pergi untuk penyelesaian seterusnya.
Betulkan-3 Pasang pemacu pencetak sekali lagi-
1. Tekan kekunci Windows sekali dan taip "Panel kawalan".
2. Sekarang, di sebelah kanan tetingkap carian, klik pada "Peranti dan pencetak".
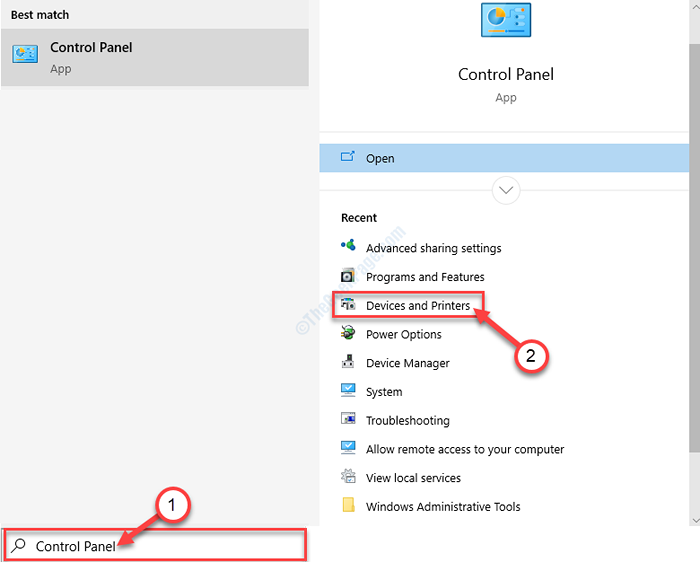
3. Sekarang, dalam senarai pencetak, Klik kanan pada pencetak yang bermasalah.
4. Kemudian klik pada "Keluarkan peranti".
Ini akan mengeluarkan peranti dari komputer anda.

5. Sekarang, klik pada "Ya"Untuk mengesahkan penyingkiran peranti.
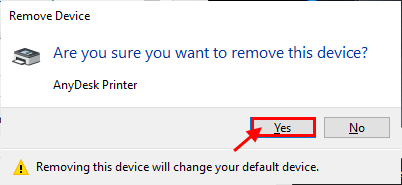
Menutup Peranti dan pencetak tetingkap.
Reboot komputer anda.
Buka Peranti dan pencetak sekali lagi.
6. Sekarang, di Peranti dan pencetak tetingkap, klik pada "Tambah pencetak".
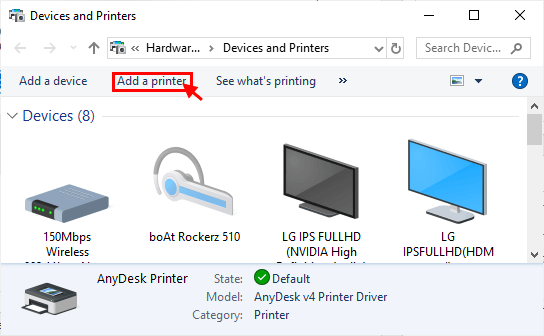
7- Sekarang, klik pada Pencetak yang saya mahukan tidak disenaraikan
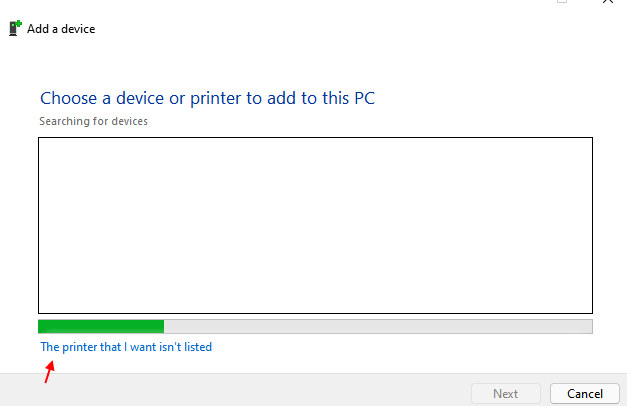
8 - Pilih Pencetak saya sedikit lebih tua. Bantu saya mencarinya dan klik seterusnya.
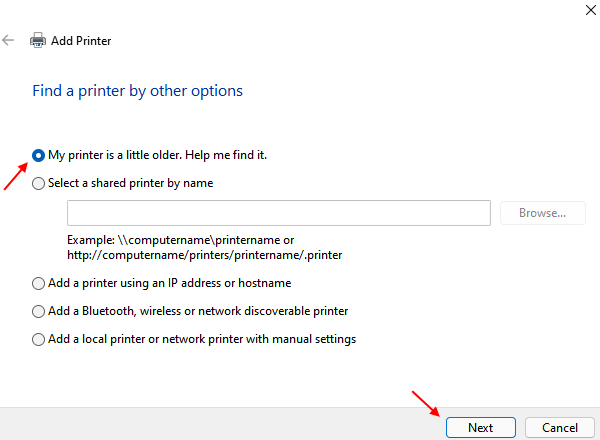
Windows mesti mengesan pencetak secara automatik. Klik pada "Seterusnya".
8. Sekarang, periksa "Tetapkan sebagai pencetak lalai"Dan kemudian klik pada"Selesai".
Cuba mencetak halaman. Sekarang, periksa sama ada anda menghadapi masalah pemacu pencetak yang sama di komputer anda. Masalah anda harus diselesaikan.
FIX-4 Reset Firewall ke Lalai
Sekiranya anda mempunyai mana -mana anti virus pihak ketiga, cuba melumpuhkannya juga sementara.
1 - Sekarang, cari Windows Defender Firewall dalam kotak carian.
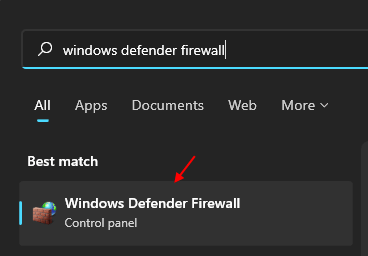
2 - Sekarang, klik pada pemulihan lalai di menu kiri.
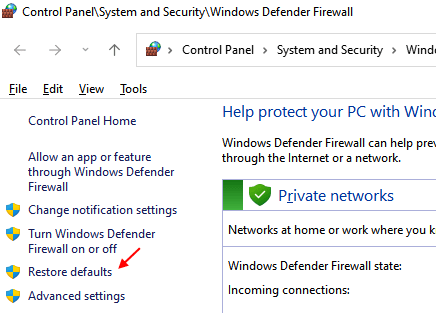
3 -Klik untuk memulihkan lalai untuk memulihkan firewall ke lalai.
Betulkan-5 kemas kini pemacu pencetak anda-
Masalah yang anda hadapi dengan pencetak anda mungkin berlaku kerana pemandu pencetak anda sudah lapuk. Anda boleh mengemas kini pemacu pencetak anda dengan mengikuti langkah -langkah ini-
1. Tekan Kekunci Windows. Sekarang, taip "Devmgmt".
2. Kemudian, klik pada "Pengurus peranti"Dalam hasil carian.
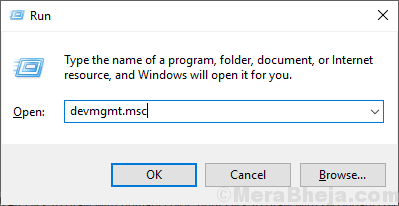
3. Di dalam Pengurus peranti tetingkap, berkembang "Cetak beratur".
4. Sekarang, Klik kanan di atasnya dan klik pada "Kemas kini pemacu".
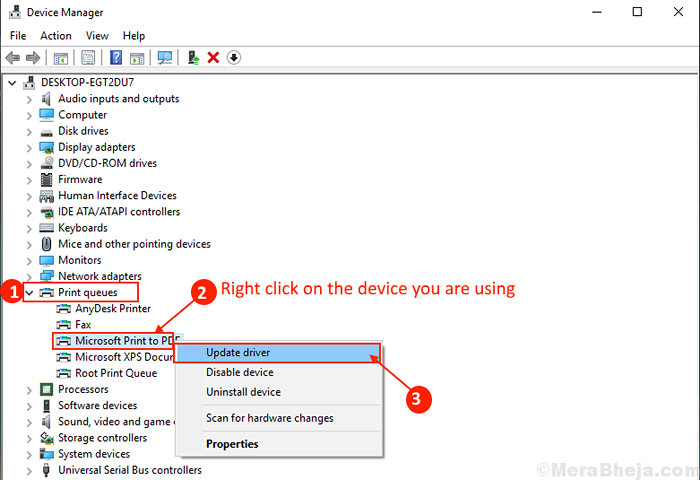
3. Cukup klik pada "Cari secara automatik untuk perisian pemacu yang dikemas kini".
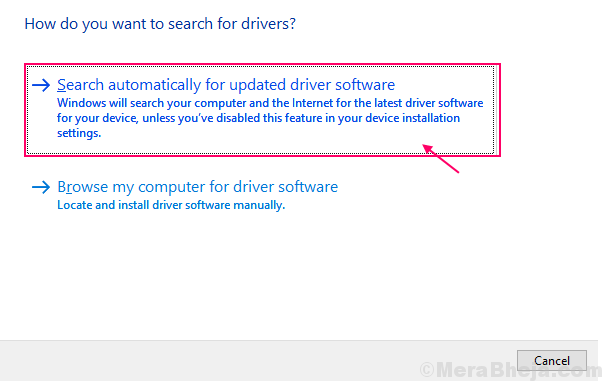
Kemudian, Reboot komputer anda.Periksa sama ada masalah anda telah diselesaikan. Sekiranya masalah masih berterusan maka pergi untuk menetapkan seterusnya.
- « Betulkan sesuatu yang tidak kena. Cuba mulakan semula ralat pengalaman geforce 'di Windows 10
- Cara mengaktifkan atau melumpuhkan persekitaran pemulihan windows »

