Betulkan tidak dapat membersihkan barisan pencetak di Windows 10/11
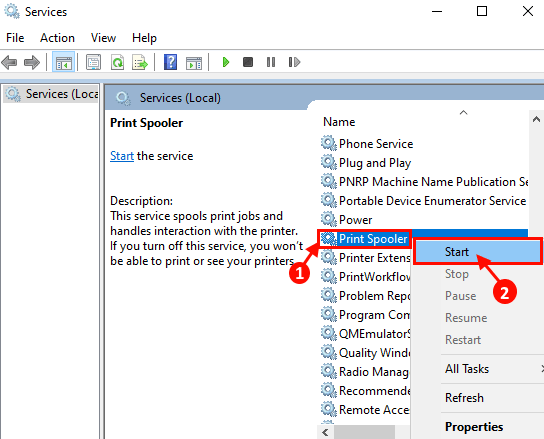
- 2433
- 99
- Clarence Tromp
Giliran pencetak adalah barisan pesanan di mana operasi percetakan dilakukan. Ia sebenarnya memudahkan operasi percetakan dan menjadikan operasi percetakan sangat cekap. Tetapi beberapa pengguna Windows 10 menghadapi beberapa kesukaran untuk membersihkan barisan pencetak di komputer mereka. Sekiranya anda menghadapi masalah yang sama pada akhirnya, tidak perlu risau. Ikuti beberapa helah ini untuk membersihkan barisan pencetak di komputer anda.
Isi kandungan
- Perkhidmatan Spooler Pencetak Reboot Reboot di komputer anda
- Kaedah-2 Gilir Percetakan Jelas dari Fail Explorer
- Kaedah-3 Folder Pencetak Kosong dengan Command Prompt-
- Kaedah-4 mulakan semula dengan mod pencetak
Perkhidmatan Spooler Pencetak Reboot Reboot di komputer anda
Untuk memulakan semula perkhidmatan spooler pencetak di komputer anda ikuti langkah -langkah ini-
1. Pada mulanya, anda perlu membuka Jalankan tetingkap. Untuk berbuat demikian, tekan Kekunci windows+r.
2. Kemudian, taipkan "perkhidmatan.MSC" dalam itu Jalankan tingkap dan tekan Masukkan untuk membuka Perkhidmatan.
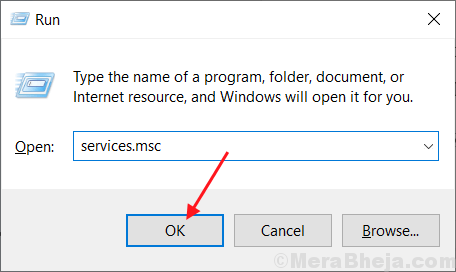
2. Di dalam Perkhidmatan tetingkap, hanya klik kanan pada "Cetak Spooler"Dan kemudian klik pada"Mula semula".
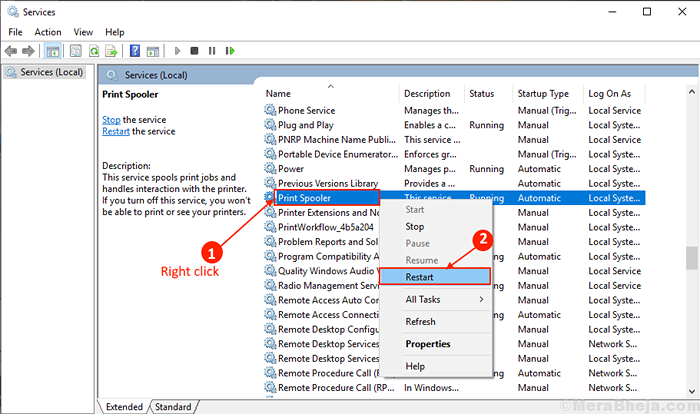
3. Tutup Perkhidmatan tetingkap. Reboot komputer anda.
Selepas reboot semak jika masalah anda diselesaikan atau tidak. Sekiranya masalah anda belum diselesaikan, maka pergi untuk membetulkan.
Kaedah-2 Gilir Percetakan Jelas dari Fail Explorer
Catatan: - Anda mesti log masuk sebagai pentadbir untuk memadamkan ini. Juga, pastikan fail tidak tersembunyi.
1. Untuk membuka Perkhidmatan tetingkap, taip "perkhidmatan".
2. Sekarang, klik pada "Perkhidmatan"Apabila ia muncul pada hasil carian.
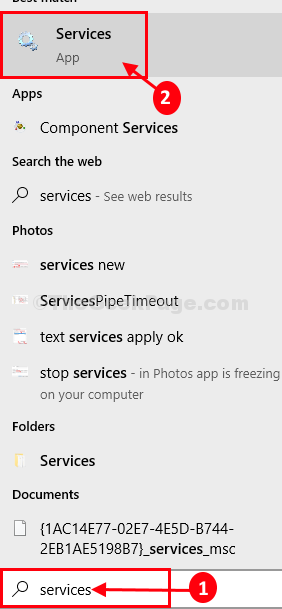
3. Di dalam Perkhidmatan tetingkap, cari "Cetak Spooler"Perkhidmatan dalam senarai perkhidmatan.
4. Klik kanan pada "Cetak Spooler"Perkhidmatan dan klik pada"Berhenti".
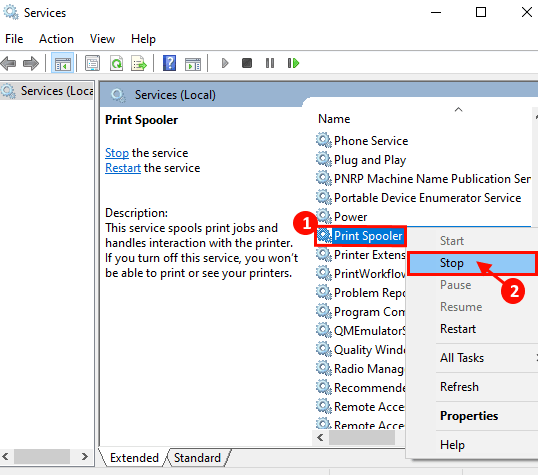
3. Dengan menekan Kekunci windows+e anda boleh mengakses Fail, Explorer. Pergi ke lokasi ini-
C:\ Windows \ System32 \ Spool \ Printers
[CATATAN-Ubah "C:"Dengan surat pemacu direktori pemasangan Windows anda]

4. Padam semua fail "Pencetak"Folder.
5. Sekarang, dalam senarai perkhidmatan, cari "Cetak Spooler"Perkhidmatan. Klik kanan pada "Cetak Spooler"Perkhidmatan. Klik pada "Mula"Untuk sekali lagi memulakan Cetak Spooler perkhidmatan.
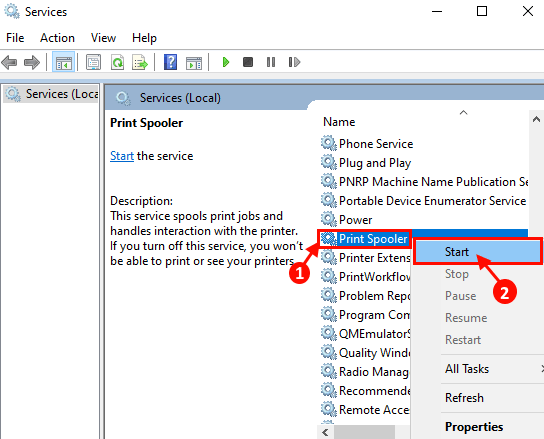
Reboot komputer anda.
Periksa sama ada anda menghadapi masalah yang sama sekali lagi di hujung anda atau tidak.
Kaedah-3 Folder Pencetak Kosong dengan Command Prompt-
Proses yang diterangkan dalam kaedah-2 adalah pendekatan manual untuk mengosongkan folder pencetak. Sekiranya anda menghadapi kesukaran dalam kaedah-2, ikuti prosedur ini-
1. Apa yang boleh anda lakukan ialah tekan 'Kekunci windows+r'.
2. Jenis "cmd". Setelah berbuat demikian, anda boleh mengklik "okey"Untuk membuka tetingkap Prompt Command.
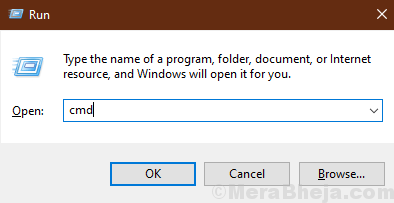
3. Untuk menghentikan perkhidmatan Spooler di komputer anda, Salin tampal Perintah ini dan memukul Masukkan.
Spooler berhenti bersih
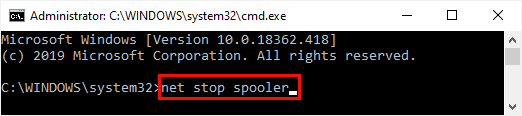
4. Untuk mengosongkan Pencetak folder, Salinan dan tampal Perintah ini dalam Arahan prompt tingkap, dan tekan Masukkan untuk melaksanakannya.
del %Systemroot %\ System32 \ Spool \ Printers \* /Q

5. Sekarang, untuk memulakan perkhidmatan Spooler, taipkan arahan ini dan kemudian tekan Masukkan.
Spooler permulaan bersih
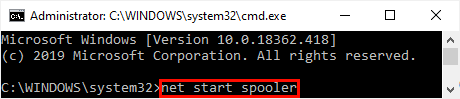
Tutup Arahan prompt tetingkap.
Reboot komputer anda. Setelah reboot, masalah yang anda hadapi dalam barisan percetakan harus diselesaikan.
Kaedah-4 mulakan semula dengan mod pencetak
1 - Pertama sekali giliran Mati pencetak anda.
2 - Tekan Ctrl + Shift + ESC Kekunci bersama untuk dibuka Pengurus Tugas
3 - Pergi ke Perkhidmatan tab
4 -sekarang, cari Spooler perkhidmatan dan klik kanan pada perkhidmatan spooler dan klik Berhenti untuk menghentikan perkhidmatan
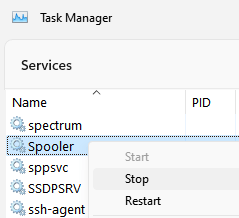
5 - Mula semula komputer anda.
6 -sekarang, ketika komputer bermula, belok Pada pencetak sekali lagi.
- « Cara menetapkan semula carian di Windows 10
- Betulkan sesuatu yang tidak kena. Cuba mulakan semula ralat pengalaman geforce 'di Windows 10 »

