Cara menetapkan semula carian di Windows 10
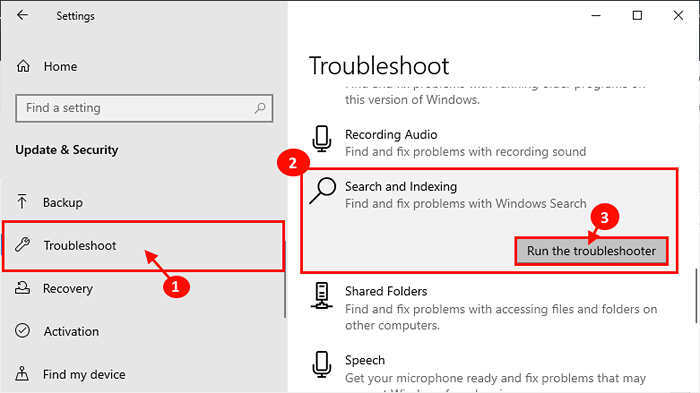
- 1347
- 319
- Clarence Powlowski
Tingkap Cari berfungsi dengan sempurna ketika datang untuk mencari sesuatu yang tertentu di peranti anda. Carian Windows berkesan menyempitkan carian dengan mengindeks jenis carian, tarikh diubahsuai, saiz hasil, dan lain -lain. Tetapi beberapa pengguna Windows 10 mengalami beberapa kesukaran dengan carian Windows 10. Sekiranya anda mengalami perkara yang sama, tidak perlu risau. Menetapkan semula carian akan menyelesaikan masalah anda. Ikuti mana -mana kaedah ini untuk menetapkan semula carian di Windows 10. Tetapi, sebelum bergerak ke hadapan, cubalah penyelesaian ini untuk mencuba beberapa penyelesaian yang lebih mudah untuk masalah anda.
Penyelesaian awal-
1. Sekiranya anda mengalami masalah ini buat kali pertama di peranti anda, Reboot komputer anda.
2. Semak jika ada Kemas kini Windows masih belum selesai atau tidak. Sekiranya ada Kemas kini Windows sedang menunggu, tunggu pemasangan dan kemudian reboot komputer anda. Selepas reboot, periksa jika Cari bekerja atau tidak.
CATATAN-
Menetapkan semula tingkap Cari akan menetapkan semula Cari ke Windows pertama log masuk. Tidak akan ada sejarah carian.
Isi kandungan
- Kaedah-1 Reset Windows Carian dengan PowerShell-
- Kaedah-2 Reset Windows Carian dengan Editor Pendaftaran-
- Kaedah-3 Gunakan masalah masalah-
- Kaedah-4 End Searchui.proses exe-
Kaedah-1 Reset Windows Carian dengan PowerShell-
1. Muat turun ini WindowsSearchReset.zip fail di komputer anda.
WindowsSearchReset
2. Sekarang, ekstrak ini WindowsSearchReset.zip fail ke lokasi pilihan anda yang baik.
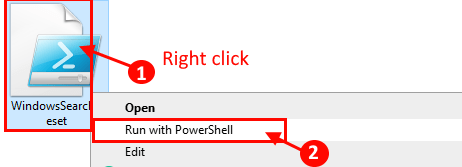
Tunggu sebentar ketika skrip ini berjalan di komputer anda. Tingkap Cari akan ditetapkan semula setelah skrip selesai berjalan di komputer anda.
Sekarang, jika anda menghadapi "Tidak dapat dimuatkan kerana skrip berjalan dilumpuhkan pada sistem ini"Mesej di komputer anda, mungkin kerana komputer anda tidak membenarkan tingkap PowerShell untuk menjalankan skrip automatik.
Ikuti langkah -langkah ini untuk mengelakkan kesilapan ini-
1. Tekan Kekunci Windows+x.
2. Kemudian hanya klik ringkas pada "PowerShell (admin)"Untuk mengakses PowerShell tetingkap.
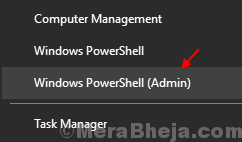
3. Sekarang, Jalankan perintah ini dengan menyalinnya di PowerShell tetingkap, dan memukul 'masukkan' selepas itu untuk menjalankannya.
Set -executionPolicy -ExecutionPolicy tidak terhad

3. Tekan kekunci 'Y' untuk mengesahkan pelaksanaan skrip ini sekali sahaja.
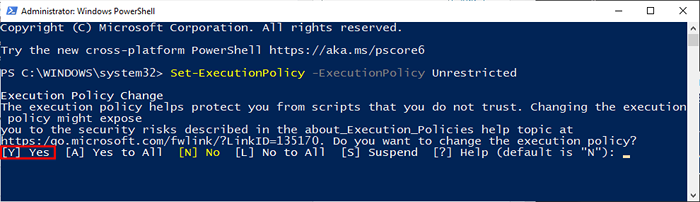
Sekarang, sekali lagi cuba menjalankan skrip yang diekstrak (Langkah-2 dari Kaedah 1).
Kaedah-2 Reset Windows Carian dengan Editor Pendaftaran-
1. Untuk membuka Editor Pendaftaran tetingkap, taip "regedit"Dalam kotak carian.
2. Kemudian, klik pada "Editor Pendaftaran"Aplikasi apabila ia muncul dalam hasil carian.
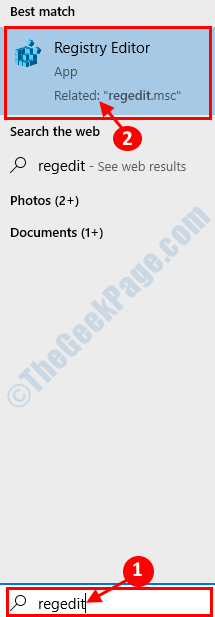
3. Sekarang, di panel kiri mengembangkan ini-
Hkey_local_machine \ Software \ Microsoft \ Windows Search
4. Sekarang, di panel kanan Editor Pendaftaran, cari "SetupCompletedSuccessfly"Dan ganda Klik padanya.
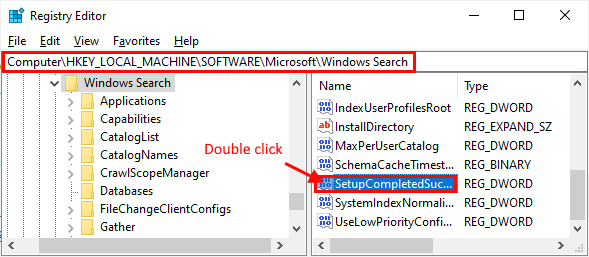
5. Sekarang, tetapkan Data nilai kunci untuk "0"
6. Akhirnya, klik pada "okey".
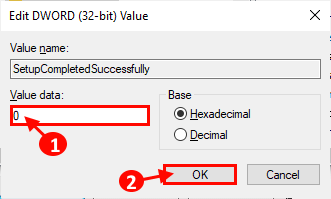
CATATAN-
Sekiranya anda tidak melihat "SetupCompletedSuccessfly"Kunci, Klik kanan dan klik pada "Baru"Dan kemudian klik pada"Nilai dword (32-bit)". Namakan semula kunci baru sebagai "SetupCompletedSuccessfly".
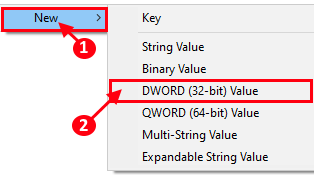
Sekarang, anda boleh menukar "Data nilai"Dari"SetupCompletedSuccessfly"Kunci seperti yang disebutkan dalam Langkah-3.
Kaedah-3 Gunakan masalah masalah-
Sekiranya anda menghadapi masalah tertentu dengan tingkap Cari (Seperti fail-fail tidak muncul dalam hasil carian atau e-mel tidak disenaraikan dalam hasil carian dll.) maka anda harus pergi untuk memperbaiki ini.
1. Tekan Kekunci windows+i untuk membuka tingkap Tetapan.
2. Kemudian, anda perlu mengklik "Kemas kini & Keselamatan".
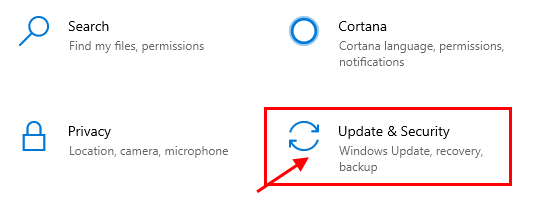
3. Sekarang, di panel kiri Tetapan tetingkap, klik pada "Menyelesaikan masalah"Dan kemudian di tangan kanan Tatal sisi ke bawah untuk mencari "Cari dan pengindeksan".
4. Klik padanya dan kemudian klik pada "Jalankan penyelesai masalah".
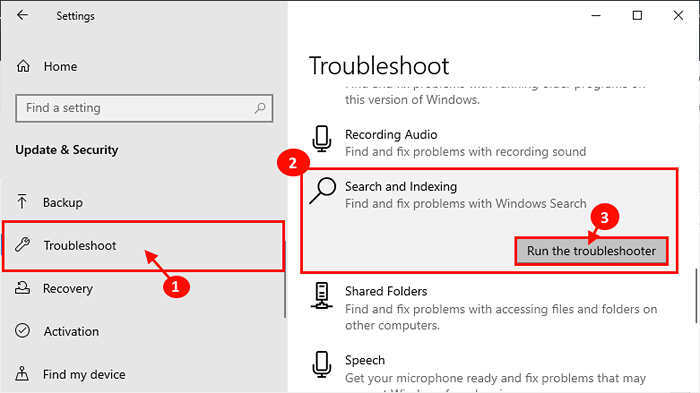
5. Sekarang, di Cari & Pengindeksan Tetingkap Penyelesai masalah, pilih masalah tertentu yang anda hadapi dengan carian Windows.
6. Sekarang, klik pada "Seterusnya"Untuk memulakan proses penyelesaian masalah.
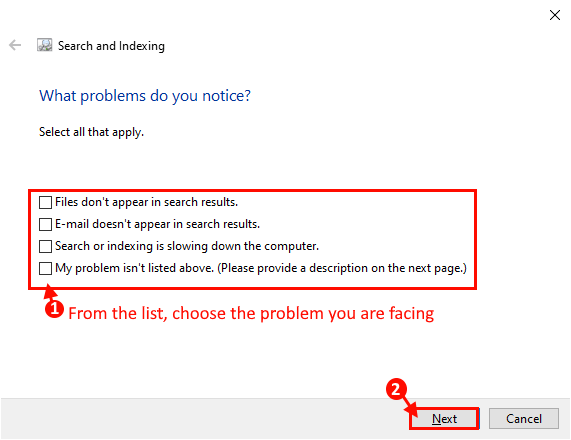
Penyelesai masalah akan mengesan sebarang masalah dengan tingkap Cari.
Sekiranya ia menghadapi masalah dengan Cari, ia akan cuba membetulkan masalah dengan sendirinya. Setelah masalah diperbaiki, klik pada "Tutup " Untuk menutup tetingkap penyelesaian masalah.
Anda mungkin perlu Reboot Komputer anda untuk memuktamadkan proses penyelesaian masalah.
Semak jika Carian Windows berfungsi dengan betul atau tidak.
Kaedah-4 End Searchui.proses exe-
1. Tekan Ctrl+Shift+ESC untuk membuka Pengurus Tugas.
2. Sekarang, pergi ke "Perincian"Tab, kemudian tatal ke bawah untuk mencari"Searchui.exe".
3. Klik kanan di atasnya, dan kemudian klik pada "Tugas akhir".
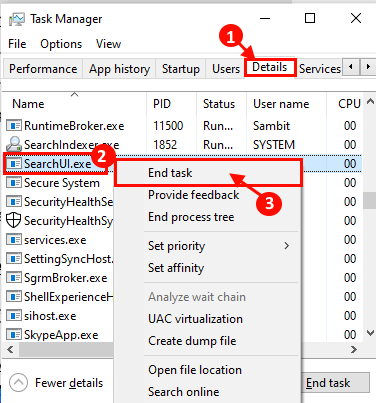
Tutup Pengurus Tugas tetingkap.
Sekarang, periksa jika anda boleh menggunakan Windows Cari tanpa sebarang kesalahan atau tidak. Sekiranya anda masih menghadapi masalah, Reboot komputer anda.
Selepas reboot, masalah yang berkaitan dengan Cari harus diselesaikan.
- « 11 perisian logistik terbaik untuk mengembangkan perniagaan logistik anda
- Betulkan tidak dapat membersihkan barisan pencetak di Windows 10/11 »

