Betulkan lonjakan kuasa pada port USB di Windows 10/11
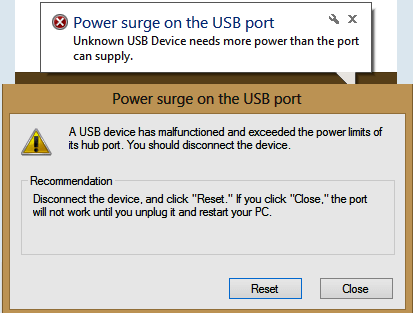
- 650
- 24
- Ronnie Hermann
Kadang -kadang pengguna cuba memasangkan peranti ke port USB sistem, mereka mendapat salah satu kesilapan berikut:
"Lonjakan Kuasa di Hub Port" atau "Peranti USB telah melebihi had kuasa port hubnya."
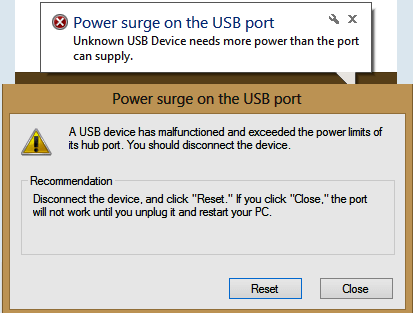
Sebab
Peranti USB dibenarkan untuk menarik balik maksimum atau 500 milliamps semasa dari setiap jawatan. Sebaik -baiknya, pengguna mendapat ralat ini apabila had ini melebihi. Oleh itu, untuk menyelamatkan PC anda, mesej ini dipaparkan dan sistem secara automatik memutuskan port USB penggunaan kuasa tinggi.
Walau bagaimanapun, 2 fakta adalah: peranti USB dihasilkan memelihara had ini, jika peranti berfungsi dengan baik dengan sistem anda sebelum ini, atau berfungsi dengan baik dengan sistem lain, isu ini mungkin tidak dengan peranti itu sendiri.
Satu cara yang baik untuk mengasingkan sebabnya adalah untuk mencuba memasang peranti ke port USB yang berbeza dan memeriksa jika ia membantu.
Sebaik sahaja anda yakin bahawa isu ini bukan dengan peranti, tetapi pelabuhan atau sistem, anda boleh mencuba langkah penyelesaian masalah berikut satu demi satu untuk menyelesaikan masalah:
Isi kandungan
- Penyelesaian 1] Cabut Plag Semua Peranti USB dan klik pada Tetapkan semula
- Penyelesaian 2] Lumpuhkan Tetapan Tanggungan Selektif
- Penyelesaian 3] Nyahtanda Pilihan Penjimatan Kuasa di USB
- Penyelesaian 4] Pasang semula semua pemacu USB di Panglima Peranti
- Penyelesaian 5] Jalankan Penyelesai Sleakas Perkakasan dan Peranti
- Penyelesaian 6] Tukar rancangan kuasa
- Penyelesaian 7] Cabut Sumber Kuasa
Penyelesaian 1] Cabut Plag Semua Peranti USB dan klik pada Tetapkan semula
1 - Cabut dan keluarkan semua peranti USB dari komputer anda.
2 - Sekarang, klik pada Tetapkan semula dari pop up yang ada.
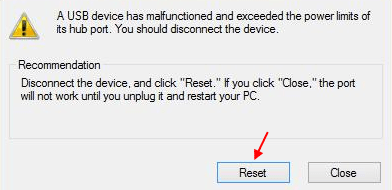
3 - Sekarang, pasangkan semula dan cuba lagi.
Penyelesaian 2] Lumpuhkan Tetapan Tanggungan Selektif
1. Cari Edit pelan kuasa dalam kotak carian Windows.
2. Klik pada Edit pelan kuasa hasil carian.
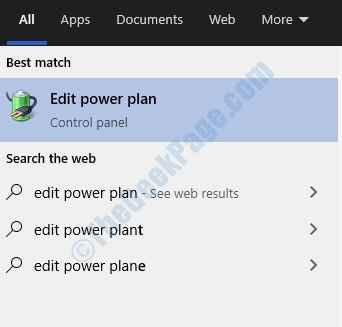
3. Klik pada Tukar Tetapan Kuasa Lanjutan
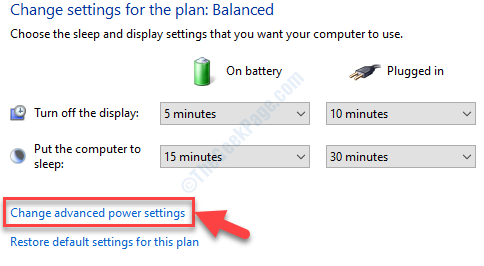
4. Berkembang Tetapan USB.
5. Sekarang, pilih kurang upaya untuk kedua -dua bateri dan dipasang.
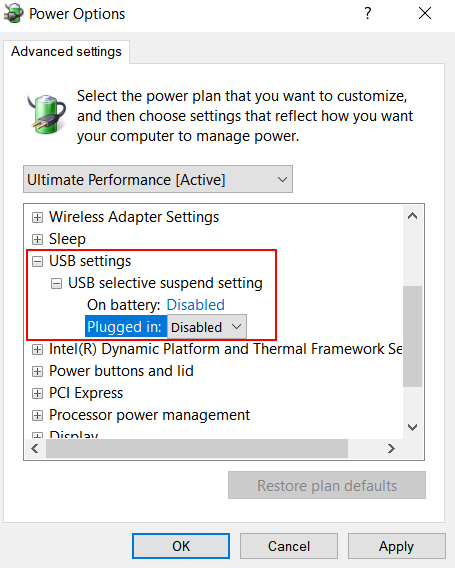
6. Klik pada Memohon dan okey.
Penyelesaian 3] Nyahtanda Pilihan Penjimatan Kuasa di USB
1. Tekan kekunci windows + r Kunci bersama dari papan kekunci anda untuk membuka jalan.
2. Tulis Devmgmt.MSC di dalamnya dan klik okey Untuk membuka Pengurus Peranti.
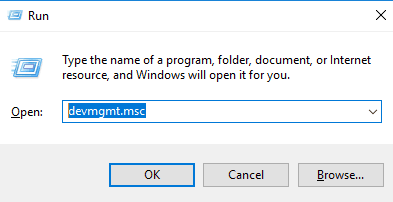
3. Sekarang, berkembang Pengawal bas bersiri sejagat
4 - Sekarang, klik kanan pada pemacu USB anda dan klik sifat.
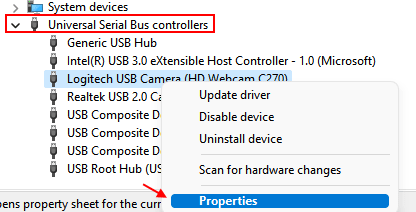
5 - Sekarang, klik pada Pengurusan tenaga Tab.
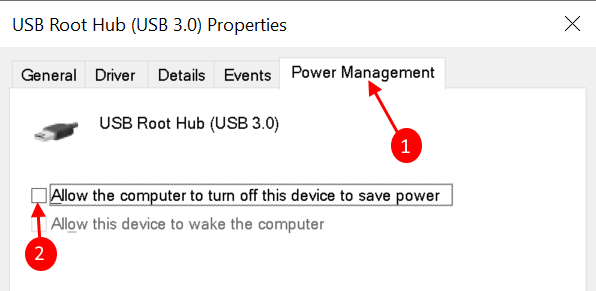
6 - Sekarang, nyahtistikan pilihan yang dikatakan Benarkan komputer mematikan peranti ini untuk menjimatkan kuasa.
Sekiranya anda tidak pasti mengenai USB anda dari senarai. Lakukan ini untuk setiap item USB dari senarai.
7 - Juga, berkembang Peranti antara muka manusia dan cari peranti USB dari senarai.
8 - Klik kanan pada peranti input USB dan kemudian klik pada Properties.
9 - Sekarang, klik pada Pengurusan tenaga Tab.
10 - Sekarang, nyahtandakan pilihan yang dikatakan Benarkan komputer mematikan peranti ini untuk menjimatkan kuasa.
Penyelesaian 4] Pasang semula semua pemacu USB di Panglima Peranti
1. Tekan kekunci windows + r Kunci bersama dari papan kekunci anda untuk membuka jalan.
2. Tulis Devmgmt.MSC di dalamnya dan klik okey Untuk membuka Pengurus Peranti.
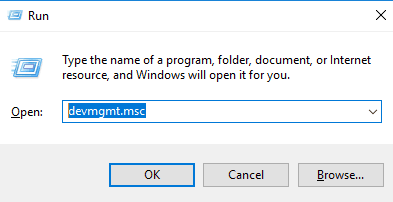
3. Sekarang, berkembang Pengawal bas bersiri sejagat
4. Sekarang, klik kanan pada setiap item dari senarai dan klik Nyahpasang.
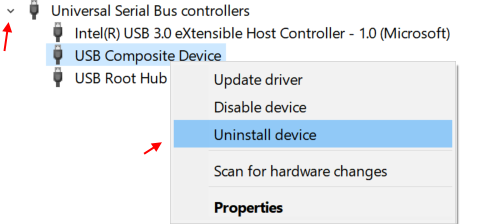
Sekarang, sebaik sahaja anda akan memulakan semula komputer, ia akan dipasang semula secara automatik. Jadi, mulakan semula PC anda.
Penyelesaian 5] Jalankan Penyelesai Sleakas Perkakasan dan Peranti
Sebelum meneruskan penyelesaian masalah secara manual, adalah bijak untuk membolehkan masalah perkakasan dan alat masalah yang dibina untuk melakukan tugasnya.
1] Cari Cmd dalam kotak carian Windows.
2] Sekarang, klik kanan pada ikon command prompt dan Jalankan sebagai pentadbir.
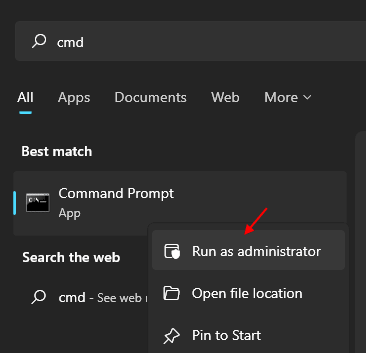
3] Sekarang, tulis kod yang diberikan di bawah dan tekan Kunci Enter.
msdt.exe -id devicediagnostic
4] Klik Seterusnya untuk mendiagnosis dan menyelesaikan masalah perkakasan.
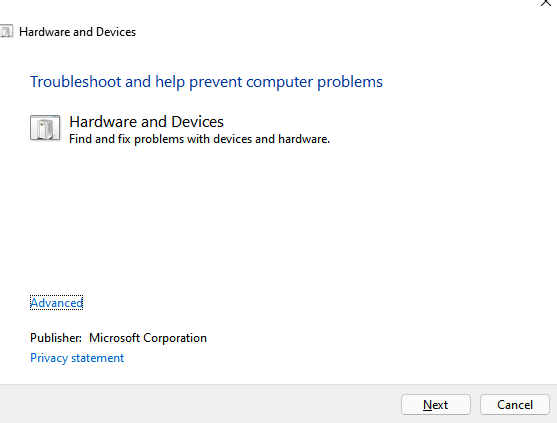
4] Ikuti Pada arahan skrin.
Penyelesaian 6] Tukar rancangan kuasa
Walaupun sementara, kita dapat mengubah pelan kuasa untuk mengasingkan isu ini.
1] Tekan Menang + r untuk membuka Jalankan tetingkap dan taipkan arahan powercfg.cpl. Tekan Enter untuk membuka tetingkap Pilihan Power.
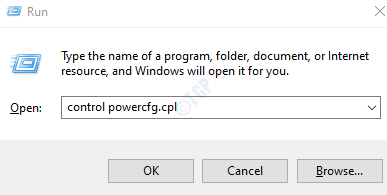
2] Klik Tunjukkan rancangan tambahan Sekiranya semua rancangan kuasa belum disenaraikan.
3] Geser butang radio ke pilih The Prestasi tinggi Pelan Kuasa.
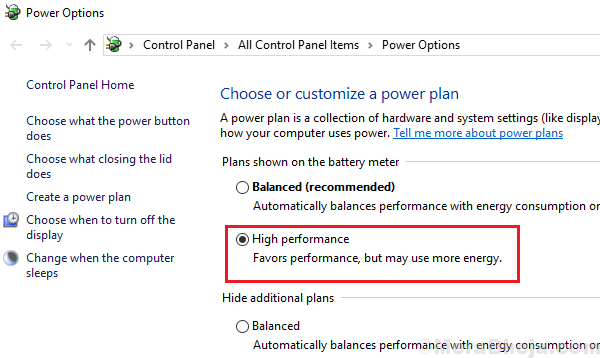
4] Periksa sama ada port USB dapat berfungsi sekarang.
Sekiranya penyelesaian yang disebutkan di atas tidak berfungsi, kita boleh mempertimbangkan imbasan anti-virus penuh untuk sistem. Jika tidak, mungkin anda mungkin perlu menggunakan slot yang berbeza atau menukar peranti USB.
Penyelesaian 7] Cabut Sumber Kuasa
Sekiranya anda menggunakan komputer riba, cabut plag kabel kuasa, setelah mengeluarkan bateri. Tunggu beberapa saat, sekarang, masukkan bateri, letakkan kabel kuasa dan mulakan komputer.
- « Masalah dengan penyesuai tanpa wayar atau titik akses
- Betulkan peranti dan pencetak yang tidak dimuatkan di Windows 10 »

