Masalah dengan penyesuai tanpa wayar atau titik akses
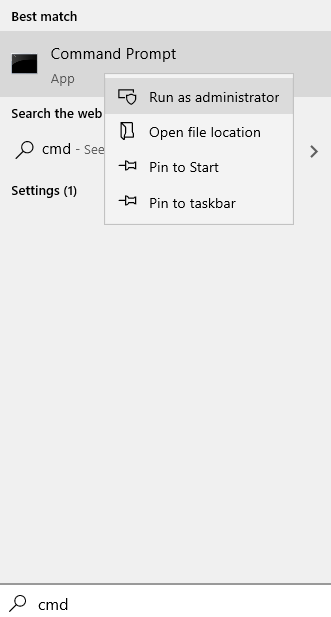
- 2908
- 208
- Mr. Ramon Runolfsson
Setiap kali pengguna menghadapi masalah dengan sambungan rangkaian di Windows 10, salah satu cadangan pertama ialah menggunakan Penyelesai Rakaman Diagnostik Windows Windows. Walau bagaimanapun, kadang -kadang, selepas berlari, penyelesai masalah, ia memberikan kesilapan berikut:
Masalah dengan penyesuai tanpa wayar atau titik akses.
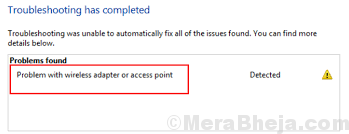
Sebab
Seperti yang dicadangkan oleh penyataan kesilapan, isu itu adalah dengan perkakasan penerimaan pada sistem atau penghala itu sendiri. Ia juga boleh dengan pemandu dan perkhidmatan dalam sistem.
Sebelum apa -apa lagi, periksa sama ada peranti lain yang disambungkan ke Internet melalui penghala dapat mengakses internet dengan betul atau tidak. Sekiranya ya, penghala itu sendiri mungkin baik -baik saja, masalahnya boleh dilakukan dengan sistem anda.
Cuba penyelesaian berikut secara berurutan untuk menyelesaikan masalah:
Isi kandungan
- Penyelesaian 1 - Menetapkan set arahan rangkaian
- Penyelesaian 2] Kemas kini pemacu WiFi-
- Penyelesaian 3] Nyahpasang Pemandu dan Reboot Penyesuai-
- Penyelesaian 4] kitaran kuasa Modem-router-computer dalam kes APIPA
- Penyelesaian 5] Kemas kini pemandu rangkaian
- Penyelesaian 6] Lumpuhkan antivirus anda buat sementara waktu
- Penyelesaian 7] Lumpuhkan Perkhidmatan Penolong IP
- Penyelesaian 8] Tetapkan semula profil rangkaian
Penyelesaian 1 - Menetapkan set arahan rangkaian
1 -kelompok cmd dalam kotak carian tingkap.
2 - sekarang, betul klik dan pilih Jalankan sebagai pentadbir
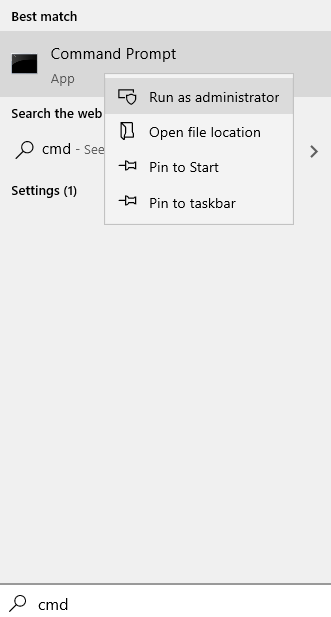
3 - Sekarang, salin, tampal arahan berikut satu demi satu.
Netsh Winsock Reset
Netsh int ip reset
IPConfig /Release
IPConfig /Renew
Ipconfig /Flushdns
Sekarang, tutup tetingkap CMD dan cuba lagi.
Penyelesaian 2] Kemas kini pemacu WiFi-
Mengemas kini pemacu wifi akan menyelesaikan masalah di komputer anda.
1. Tekan Kekunci windows+r, untuk melancarkan Jalankan tetingkap.
2. Sekarang, taip "NCPA.cpl"Dan memukul Masukkan untuk membuka Jaringan rangkaian tetingkap.
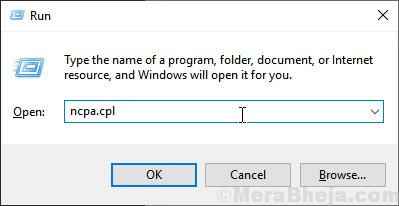
3. Sekarang, dalam senarai penyesuai, betul klik Pada penyesuai rangkaian yang anda gunakan dan kemudian klik pada "Sifat".

4. Sekarang, klik pada "Konfigurasikan".
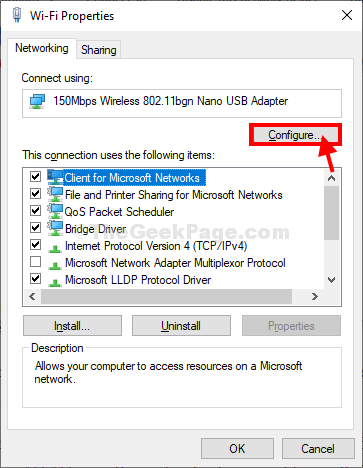
5. Dalam Sifat tetingkap, klik pada "Kemas kini pemacu".
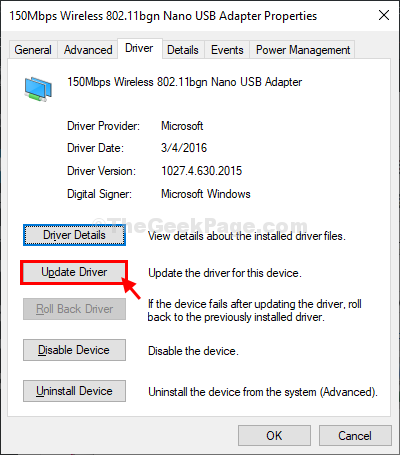
6. Apabila anda akan bertanya 'Bagaimana anda mahu mencari pemandu?', Klik pada "Layari komputer saya untuk perisian pemandu".
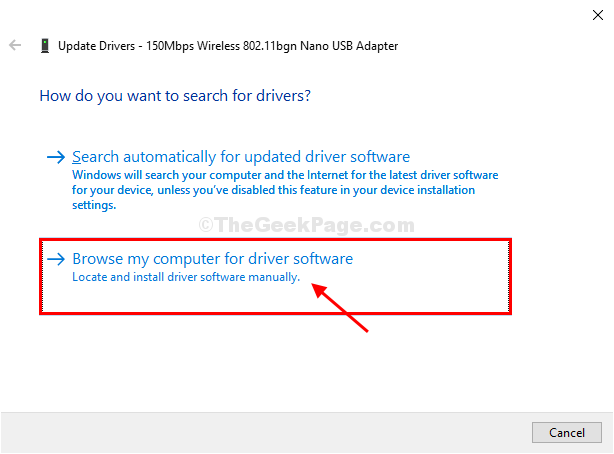
7. Sekarang, klik pada "Izinkan saya memilih dari senarai pemandu yang ada di komputer saya".

8. Sekarang, di tetingkap ini anda akan melihat beberapa pemacu rangkaian, pilih pemacu penyesuai yang sesuai.
9. Sekarang, klik pada "Seterusnya"Untuk memasang pemacu terkini.
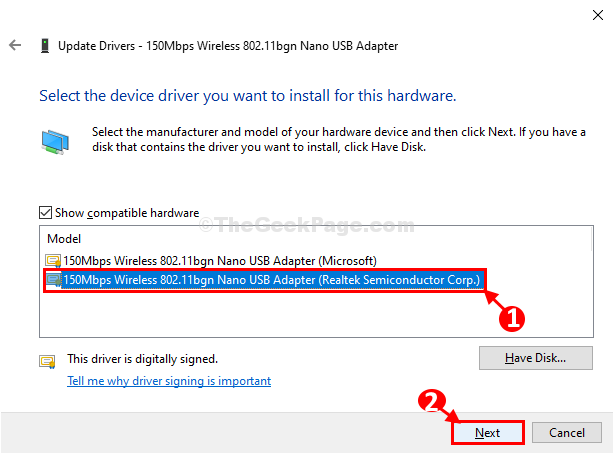
Tunggu sebentar kerana pemacu grafik akan dipasang di komputer anda.
10. Klik pada "Tutup"Untuk menutup tetingkap pemacu kemas kini.
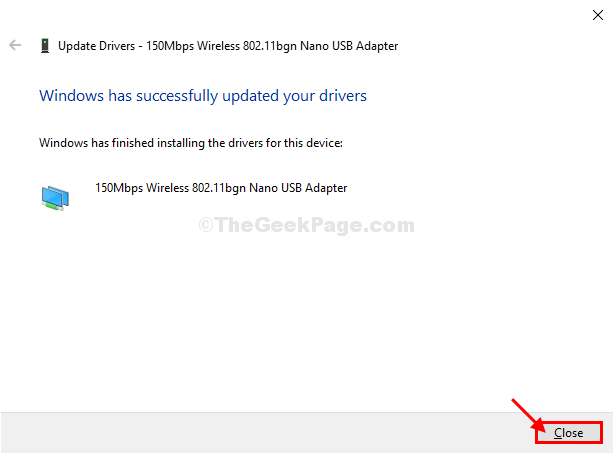
Tutup Jaringan rangkaian tetingkap.
Reboot komputer anda.
Setelah reboot cuba menyambung ke rangkaian lagi.
Penyelesaian 3] Nyahpasang Pemandu dan Reboot Penyesuai-
1. Tekan Kekunci windows+r, untuk melancarkan Jalankan tetingkap .
2. Sekarang, taip "NCPA.cpl"Dan memukul Masukkan untuk membuka Jaringan rangkaian tetingkap.
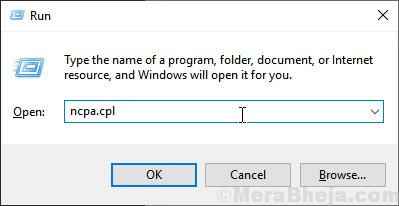
3. Sekarang, dalam senarai penyesuai, betul klik Pada penyesuai rangkaian yang anda gunakan dan kemudian klik pada "Sifat".

4. Sekarang, klik pada "Konfigurasikan".
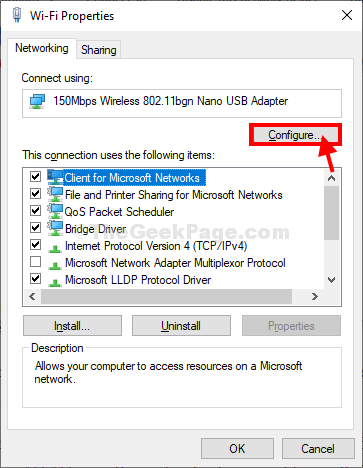
5. Dalam Sifat tetingkap, klik pada "Nyahpasang peranti".
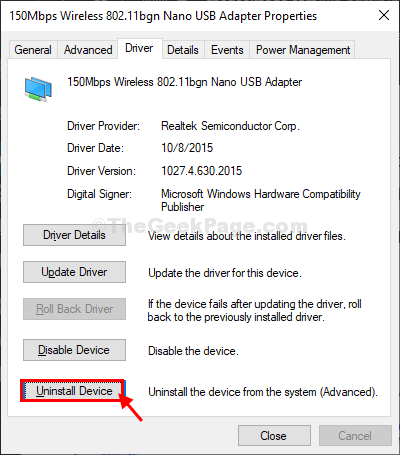
6. Sekali lagi, klik pada "Nyahpasang"Untuk menyahpasang pemandu dari komputer anda.
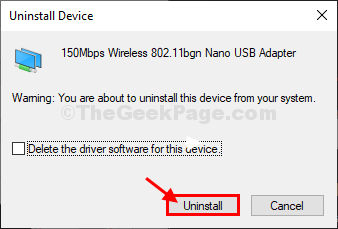
Reboot komputer anda.
Pada masa boot, pemacu yang hilang akan dipasang oleh Windows itu sendiri.
Setelah menghidupkan semula komputer anda, anda akan dapat berhubung dengan rangkaian WiFi tanpa sebarang masalah.
Penyelesaian 4] kitaran kuasa Modem-router-computer dalam kes APIPA
1] Tekan Menang + r Untuk membuka tetingkap Run dan taipkan arahan cmd. Tekan Enter untuk membuka tetingkap Prompt Command.
2] Taip arahan IPConfig dan tekan Enter. Ia akan memaparkan satu set maklumat.
3] Dari set maklumat, periksa nilai alamat IPv4. Sekiranya ia adalah 169.254.***.*** Sesuatu, ia menunjukkan keadaan yang dipanggil apipa di mana sistem memberikan alamat IP itu sendiri.
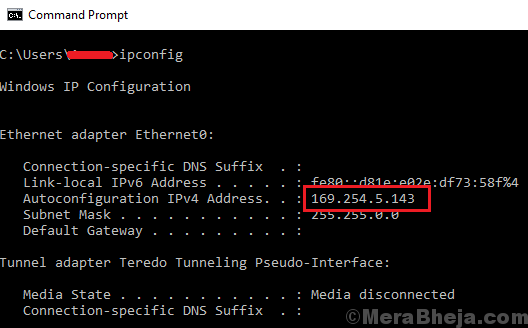
4] Untuk menyelesaikan keadaan, kita perlu kitaran kuasa modem-router-computer.
- Matikan semua 3 peranti.
- Hidupkan modem.
- Tunggu sehingga semua lampu stabil dan stabil.
- Kemudian menghidupkan penghala.
- Tunggu sehingga semua lampu stabil dan stabil.
- Akhirnya, boot sistem anda dan periksa sama ada ia dapat menyambung ke rangkaian.
Penyelesaian 5] Kemas kini pemandu rangkaian
Anda boleh cuba menghubungkan sistem anda ke rangkaian keras kabel untuk mengemas kini pemandu. Sekiranya itu tidak berfungsi sama ada, kita masih boleh menyahpasang pemacu semasa dan memulakan semula sistem untuk memasang semula mereka. Inilah prosedur untuk mengemas kini pemacu di Windows 10.
Sekiranya pemandu yang anda perlukan mesti dimuat turun dari internet dan anda tidak dapat menyambung ke rangkaian dengan sama ada cara, anda boleh memuat turun pemandu dari Intel's DownloadCenter dan memindahkannya ke sistem menggunakan pemacu USB atau sesuatu. Pemandu juga boleh dimuat turun dari laman web pengilang.
Penyelesaian 6] Lumpuhkan antivirus anda buat sementara waktu
Ramai pengguna telah melaporkan bahawa masalah berlaku semasa menggunakan versi percuma McAfee Anti Virus. Mungkin juga dengan program anti virus yang lain. Lumpuhkan program anti virus anda buat sementara waktu untuk mengasingkan masalah. Periksa sama ada ia membantu dengan sambungan rangkaian.
Penyelesaian 7] Lumpuhkan Perkhidmatan Penolong IP
1] Tekan Menang + r Untuk membuka tetingkap Run dan taipkan arahan perkhidmatan.MSC. Tekan Enter untuk membuka tetingkap Pengurus Perkhidmatan.
2] Dalam senarai perkhidmatan yang dipesan mengikut abjad, cari Pembantu ip perkhidmatan.
3] Klik kanan pada perkhidmatan dan pilih Sifat.
4] Tukar Jenis permulaan ke Kurang upaya. Memohon dan simpan tetapan.

5] Reboot sistem.
Penyelesaian 8] Tetapkan semula profil rangkaian
1] Cari command prompt di bar carian windows dan klik kanan pada ikon. Pilih Run sebagai Pentadbir.
2] Dalam tetingkap Prompt Perintah Pentadbiran, taipkan arahan berikut dan tekan Enter untuk melaksanakannya:
Netsh WLAN Padam Nama Profil = "WirelessProfilename"
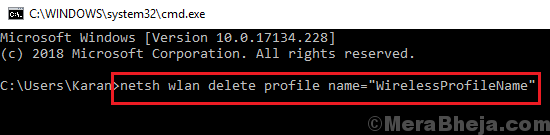
Di mana WirelessProfileName adalah nama apa sahaja yang anda ingin berikan kepada profil tanpa wayar baru.
4] Mula semula sistem.
- « Betulkan bug pembersihan cakera 3.99 TB yang digunakan oleh kemas kini Windows di Windows 10
- Betulkan lonjakan kuasa pada port USB di Windows 10/11 »

