Betulkan peranti dan pencetak yang tidak dimuatkan di Windows 10
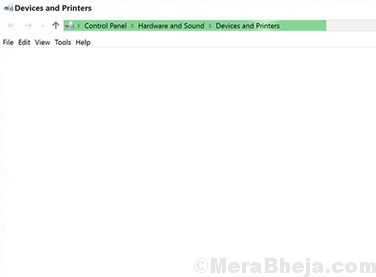
- 4501
- 1199
- Dale Harris II
Ramai pengguna telah melaporkan masalah pelik di mana menu peranti dan pencetak menunjukkan kosong. Sebaik -baiknya, walaupun pencetak tidak disambungkan, beberapa atau peranti lain atau pencetak maya akan ditunjukkan di sana.
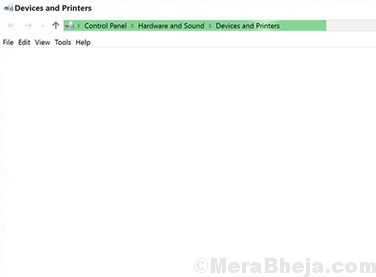
Punca
Punca -punca boleh banyak, tetapi kerana pengguna yang lebih rendah melaporkan isu ini sekarang, kita dapat mengandaikan bahawa Microsoft menyedari perkara yang sama dan menolak pembetulan melalui kemas kini Windows. Sebab -sebab yang paling biasa untuk masalah ini adalah seperti berikut: perisian hasad atau virus, perkhidmatan spooler cetak tidak berjalan, perkhidmatan Bluetooth tidak berjalan, Internet Explorer 8 DLL tidak didaftarkan dengan betul, fail sistem yang rosak, isu dengan pemandu, dan isu dengan Perkakasan.
Oleh kerana kita mempunyai pelbagai isu untuk diselesaikan, kita akan mengikuti penyelesaian secara berurutan, mengasingkan setiap langkah demi langkah.
Isi kandungan
- Penyelesaian 1] Lakukan kemas kini Windows
- Penyelesaian 2] Imbasan anti-virus penuh
- Penyelesaian 3] Periksa program yang dipasang baru -baru ini yang mencurigakan
- Penyelesaian 4] Jalankan Penyelesai Sleakas Perkakasan dan Peranti
- Penyelesaian 5] Kemas kini pemacu
- Penyelesaian 6] Jalankan imbasan SFC
- Penyelesaian 7] mendaftarkan DLL IE8
- Penyelesaian 8] Membolehkan Sokongan Bluetooth dan Perkhidmatan Spooler Cetak
Penyelesaian 1] Lakukan kemas kini Windows
Ini akan menjadi langkah terpenting. Seperti yang dinyatakan sebelum ini, kerana kurang pengguna melaporkan masalah ini dengan masa, agak mungkin bahawa Microsoft menyedari isu itu dan menolak resolusi dalam bentuk kemas kini Windows. Berikut adalah prosedur untuk mengemas kini sistem operasi Windows 10 anda.
Penyelesaian 2] Imbasan anti-virus penuh
Seperti yang pelik seperti masalahnya, kita tidak boleh mengabaikan kemungkinan perisian hasad atau virus yang menyebabkannya. Jalankan imbasan anti-virus dan anti-malware penuh pada sistem anda untuk memeriksa masalah.
Penyelesaian 3] Periksa program yang dipasang baru -baru ini yang mencurigakan
Biasanya freeware mendorong perisian hasad bersama dengannya. Walaupun imbasan antivirus dapat menghapuskan perisian hasad, penting untuk menghapuskan program yang mencurigakan juga.
1] Tekan Menang + r untuk membuka Jalankan tetingkap dan taipkan arahan kawalan panel. Tekan Enter untuk membuka tetingkap Panel Kawalan.
2] Pergi ke Program dan ciri. Ia akan menyenaraikan semua program yang dipasang pada sistem. Susun mereka mengikut urutan tarikh pemasangan mereka.
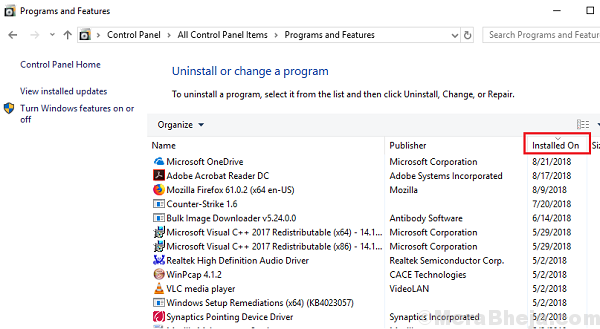
3] klik kanan dan Nyahpasang mana -mana program yang mencurigakan.
4] Mula semula sistem.
Penyelesaian 4] Jalankan Penyelesai Sleakas Perkakasan dan Peranti
Penyelesai masalah perkakasan dan peranti boleh membantu dalam memeriksa isu -isu yang mencari peranti di sistem.
1] Klik pada Butang Mula dan kemudian simbol seperti gear untuk membuka Tetapan menu.
2] Pergi ke Kemas kini dan keselamatan Dan kemudian Menyelesaikan masalah tab.
3] Pilih Perkakasan dan alat masalah alat masalah dan jalankan.
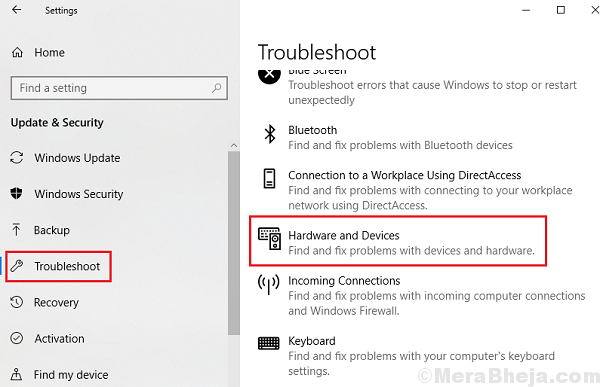
4] Mula semula sistem.
Penyelesaian 5] Kemas kini pemacu
Mengemas kini pemandu "cetak giliran" dapat membantu masalah ini. Inilah prosedur untuk mengemas kini pemacu di Windows 10.
Penyelesaian 6] Jalankan imbasan SFC
1] Cari arahan arahan pada bar carian Windows dan klik kanan pada ikon. Pilih Run sebagai Pentadbir.
2] Taip arahan SFC /Scannow di tetingkap prompt arahan pentadbiran dan tekan Enter untuk melaksanakannya.
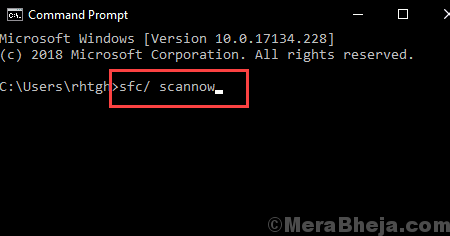
3] Mula semula sistem.
Penyelesaian 7] mendaftarkan DLL IE8
Salah satu sebab kami dapati menu peranti dan pencetak kosong adalah ketika DLL Explorer Internet hilang. Perkara yang sama boleh didaftarkan melalui command prompt.
1] Cari arahan arahan pada bar carian Windows dan klik kanan pada ikon. Pilih Run sebagai Pentadbir.
2] Taipkan arahan berikut dan tekan Enter:
Regsvr32 "%Programfiles%\ Internet Explorer \ ieproxy.dll ”
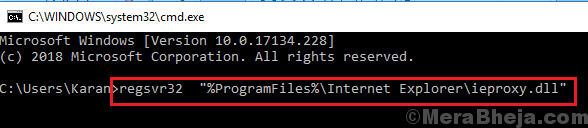
3] Setelah arahan telah dilaksanakan, keluar dari arahan dan mulakan semula sistem.
Penyelesaian 8] Membolehkan Sokongan Bluetooth dan Perkhidmatan Spooler Cetak
Sokongan Bluetooth dan Perkhidmatan Spooler Cetak boleh dimulakan dan ditetapkan untuk lalai untuk membantu masalah ini. Prosedurnya adalah seperti berikut:
1] Tekan Menang + r untuk membuka Jalankan tetingkap dan taipkan arahan perkhidmatan.MSC. Tekan Enter untuk membuka tetingkap Pengurus Perkhidmatan.
2] Klik kanan di Cetak Spooler perkhidmatan dan kemudian Sifat.
3] Tukar Jenis permulaan ke automatik Dan kemudian klik pada Mula Untuk memulakan perkhidmatan.
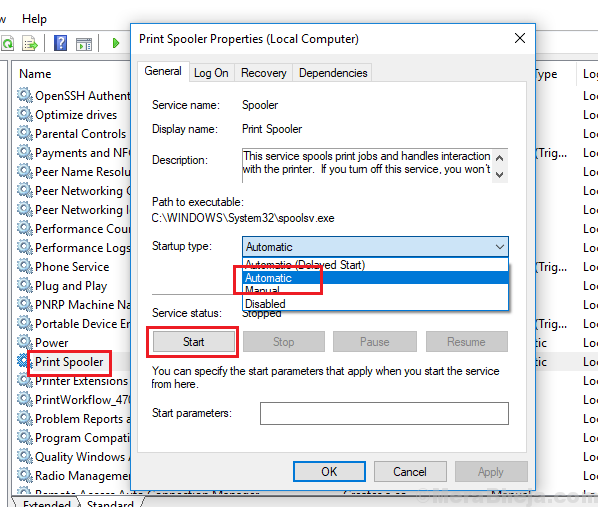
4] Klik Memohon Dan kemudian okey.
5] Mula semula sistem dan periksa sama ada ia menyelesaikan masalah.
- « Betulkan lonjakan kuasa pada port USB di Windows 10/11
- Cegah pengguna daripada menukar tarikh dan masa di Windows 10/11 »

