Betulkan ralat pemasang nvidia gagal di Windows 10
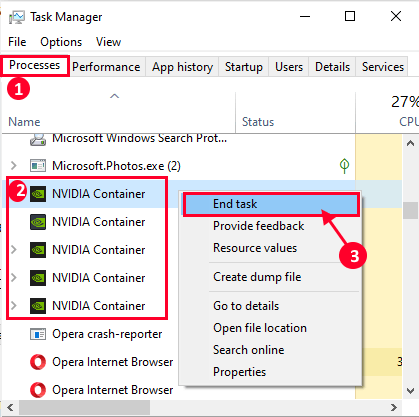
- 3850
- 625
- Clarence Powlowski
Beberapa pengguna Nvidia melaporkan tentang menghadapi masalah ketika mereka cuba menaik taraf pemandu Nvidia mereka di komputer mereka. Proses gradasi tidak selesai, yang membawa kepada mesej ralat yang menyatakan- "Pemasang NVIDIA gagal". Ini biasanya berlaku kerana pemandu lama/tidak serasi dipasang di komputer pengguna. Sekiranya anda menghadapi masalah yang sama, jangan risau. Cubalah pembetulan ini pada peranti anda dan masalahnya akan diselesaikan dalam masa yang singkat. Tetapi sebelum pergi untuk membetulkan, cuba penyelesaian awal ini dan periksa sama ada mereka telah menyelesaikan masalah anda-
Penyelesaian awal-1. Reboot komputer anda. Sekarang, cuba mengemas kini pemandu Nvidia sekali lagi dan periksa sama ada masalahnya masih berterusan atau tidak.
Sekiranya anda masih menghadapi mesej ralat, pergi untuk pembetulan ini-
Isi kandungan
- Betulkan 1 - buat sementara waktu, nyahdayakan semua antivirus dan firewall
- FIX-2 END NVIDIA PROSES DAN PELANGGAN NVIDIA FOLDER-
- Betulkan 3 - Menggunakan Prompt Command
- FIX-4 Kemas kini pemacu NVIDIA dari Pengurus Peranti-
- Betulkan-5 Pasang pemandu NVIDIA secara manual-
- Betulkan-6 Lakukan pemasangan yang bersih
- FIX-7 Gunakan Pemandu Paparan Paparan-
- Betulkan-8 Lakukan Boot Bersih-
- FIX-9 Rollback Penyesuai Paparan Sedia Ada-
Betulkan 1 - buat sementara waktu, nyahdayakan semua antivirus dan firewall
Lumpuhkan semua antivirus dan firewall pada sistem anda dan kemudian cuba pasang lagi.
FIX-2 END NVIDIA PROSES DAN PELANGGAN NVIDIA FOLDER-
1. Tekan Ctrl+Shift+Enter untuk membuka Pengurus Tugas.
2. Sekarang, dalam "Proses"Tab dan tatal ke bawah dan anda akan melihat proses Nvidia (seperti-" Container Nvidia ") berjalan pada sistem anda.
3. Klik kanan pada setiap proses dan klik pada "Tugas akhir"Untuk menamatkan semua proses ini.
Anda harus melihat proses ini berjalan dalam sistem anda-
NVIDIA Backend (32 bit) Perkhidmatan Rangkaian NVIDIA NVIDIA NVIDIA (32 bit) Tetapan NVIDIA NVIDIA Pengalaman Pengguna Komponen Pemandu
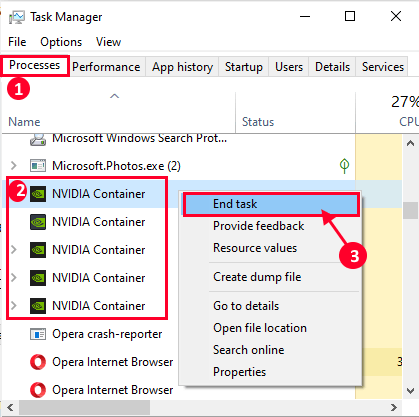
4. Buka Penjelajah fail tetingkap, dan pergi ke lokasi ini pada cakera keras anda-
C: \ Windows \ System32 \ DriverStore \ FileRepository \
Tatal ke bawah dalam folder dan cari folder yang mempunyai item di bawah yang diberikan dalam nama dan Padam mereka-
NVDSP.InfNV_LHnvoclock
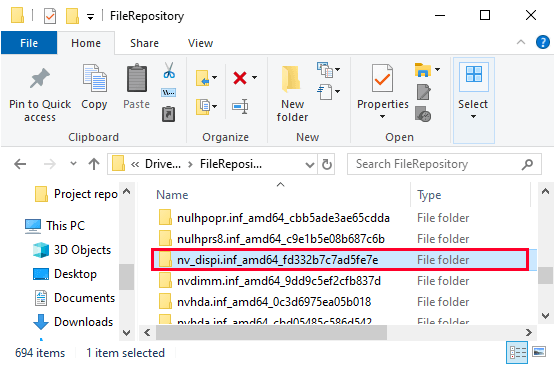
4. Kemudian, di Penjelajah fail, menavigasi ke folder ini dan kosong mereka-
C: \ Program Files \ Nvidia Corporation \C: \ Program Files (x86) \ Nvidia Corporation \
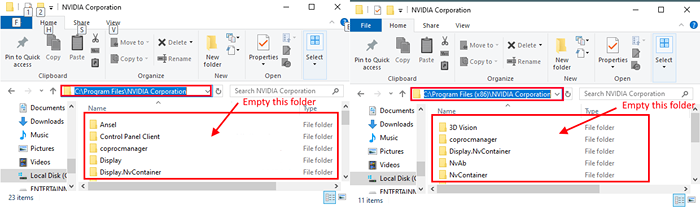
5. Reboot komputer anda dan selepas reboot ikut Betulkan-6 untuk memasang pemandu nvidia secara manual di komputer anda.
Betulkan 3 - Menggunakan Prompt Command
1. Buka arahan arahan sebagai pentadbir.
2. Jalankan arahan yang diberikan di bawah satu demi satu di tetingkap CMD.
bcdedit -Set loadoptions disable_integrity_checks bcdedit -set testsigning on
3. Sekarang, mulakan semula komputer anda dan cuba lagi. Masalah anda akan dilapisi.
4. Selepas itu, buka command prompt sebagai admin sekali lagi dan jalankan arahan yang diberikan di bawah untuk membuat sesuatu seperti sebelumnya.
bcdedit -Set loadoptions enable_integrity_checks bcdedit -set testsigning off
FIX-4 Kemas kini pemacu NVIDIA dari Pengurus Peranti-
1. Setelah menekan 'Kekunci Windows+x'Dari papan kekunci anda, klik pada "Pengurus peranti".
Pengurus peranti Utiliti akan dibuka.
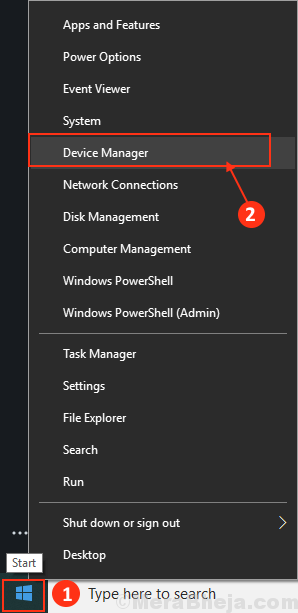
2. Sekali Pengurus peranti tetingkap muncul, cari "Paparan Penyesuai"Seksyen.
3. Sekarang, dari drop-down Klik kanan pada Pemandu Grafik anda menggunakan. Kemudian,Klik pada "Kemas kini pemacu".

3. Dalam tetingkap seterusnya, pilih pilihan yang menyatakan, "Cari secara automatik untuk perisian pemacu yang dikemas kini".
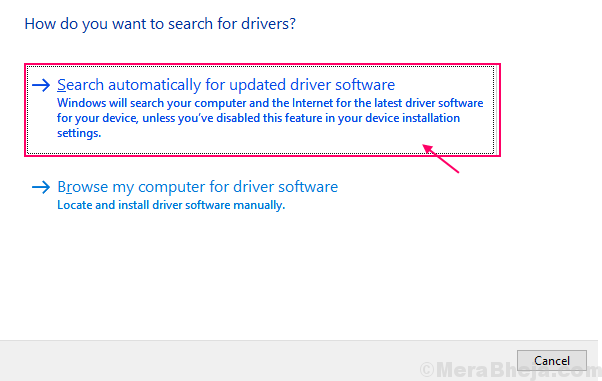
Setelah proses kemas kini selesai, tutup Pengurus peranti tetingkap.
Reboot komputer anda.
Betulkan-5 Pasang pemandu NVIDIA secara manual-
1. Pada mulanya, lancarkan Google Chrome.
2. Kemudian, cari "Pemandu Nvidia"
3. Selepas itu, anda perlu mengklik "Muat turun Pemacu | Nvidia".
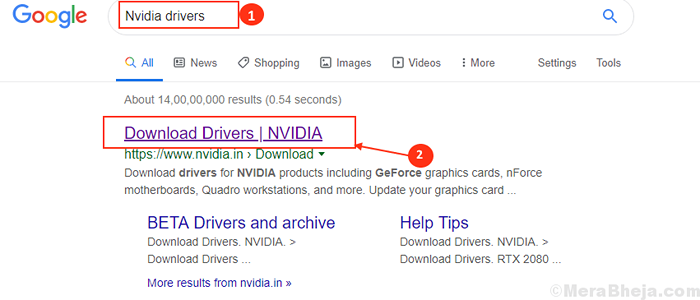
4 ... Sekarang, di tetingkap ini, di bawah bahagian 'Nvidia Driver Downloads' Pilih "Jenis produk","Siri produk","Produk","Sistem operasi","Jenis pemacu Windows","Jenis muat turun"Mengikut spesifikasi pemandu anda.
5. Sebaik sahaja anda telah memilih produk anda, klik pada "Cari".
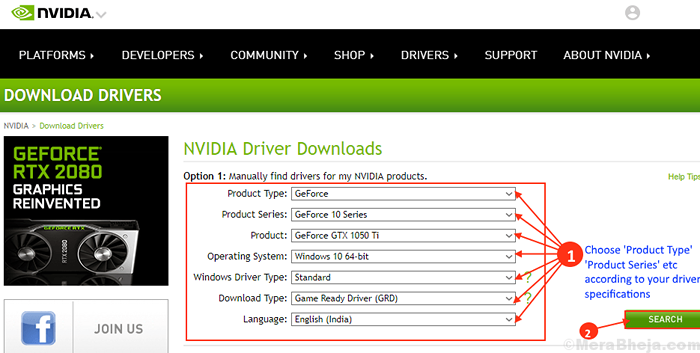
6. Kemudian, klik pada "Muat turun"Untuk memuat turun pemacu.
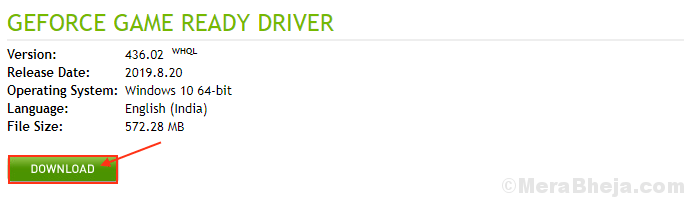
Tutup penyemak imbas.
7. Cari aplikasi yang dimuat turun di cakera anda.
8. Kemudian, Klik dua kali di atasnya untuk memulakan proses pemasangan pemandu.

9. Sekarang, di tetingkap Pemandu Grafik Nvidia, klik pada "Pemandu Grafik Nvidia dan Pengalaman GeForce"Dan klik pada"Setuju dan Teruskan".
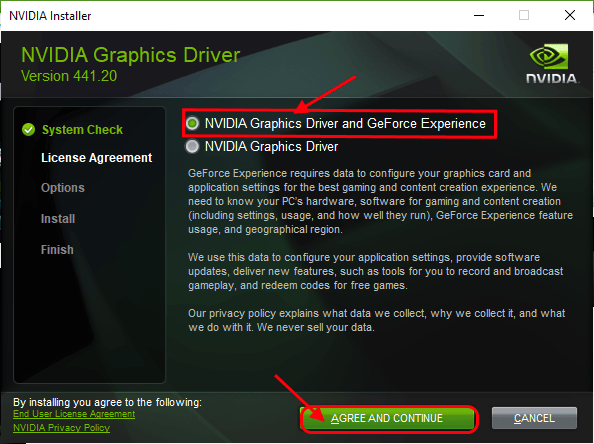
10. Di bawah Pilihan pemasangan, "Ekspres (disyorkan)"Dan klik pada"Seterusnya"Untuk memulakan proses pemasangan.
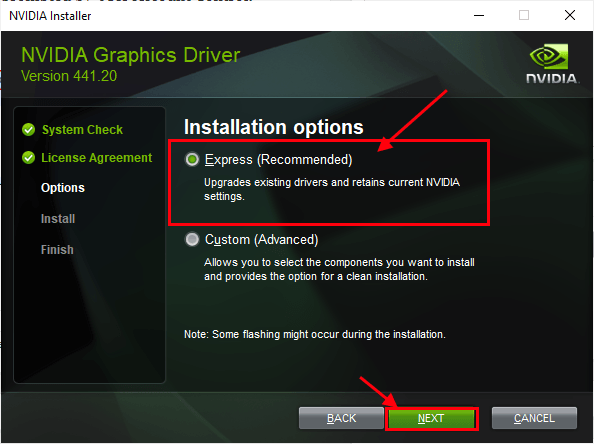
11. Selepas pemasangan selesai, klik pada "Tutup"Untuk menutup Pemasang Pemandu Grafik Nvidia tetingkap.

Mula semula Komputer anda untuk menyelesaikan proses pemasangan.
Sekiranya anda masih menghadapi masalah semasa pemasangan, mungkin melakukan pemasangan yang bersih dari pemandu Nvidia dapat membantu anda.
Betulkan-6 Lakukan pemasangan yang bersih
[CATATAN- Melaksanakan pemasangan yang bersih akan membersihkan apa -apa jenis tetapan adat pemacu pada peranti anda. Tetapi ia akan menghapuskan kesalahan selanjutnya dalam pemasang nvidia dari peranti anda.]
Pemasang NVDIA yang anda muat turun semasa pemasangan manual (i.e. The Betulkan-6)akan digunakan dalam pembetulan ini.
1. Pergi ke lokasi di mana pemasang terletak di komputer anda.
2. Semasa anda berada di lokasi tersebut, Klik dua kali pada pemasang untuk memulakan pemasangan.

3. Di dalam Pemasang NVIDIA tetingkap, pilih pilihan "Pemandu Grafik Nvidia dan Pengalaman GeForce".
4. Kemudian, klik pada "Setuju dan Teruskan".
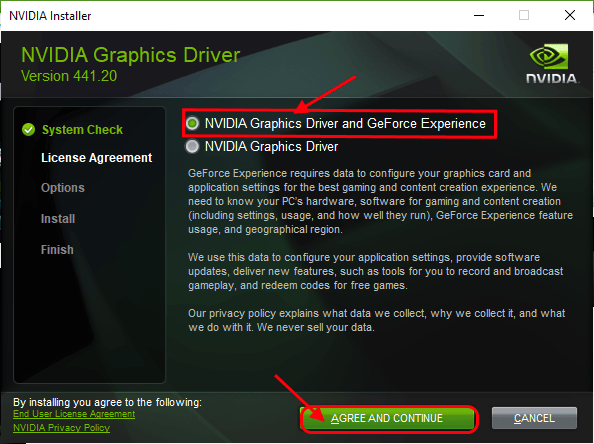
5. Sekarang, pilih "Pemasangan tersuai".
6. Klik pada "Seterusnya"Untuk memulakan proses pemasangan.
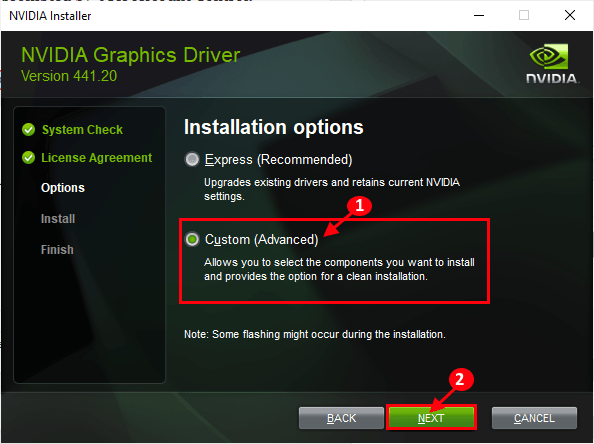
7. Sekarang, periksa "Melakukan pemasangan yang bersih"Pilihan.
8. Akhirnya, klik Lick On "Seterusnya".
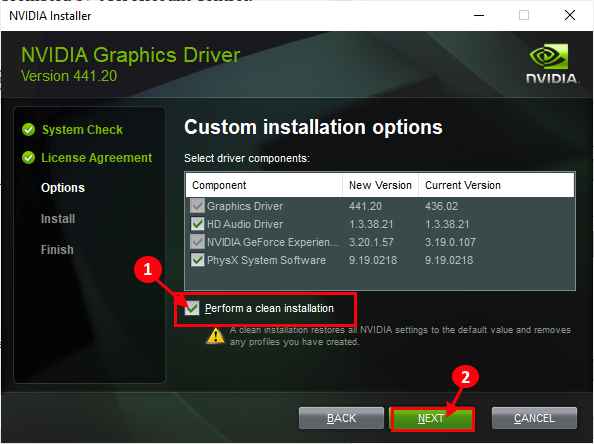
Selepas pemasangan selesai, klik pada "Tutup"Untuk menutup Pemasang Pemandu Grafik Nvidia tetingkap.

Mula semula Komputer anda untuk menyelesaikan proses pemasangan.
Anda tidak boleh menghadapi masalah selanjutnya dengan pemasangan pemacu nvidia.
FIX-7 Gunakan Pemandu Paparan Paparan-
1. Muat turun DDU.zip pada peranti anda dan selepas memuat turunnya, unzip folder di lokasi pilihan anda yang baik.
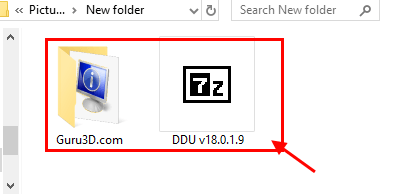
2. Sekarang, tekan Kekunci windows+r untuk melancarkan Jalankan, dan "kawalan pencetak"Dan memukul Masukkan untuk membuka Peranti dan pencetak tetingkap dalam panel kawalan.
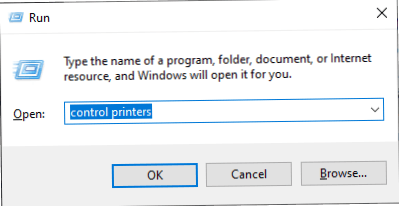
3. Sekarang, Klik kanan pada nama komputer anda dan kemudian klik pada "Tetapan pemasangan peranti".
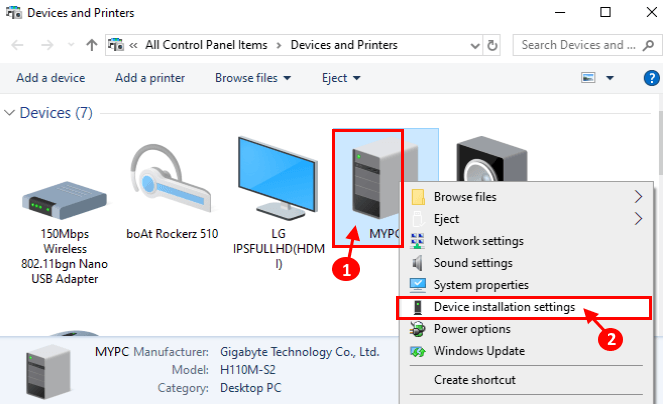
4. Sekarang, pilih "Tidak (peranti anda mungkin tidak berfungsi sebagai" dijangka) dan klik pada "Simpan perubahan".
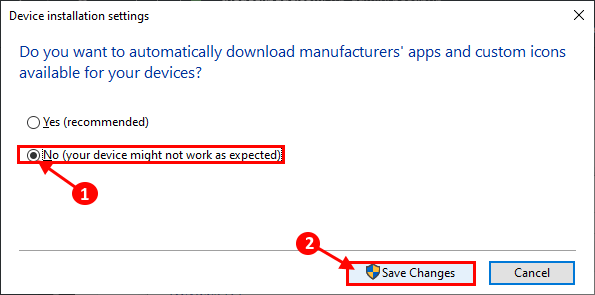
Tutup tetingkap peranti dan pencetak.
5. Kemudian, Google "Pemandu Nvidia"Dari penyemak imbas anda dan klik pada"Muat turun Pemacu | Nvidia".
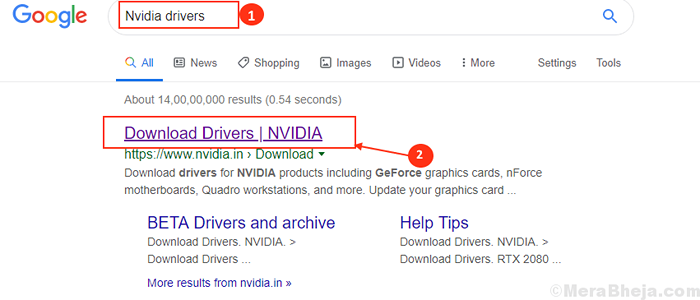
6. Sekarang, di tetingkap ini, di bawah bahagian 'Nvidia Driver Downloads' Pilih "Jenis produk","Siri produk","Produk","Sistem operasi","Jenis pemacu Windows","Jenis muat turun"Mengikut spesifikasi pemandu anda.
Sebaik sahaja anda telah memilih pemacu yang tepat untuk komputer anda, klik pada "Cari".
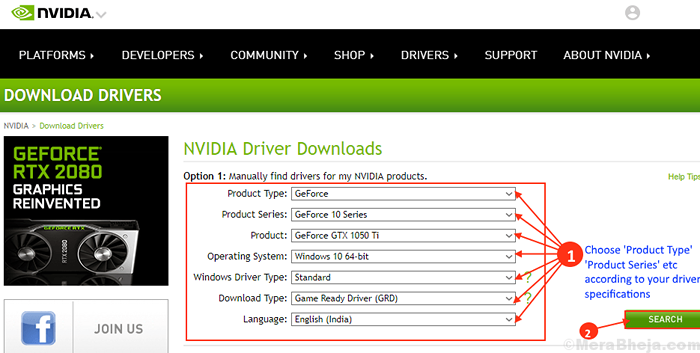
7. Klik pada "Muat turun"Untuk memulakan proses muat turun.
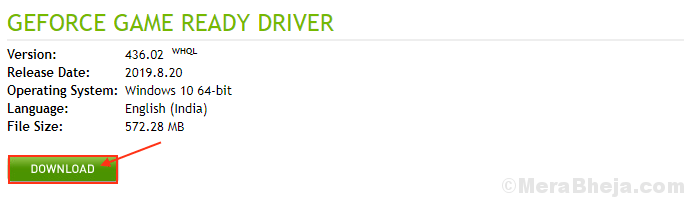
8. Tekan Ikon Windows+i untuk membuka Tetapan permohonan, sekarang klik pada "Kemas kini dan keselamatan".
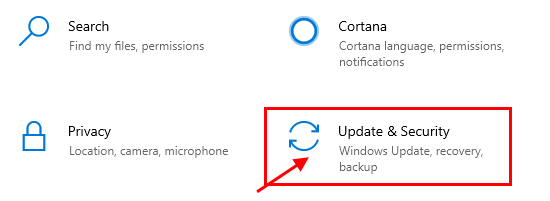
9. Sekarang, di panel kiri, klik pada "Pemulihan",
Kemudian, di sebelah kanan skrin, klik pada "Mulakan semula sekarang"Di bawah Permulaan lanjutan.
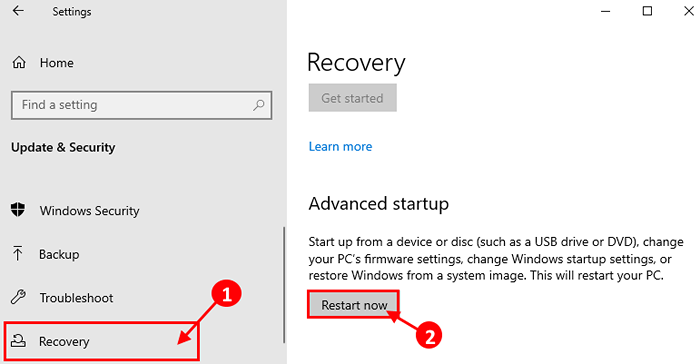
10. Kemudian klik pada "Pilihan lanjutan".
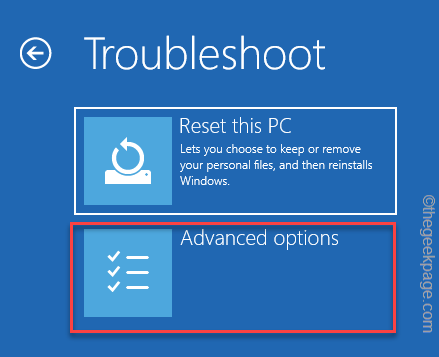
11. Sekarang, dalam Pilihan lanjutan tetingkap, klik pada "Tetapan permulaan".
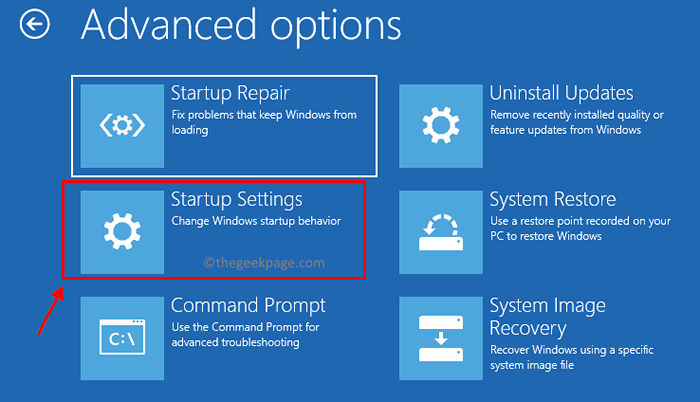
12. Kemudian, klik pada "Mulakan semula".
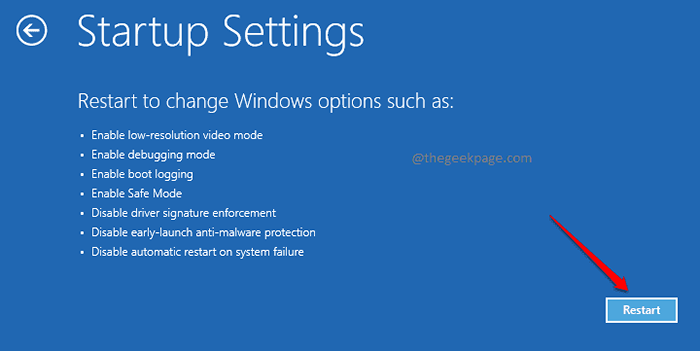
13. Sekarang, tekan sahaja 4 Dari Keyborad anda ke "Dayakan Mod Selamat".
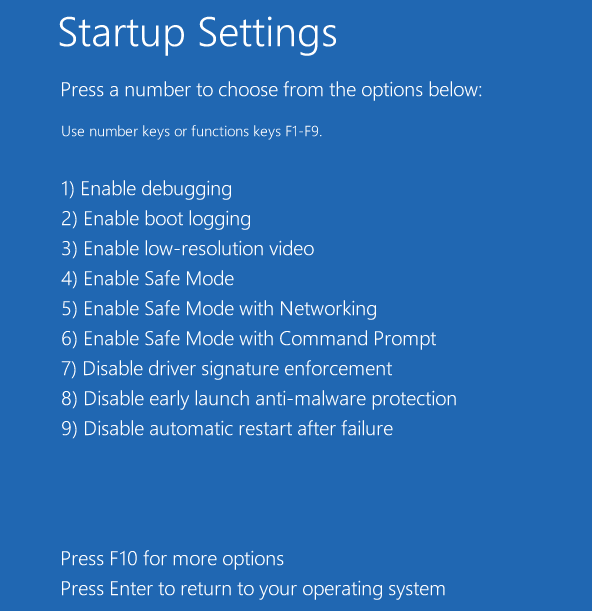
Dalam Safe mode, latar belakang desktop anda akan menjadi hitam.
14. Sekarang, navigasi ke lokasi fail di mana anda telah diekstrak Ddu.zip. Klik dua kali "DDU V18.1.0.9"Untuk mengekstrak fail utama.
Pergi ke folder yang diekstrak, dan Klik dua kali pada "Memaparkan pemasang pemacu"Untuk menjalankannya di peranti anda.
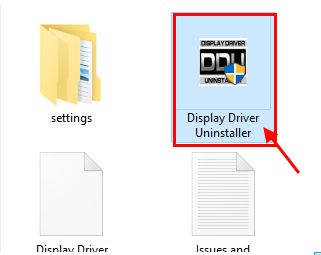
15. Sekarang, di Paparan pemacu pemacu tetingkap, di sebelah kiri, klik pada drop-down di sebelah "Pilih Jenis Peranti"Dan klik"GPU"Dan akhirnya klik pada"Bersih dan mulakan semula".
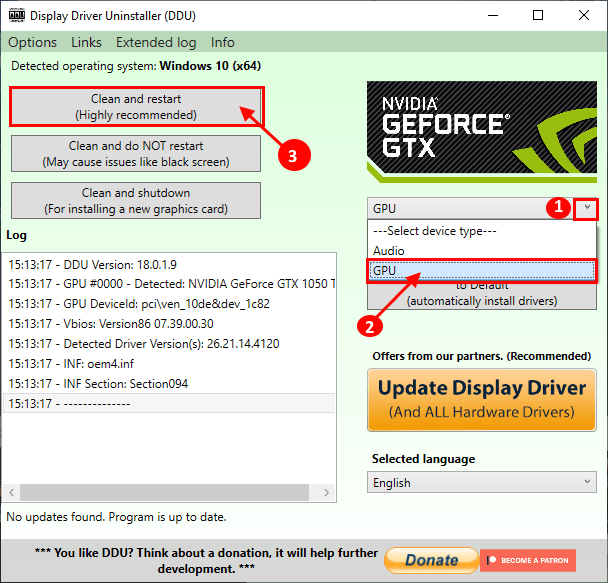
16. Ini akan menyahpasang pemacu Nvidia dari sistem anda dan anda akan dibuang ke mod biasa lagi.
17. Sekarang, anda mesti boot ke safe mode Sekali lagi (ikuti arahan di Langkah-8 hingga Langkah-13 dari penetapan ini).
18. Setelah boot ke mod selamat, cari aplikasi yang dimuat turun pada cakera anda.
19. Sekarang, Klik dua kali di atasnya untuk memulakan proses pemasangan pemandu.

20. Setelah proses pemasangan selesai, klik pada "Tutup"Untuk menutup Pemasang Pemandu Grafik Nvidia tetingkap.

Mula semula Komputer anda untuk menyelesaikan proses pemasangan.
21. Selepas reboot, tekan Kekunci windows+r dan menulis "kawalan pencetak".
22. Klik pada "okey".
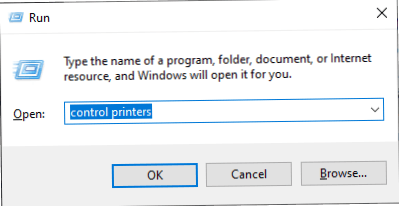
24. Sekarang, Klik kanan pada nama komputer anda dan kemudian klik pada "Tetapan pemasangan peranti".
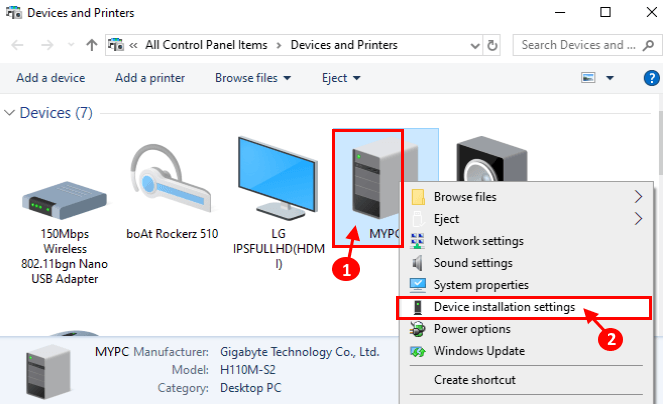
25. Sekarang, pilih "Ya (disyorkan)"Dan klik pada"Simpan perubahan".
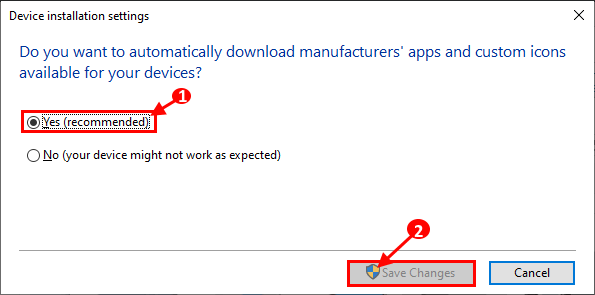
Anda tidak boleh menghadapi masalah selanjutnya dengan pemasangan pemacu nvidia.
Betulkan-8 Lakukan Boot Bersih-
1. Untuk membuka Jalankan Terminal di desktop anda, tekan Kekunci windows+r.
2. Kemudian, taipkan "msconfig"Dan selepas itu, klik pada"okey".
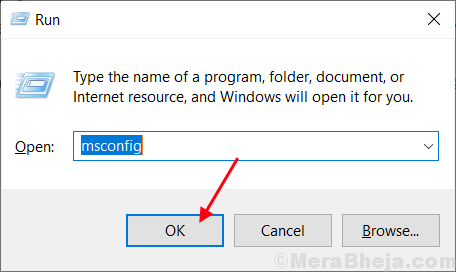
3. Selepas itu pergi ke "Umum"Tab
4. Di dalam Umum tab, Nyahtanda kotak di sebelah "Muatkan item permulaan".
5. Akhirnya, anda perlu memastikan "Perkhidmatan Sistem Beban"Adakah diperiksa.
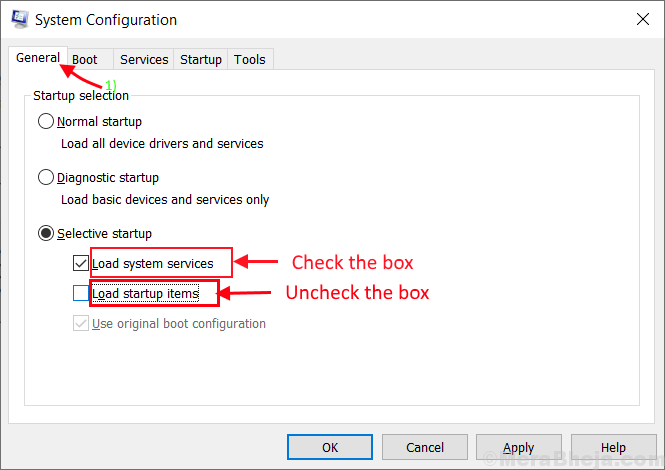
6. Sekarang, klik pada "Perkhidmatan"Tab.
7. Klik sekali di sebelah pilihan "Sembunyikan semua perkhidmatan Microsoft"Untuk memeriksanya.
8. Untuk melumpuhkan semua perkhidmatan ini, klik pada "Lumpuhkan semua".
9. Sekarang, klik pada "Memohon"Dan"okey".
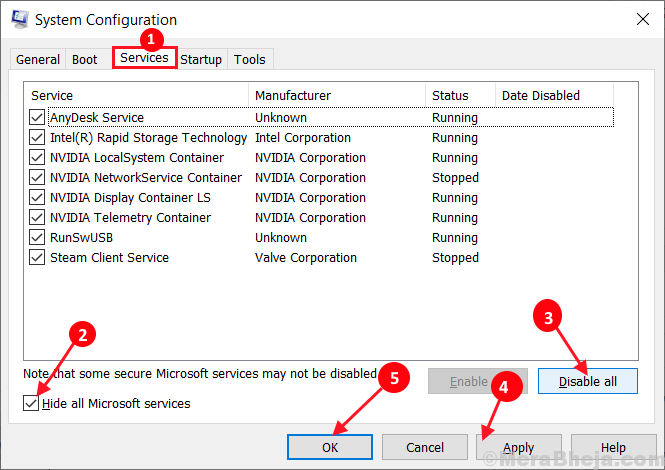
Reboot Komputer anda, ia akan dimasukkan dalam mod yang bersih.
FIX-9 Rollback Penyesuai Paparan Sedia Ada-
1. Pada mulanya, Klik kanan Pada ikon Windows dan kemudian klik pada "Pengurus peranti".
Pengurus peranti Utiliti akan dibuka.
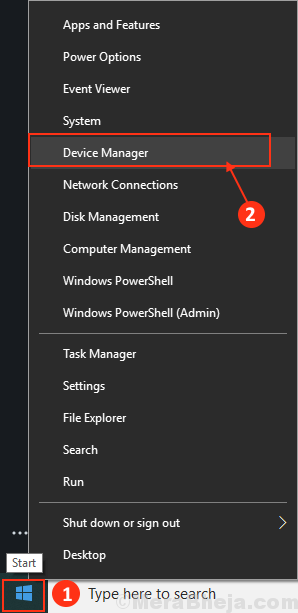
2. Di dalam Pengurus peranti tetingkap, cari "Paparan Penyesuai"Dari senarai, klik padanya untuk mengembangkannya.
3. Sekarang, dari drop-down Klik dua kali pada Pemandu Grafik Nvidia, anda menggunakan. Sifatnyatetingkap akan dibuka.
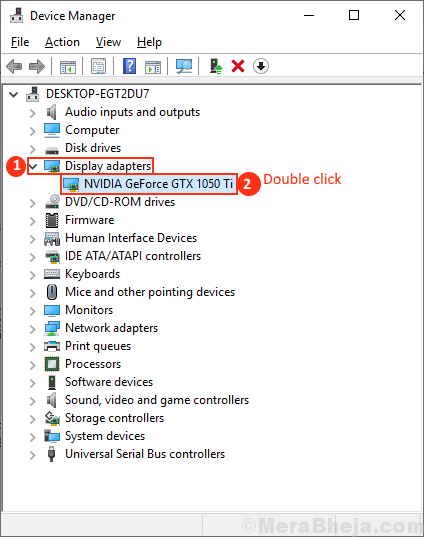
3. Di dalam Sifat tetingkap, pergi ke "Pemandu"Tab. Klik pada "Roll belakang pemandu". Klik pada "OKEY". Ini akan menggulung kemas kini yang lebih lama dari pemacu grafik Nvidia anda dan ia akan digantikan dengan versi lama pemandu anda.
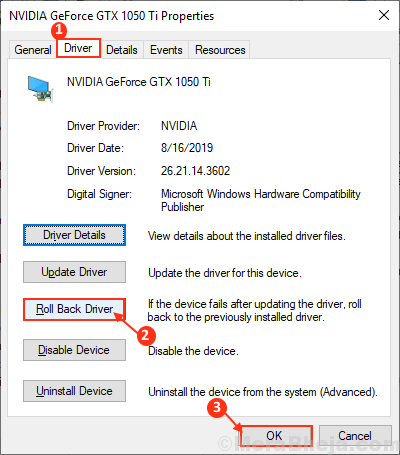
4. Sekarang, ketika soalan "Mengapa berguling?"Muncul, pilih"Aplikasi saya tidak berfungsi dengan pemandu ini".
5. Sekarang, klik pada "Ya"Untuk memulakan proses rolling back.
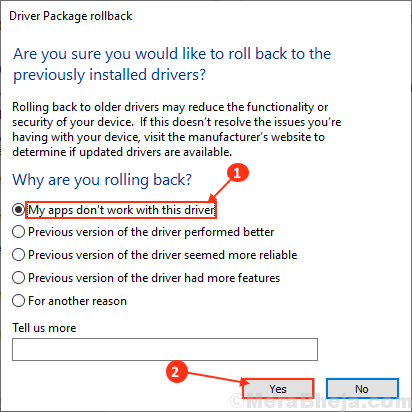
Tutup Pengurus peranti tetingkap.
Reboot komputer anda. Setelah reboot, anda harus dapat mengemas kini pemandu tanpa sebarang ralat.
- « Betulkan komputer rangkaian tidak muncul di Windows 10/11
- Betulkan pembaikan automatik tidak dapat memperbaiki PC anda »

