Betulkan pembaikan automatik tidak dapat memperbaiki PC anda

- 2146
- 448
- Clarence Tromp
Pembaikan Automatik adalah utiliti Windows yang membetulkan masalah berkaitan boot di komputer anda. Biasanya berjalan secara automatik setiap kali mengesan isu berkaitan boot di komputer anda. Tetapi, sesetengah pengguna Windows mengadu tentang ralat yang mereka hadapi pada peranti mereka, menyatakan "Pembaikan automatik tidak dapat membaiki PC anda". Sekiranya anda menghadapi masalah yang sama pada peranti anda, jangan risau. Ikuti perbaikan mudah ini, yang pasti akan membantu anda.
Catatan:
A. Untuk mencuba semua penyelesaian ini, anda memerlukan pemacu USB Windows 10. Sekiranya tidak ada yang ada di dekat anda, anda perlu membuat media pemasangan bootable. Sebaik sahaja anda telah membuat media pemasangan bootable untuk peranti anda, pergi untuk pembetulan ini.
B. Dalam perbaikan ini, anda perlu menjalankan beberapa arahan Arahan prompt dalam Mod Penyelesaian Masalah. Untuk membuka Arahan prompt dalam Penyelesaian masalah mod ikut langkah mudah ini-
1. Pada mulanya, anda perlu plugin media pemasangan yang telah anda buat (atau DVD pemasangan Windows 10) dan tetapkan keutamaan bahasa anda dan klik pada "Seterusnya".

2. Sekarang, klik pada "Baiki komputer anda"Di sudut kiri bawah persekitaran pemulihan.
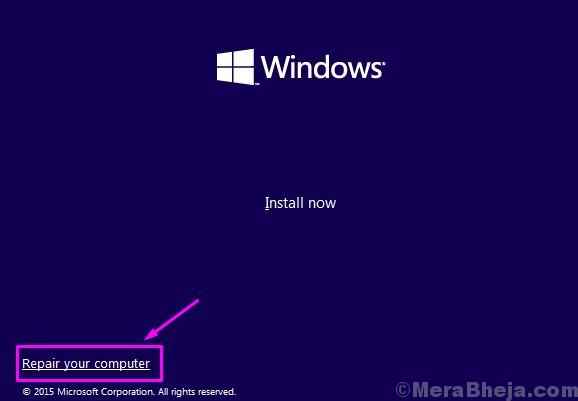
3. Apabila penyelesaian masalah muncul, anda perlu mengklik "Pilihan lanjutan".
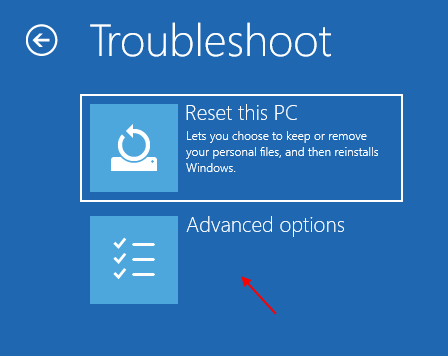
4. Sekarang, dalam Pilihan lanjutan tetingkap, klik pada "Arahan prompt".
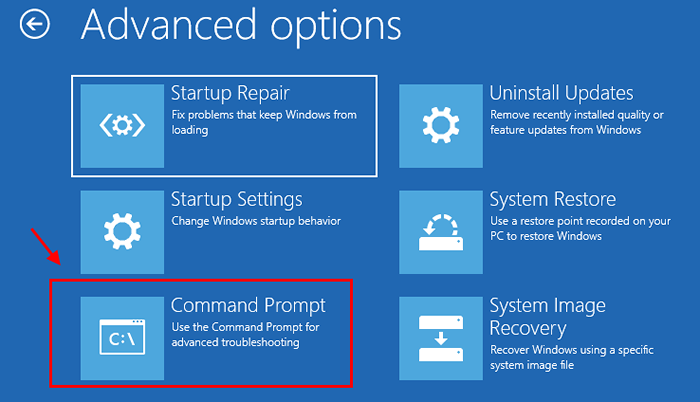
5. Sekarang, pilih akaun dengan keistimewaan pentadbiran.
6. Kemudian anda perlu memasukkan kata laluan akaun anda dan klik pada "Teruskan".
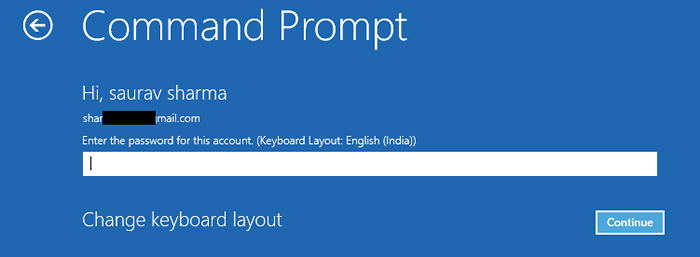
Arahan prompt tetingkap akan dibuka di Penyelesaian masalah mod.
Isi kandungan
- Betulkan masalah Boot Bet dan Konfigurasi BCD-
- FIX-2 Gunakan utiliti CHKDSK-
- Betulkan-3 Pulihkan gambar Windows-
- FIX-4 Gunakan diskpart untuk memperbaiki fail yang rosak-
- Betulkan-5 padamkan fail yang bermasalah-
- FIX-6 Lumpuhkan Gelung Pembaikan Permulaan Automatik-
- FIX-7 Tetapkan nilai yang tepat untuk partition peranti-
- Betulkan- 8 Lumpuhkan Penguatkuasaan Tandatangan Pemandu-
- Betulkan semula-9 atau muat semula komputer anda-
Betulkan masalah Boot Bet dan Konfigurasi BCD-
1. Buka Arahan prompt dalam Penyelesaian masalah mod mengikuti proses yang baru dibincangkan, dan taipkan arahan ini satu demi satu dan memukul Masukkan Setelah setiap masa untuk melaksanakannya.
bootrec.exe /rebuildbcd bootrec.EXE /FIXMBR BOOTREC.exe /fixboot
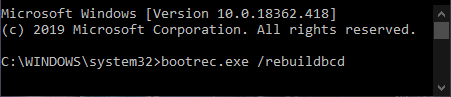
2. Jenis "Keluar"Dan memukul Masukkan Untuk menyelesaikan proses ini.
3. Pada masa pelaksanaan arahan ini, jika anda menerima apa -apa jenis mesej ralat, Salin tampal Perintah ini dalam Arahan prompt tingkap, dan tekan Masukkan.
Bootsect /NTFS60 C:
(Penting: Dalam perintah di atas, ganti "C:" dengan huruf pemacu pemacu di mana anda telah memasang Windows).
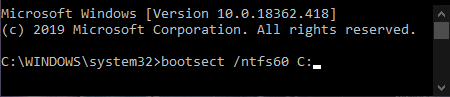
Sekarang, cuba laksanakan perintah langkah-1 lagi.
Tutup Arahan prompt. dan cuba lari Pembaikan automatik di komputer anda.
FIX-2 Gunakan utiliti CHKDSK-
1. Sekali lagi, buka Arahan prompt dalam Penyelesaian masalah mod dan taipkan arahan ini dan tekan Masukkan.
CHKDSK /F /R C:
(Penting: Dalam perintah di atas, ganti "C:" dengan huruf pemacu pemacu di mana anda telah memasang Windows).
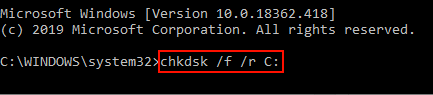
Proses ini akan mengambil sedikit masa kerana semua fail sistem akan diperiksa untuk mengetahui sebarang fail yang rosak pada pemacu pemasangan Windows.
Tunggu sebentar kerana proses ini akan mengambil sedikit masa untuk diselesaikan.
2. Mula semula komputer anda.
Apabila boot komputer anda, pembaikan automatik akan cuba menyelesaikan masalah berkaitan boot anda.
Sekiranya anda terus menghadapi beberapa masalah, pergi untuk menetapkan seterusnya.
Betulkan-3 Pulihkan gambar Windows-
1. Selanjutnya, buka Arahan prompt dalam Penyelesaian masalah mod.
2. Taipkan arahan ini dan tekan Masukkan.
DISM /ONLINE /CLEANUP-IMAGE /RESTOREHEALT

Ia akan mengambil masa 20-25 minit untuk menyelesaikan proses.
3. Sekiranya berlaku sebelum ini muncul sebarang mesej ralat semasa pelaksanaan cuba melaksanakan mana -mana arahan ini-
Dism /Imej: C: \ Offline /Pembersihan-imej /RestoreHealth /Sumber: C: \ Test \ Mount \ Windows
Atau,
DISM /ONLINE /CLEANUP-IMAGE /RESTOREHEALTH /SUMBER: C: \ Test \ Mount \ Windows /LimitAccess

Mula semula komputer anda. Apabila boot komputer anda, Pembaikan automatik akan cuba menyelesaikan masalah berkaitan boot anda.
FIX-4 Gunakan diskpart untuk memperbaiki fail yang rosak-
1. Buka Arahan prompt dalam Penyelesaian masalah mod, dan taipkan arahan ini dan tekan Masukkan.
Diskpart
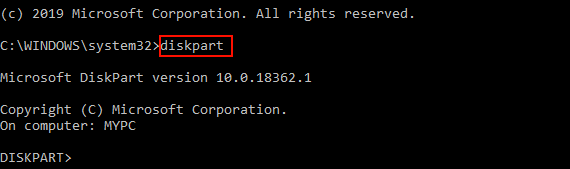
2. Sekarang, taipkan setiap arahan ini dan tekan Enter selepas masing -masing.
Senarai Cakera Pilih Cakera 0 Senarai Partition Pilih Partition 1 Aktif Extend Filesystem Exit
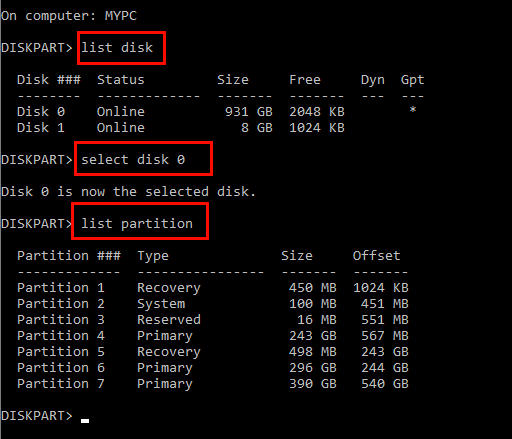
3.Sekarang, taipkan arahan ini satu demi satu dan tekan Masukkan Setelah setiap masa untuk melaksanakannya.
bootrec.exe /rebuildbcd bootrec.EXE /FIXMBR BOOTREC.exe /fixboot
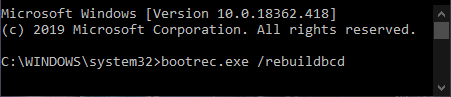
Anda boleh menutup Arahan prompt terminal.
CATATAN-
a. Pada masa pelaksanaan arahan ini, jika anda menerima apa -apa jenis mesej ralat, Salin tampal Perintah ini dalam Arahan prompt tingkap, dan tekan Masukkan.
Bootsect /NTFS60 C:
(Penting: Dalam perintah di atas, ganti "C:" dengan huruf pemacu pemacu di mana anda telah memasang Windows).
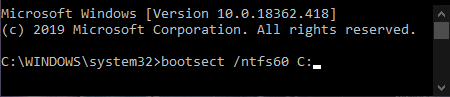
b. Sekarang, cuba laksanakan perintah langkah-3 lagi.
Tutup Arahan prompt. dan cuba lari Pembaikan automatik di komputer anda.
Sekiranya masih, pembaikan automatik tidak dapat membaiki komputer anda, pergi untuk menetapkan seterusnya.
Betulkan-5 padamkan fail yang bermasalah-
1. Sekali lagi, buka Arahan prompt. Salin tampal Perintah ini secara berurutan, dan memukul Masukkan untuk melaksanakannya.
cd c: \ windows \ system32 \ logfiles \ srt srttrail.txt

2. Setelah membuka fail, anda akan melihat jenis baris ini-
Boot Fail Kritikal C: \ Windows \ System32 \ Drivers \FileInfo.sys
Nama fail yang berani akan menjadi fail yang bermasalah pada peranti anda yang merupakan punca utama Pembaikan automatik kegagalan. (Ex- untuk sistem kami, itu FileInfo.sys yang menyebabkan masalah.)
3. Padamkan fail yang bermasalah dengan melaksanakan arahan ini (taipkan arahan ini satu demi satu dan tekan Masukkan selepas masing -masing) -
CD C: \ Windows \ System32 \ Drivers del FileInfo.sys
(Dalam perintah kedua, ganti "FileInfo.sys"Dengan nama fail yang bermasalah di sistem anda.)

[ImportanT: Jangan padamkan mana -mana pemandu lain kecuali yang bermasalah]
Mula semula komputer anda. Pembaikan automatik akan cuba membaiki masalah berkaitan boot di komputer anda.
FIX-6 Lumpuhkan Gelung Pembaikan Permulaan Automatik-
[CATATAN- Lumpuhkan pilihan ini hanya jika anda berada dalam gelung pembaikan permulaan automatik. Jika tidak, anda boleh melangkaui pembetulan ini.]
1. Sebaik sahaja anda membuka Arahan prompt, Sama ada anda boleh menaip arahan ini atau secara langsung menyalin paste ini.
bcdedit /set default recoveryEnabled no

2. Sekarang, mula semula komputer anda dan Pembaikan automatik Gelung harus dilumpuhkan.
CATATAN-
Sekiranya anda ingin memulakan gelung pembaikan permulaan automatik sekali lagi di komputer anda, anda boleh melakukannya hanya dengan menjalankan arahan ini di Arahan prompt tetingkap Mod Penyelesaian Masalah-
bcdedit /set default pemulihan semula ya

Periksa sama ada pembaikan automatik berfungsi pada peranti anda atau tidak.
FIX-7 Tetapkan nilai yang tepat untuk partition peranti-
1. Buka Arahan prompt dalam Penyelesaian masalah mod, dan taip "bcdedit"Dan memukul Masukkan Untuk mengkonfigurasi data konfigurasi boot di komputer anda.

2. Sekarang, perhatikan nilai partition peranti dan partition peranti OS.
Pastikan nilai dikonfigurasikan dengan betul ke pemacu masing -masing.
Umumnya, partition peranti dan partition device harus dikonfigurasikan C: (Dengan mengandaikan bahawa tingkap dipasang di C: Drive di komputer anda).
Sekiranya anda melihat apa-apa pengecualian senario yang disebutkan di atas, taipkan kedua-dua perintah ini satu demi satu dalam tetingkap prompt arahan, dan tekan Masukkan untuk setiap masa untuk melaksanakannya,
bcdedit /set default partition peranti = c: bcdedit /set default partition osdevice = c:

Reboot komputer anda untuk menyimpan perubahan ini. Pembaikan automatik harus dapat menyelesaikan masalah berkaitan boot tanpa sebarang kesilapan selanjutnya.
Betulkan- 8 Lumpuhkan Penguatkuasaan Tandatangan Pemandu-
1. Plugin media pemasangan dan tetapkan pilihan bahasa anda dan klik pada "Seterusnya".

2. Kemudian, di sudut kiri skrin, klik pada "Baiki komputer anda".
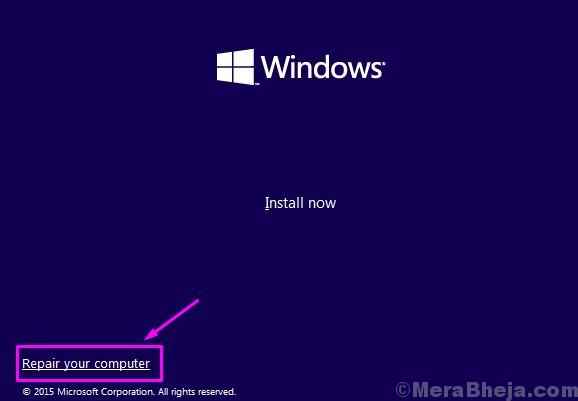
3. Selepas itu, anda perlu mengklik pada "Pilihan lanjutan".
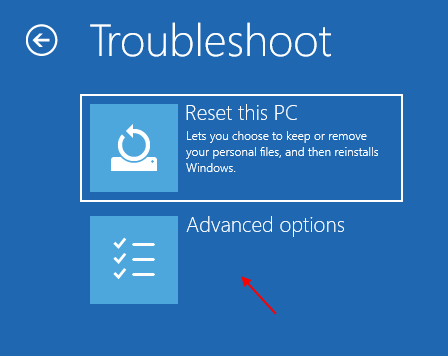
4. Di dalam Pilihan lanjutan tetingkap, klik pada "Tetapan permulaan".
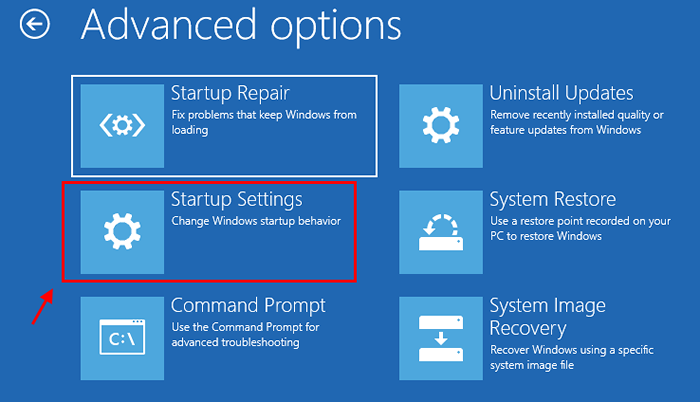
5. Kemudian, klik pada pilihan "Mula semula".
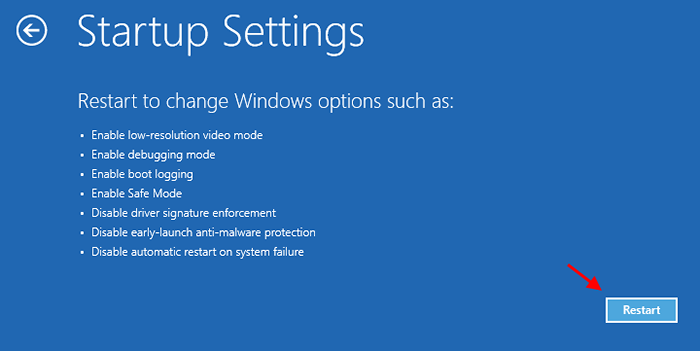
6. Peranti anda akan dinyatakan semula tidak lama lagi.
7. Anda akan ditunjukkan pilihan untuk Tetapan permulaan.
8. Tekan 7 "Lumpuhkan Penguatkuasaan Tandatangan Pemandu".
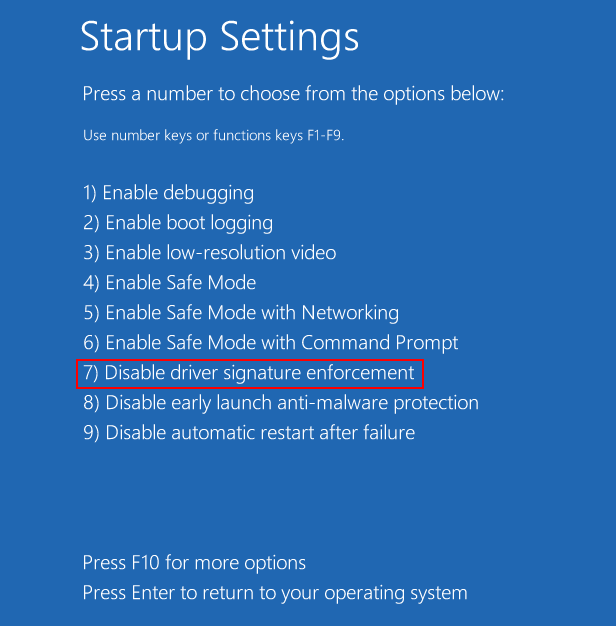
Isu berkaitan boot di komputer anda mesti diperbaiki.
Sekiranya mana -mana perbaikan ini tidak berfungsi untuk anda, maka anda boleh menetapkan semula atau menyegarkan komputer anda.
Betulkan semula-9 atau muat semula komputer anda-
Tetapkan semula atau menyegarkan komputer anda adalah pilihan terakhir yang tersedia untuk anda.
1. Klik pada "Menyelesaikan masalah"Dan klik pada"Tetapkan semula PC ini".
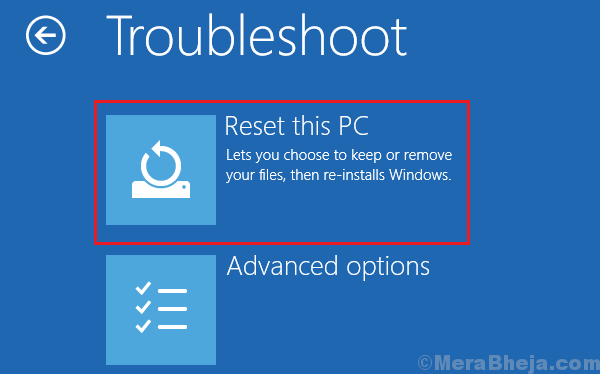
2. Sekarang, anda mempunyai dua pilihan-
a. Segarkan semula PC anda- Menyegarkan PC ini akan memastikan bahawa semua fail peribadi akan dikekalkan.
b. Tetapkan semula PC anda- Menetapkan semula PC anda akan memadam semua fail anda dan menetapkan semula semua tetapan di komputer anda sepenuhnya.
Pilih mana -mana pilihan ini mengikut pilihan anda.
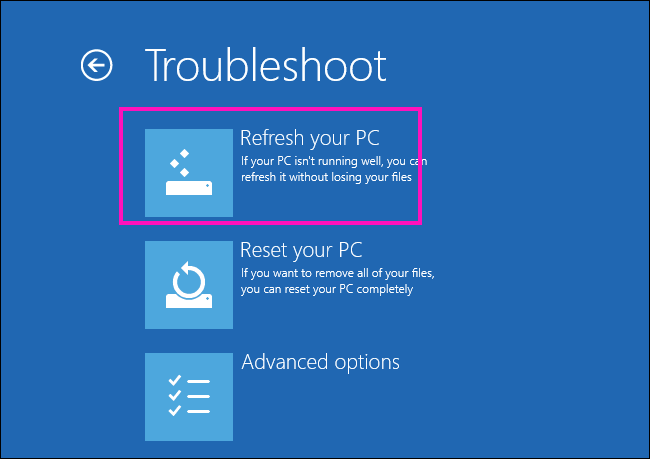
3. Ikuti arahan di skrin untuk menyelesaikan proses.
Komputer anda akan diset semula/ disegarkan dan semua isu berkaitan boot akan diperbaiki.
- « Betulkan ralat pemasang nvidia gagal di Windows 10
- Cara membuka sebarang aplikasi dengan Run di Windows 11/10 »

