Cara membuka sebarang aplikasi dengan Run di Windows 11/10
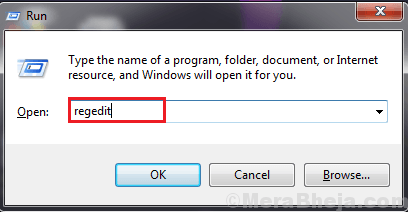
- 2431
- 29
- Clarence Tromp
Aplikasi/utiliti Windows Membuka adalah tugas yang sangat mudah kerana anda hanya boleh melancarkan aplikasi tersebut secara langsung dari larian. Tetapi, jika anda ingin membuka aplikasi pihak ke -3 secara langsung dari larian, anda perlu menambah kunci dalam pendaftaran komputer anda. Terdapat dua proses yang anda boleh melancarkan aplikasi secara langsung dari larian.
1. Menambahkan nama aplikasi secara manual ke laluan aplikasi dalam pendaftaran anda.2. Tulis skrip pendaftaran automatik yang akan menambah kunci kepada pendaftaran anda semasa anda menjalankannya.
Penting-
Untuk pemahaman yang lebih baik mengenai kaedah ini, kami telah mengambil contoh aplikasi yang dinamakan "Permohonan1.exe"Yang dipasang di lokasi"C:/Fail Program (x86)/Application/Application1.exe".
Kaedah-1 secara manual adalah kunci aplikasi untuk pendaftaran anda-
1. Apa yang perlu anda lakukan pada mulanya ialah menekan 'Kekunci Windows' dan juga 'R'Kekunci bersama.
2. Sebaik sahaja anda membuka Rterminal PBB, jenis "regedit".
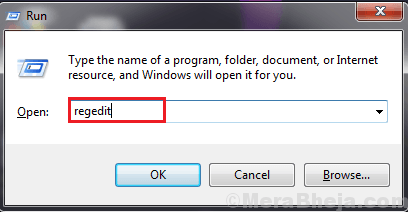
3. Sekarang, navigasi ke lokasi ini-
HKEY_LOCAL_MACHINE \ Software \ Microsoft \ Windows \ Currentversion \ App Paths
Klik kanan pada "AppPaths"Dan kemudian klik pada"Baru"Dan kemudian klik pada"Kunci".
Namakan kunci sebagai nama aplikasi anda, bersama-sama dengan lanjutan (contohnya- untuk kami, kami akan menamakan kunci sebagai "Permohonan1.exe").
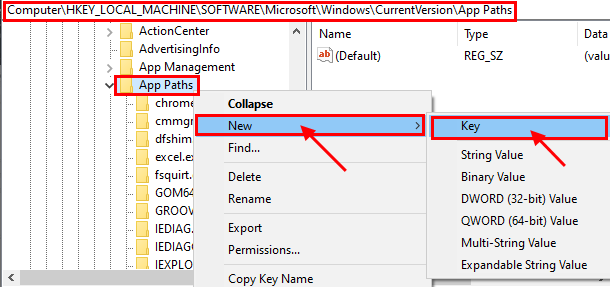
4. Sekarang, klik pada "Permohonan1.exe"Kunci. Di anak tetingkap yang betul, anda harus melihat nilai rentetan bernama "Lalai". Klik dua kali di atasnya.
5. Tukar "Data nilai"Ke alamat permohonan. (Bagi kami, kami akan menetapkan 'data nilai' kepada "C:/Fail Program (x86)/Application/Application1.exe") .
6. Klik pada "okey"Untuk menyelamatkan perubahan.
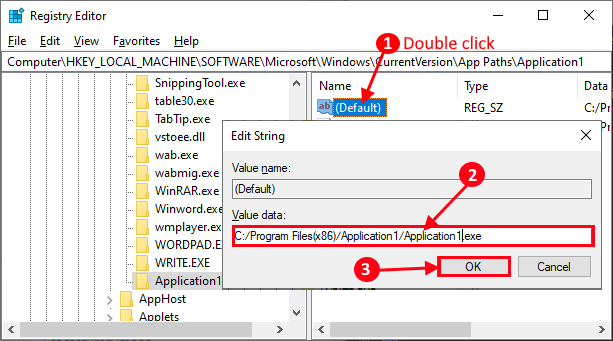
7. Sekarang, sekali lagi Klik kanan di ruang kosong "Permohonan1.exe"Kunci dan klik pada"Baru"Dan kemudian klik pada"Nilai rentetan".
8. Tukar nama nilai rentetan sebagai "Jalan" .
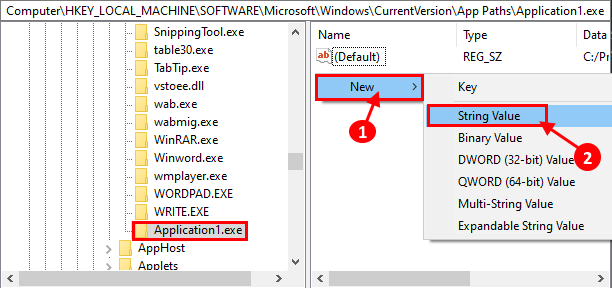
9. Sekarang, klik dua kali pada "Jalan"Dan ubahnya 'Data nilai'ke jalan folder aplikasi. (Bagi kami, maka kami akan menetapkan 'data nilai' kepada "C:/Fail Program (x86)/Permohonan1").
10. Klik pada "okey"Untuk menyelamatkan perubahan.

Tutup Editor Pendaftaran tetingkap.
Reboot komputer anda dan selepas reboot cuba menjalankan aplikasi dari Jalankan.
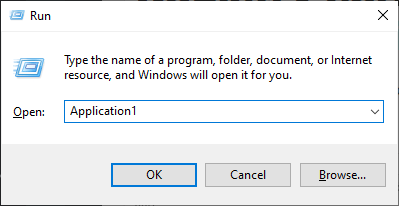
Kaedah-2 Tulis skrip pendaftaran untuk menambah kunci aplikasi-
1. Pertama, Klik kanank di desktop dan klik pada "Baru"
2. Kemudian, anda perlu mengklik "Dokumen teks".
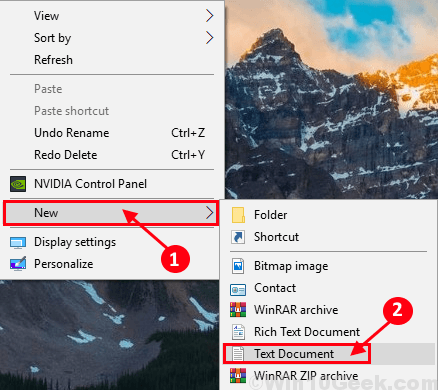
3. Salin dan tampal baris berikut ini di Notepad tetingkap.
Editor Pendaftaran Windows Versi 5.00 [HKEY_LOCAL_MACHINE \ Software \ Microsoft \ Windows \ Currentversion \ App Paths] [HKEY_LOCAL_MACHINE \ Software \ Microsoft \ Windows \ CurrentVersion \ App Paths \Permohonan1.exe] @= "C: \\ Program Files \\ Application \\ Application1.exe"" Jalan "="C: \\ Program Files \\ Application1 \\"
(Anda mesti menukar bahagian tebal teks ini dengan nama aplikasi dan laluan pemasangan fail anda ingin membuat jalan pintas run-command)
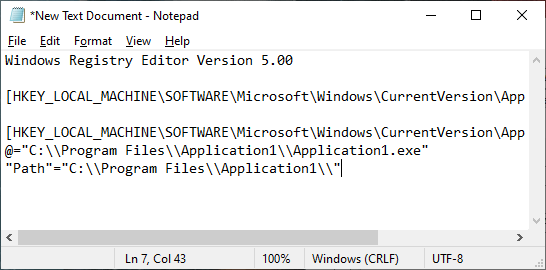
4. Tekan Ctrl+shift+s Untuk menyelamatkan Notepad teks, simpan sebagai "A1.Reg".
5. Klik pada "Simpan sebagai Jenis:"Dan klik pada"Semua fail".
6. Sekarang, klik pada "Simpan"Untuk menyelamatkan pendaftaran di lokasi yang baik.
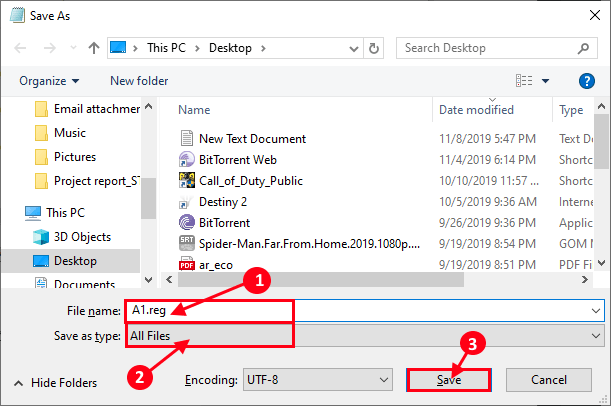
Sekarang, jalankan "A1.Reg"Di komputer anda.
Setelah melaksanakan skrip pendaftaran di komputer anda, Reboot komputer anda.
Selepas reboot, anda sepatutnya dapat melancarkan aplikasi dengan larian.
- « Betulkan pembaikan automatik tidak dapat memperbaiki PC anda
- Betulkan kod ralat Ethernet-31 di Windows 10 »

