Betulkan komputer rangkaian tidak muncul di Windows 10/11
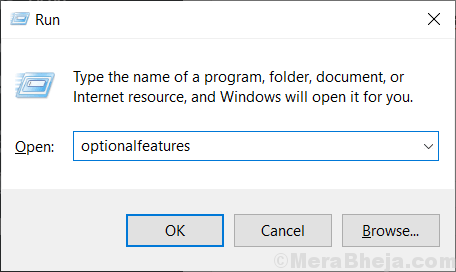
- 767
- 4
- Ronnie Hermann
Beberapa pengguna Windows 10 mengadu tentang masalah yang berkaitan dengan tidak menemui komputer mereka di rangkaian yang sama yang mereka kerjakan. Sekiranya anda juga tidak dapat menemui komputer di rangkaian anda, anda boleh mencuba pembetulan ini. Tetapi sebelum pergi untuk pembetulan ini, anda harus mencuba penyelesaian awal ini untuk menyelesaikan masalah anda dengan usaha yang minimum.
Penyelesaian awal-
1. Mula semula komputer anda. Setelah memulakan semula semak lagi jika anda dapat menemui komputer di rangkaian anda.
2. Cuba periksa sama ada anda dapat menemui komputer di rangkaian dari komputer lain. Sekiranya anda boleh mengakses komputer pada rangkaian yang sama, pergi untuk membetulkan.
Isi kandungan
- Betulkan ciri SMB1 Turn-1 pada
- FIX-2 Perubahan Jenis Permulaan FDR
- Betulkan-3 Tukar profil rangkaian peribadi
- FIX-4 Lumpuhkan Peranti Bersambung Rangkaian Persediaan Automatik
- Betulkan-4 Tukar Tetapan Semua Profil Rangkaian-
- Betulkan-5 Hidupkan Penemuan Rangkaian dengan Command Prompt-
- Betulkan-6 Sertai rangkaian dari sifat sistem-
- Betulkan-7 Tetapkan semula rangkaian di komputer anda-
- Betulkan-8 Tetapkan semula rangkaian dari command prompt-
- Betulkan-9 Lumpuhkan Permulaan Cepat
Betulkan ciri SMB1 Turn-1 pada
Menghidupkan SMB1.0 ciri 'on' di komputer anda akan menyelesaikan masalah ini,.
1. Tekan Kekunci windows+r untuk membuka Jalankan tetingkap.
2. Di dalam Jalankan tetingkap, taip "opsyenalfeatures"Dan kemudian memukul Masukkan.
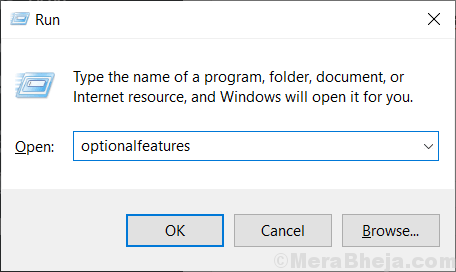
Ciri -ciri Windows Tetingkap akan dibuka.
3. Tatal ke bawah melalui Ciri -ciri Windows tetingkap dan pastikan "SMB 1.Sokongan perkongsian fail 0/CIFS"Diperiksa.
4. Kemudian, klik pada "okey"Untuk menyimpan perubahan pada komputer anda.
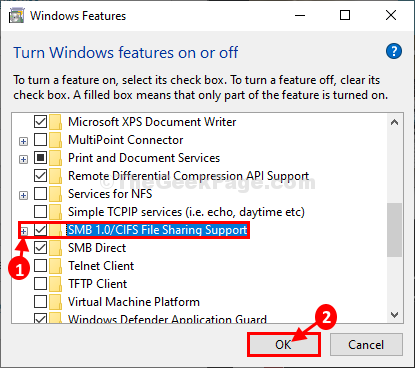
Tunggu sebentar kerana Windows memasang ciri pilihan ini di komputer anda.
4. Sekarang, klik pada "Mulakan semula sekarang .. "Untuk memulakan semula komputer anda untuk menyelamatkan perubahan.
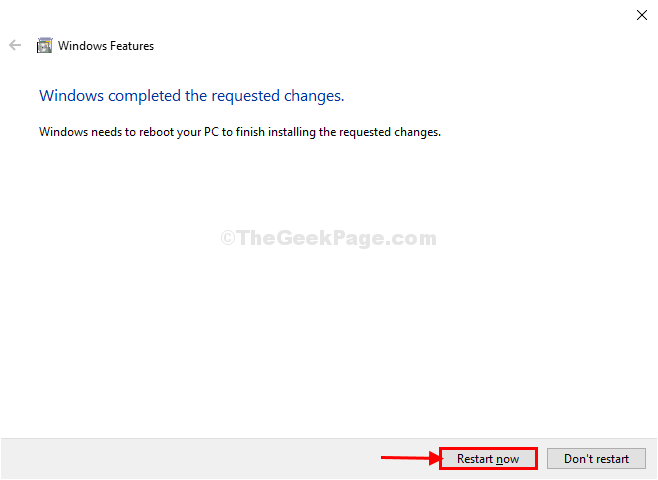
Setelah memulakan semula komputer anda jika anda dapat mengesan komputer lain di rangkaian anda atau tidak.
FIX-2 Perubahan Jenis Permulaan FDR
1. Tekan Tingkap kunci dan 'S'Kunci. Ini akan membuka kotak carian. Jenis "perkhidmatan" dalam itu.
2. Kemudian, klik pada "Perkhidmatan".
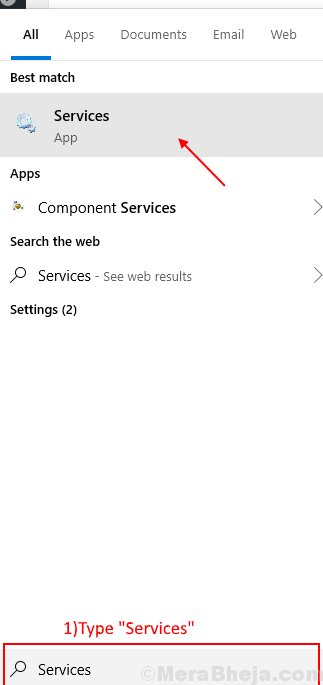
2. Dalam senarai perkhidmatan, tatal ke bawah untuk mengetahui "Penerbitan sumber penemuan fungsi"Dan Klik dua kali di atasnya.
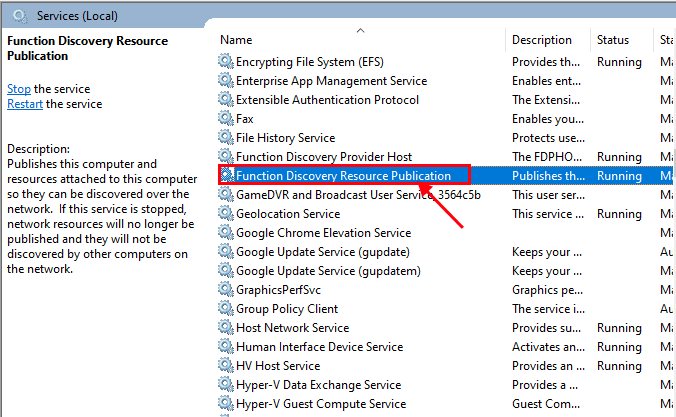
3. Sekarang, di Sifat tetingkap, klik pada drop-down di sebelah "Jenis Permulaan:"Dan dari menu drop-down, pilih"Automatik (permulaan yang ditangguhkan)"Dan klik pada"Memohon"Dan"okey".
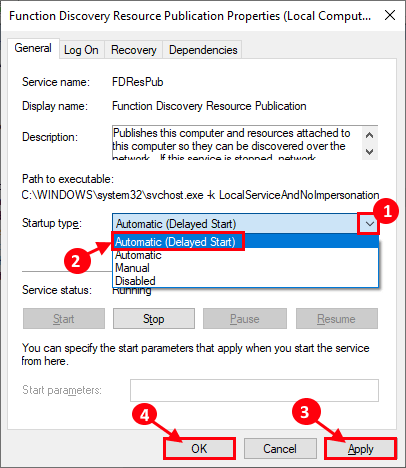
Menutup Perkhidmatan tingkap dan Reboot komputer anda. Setelah menghidupkan semula komputer anda jika anda dapat menemui komputer di rangkaian anda.
Betulkan-3 Tukar profil rangkaian peribadi
[Nota: disyorkan, anda harus menukar tetapan ini apabila anda berada di rangkaian 'peribadi' sahaja]
1. Tekan Kekunci windows +r untuk melancarkan larian, dan salin dan tampal "kawalan.exe /nama Microsoft.Pusat rangkaian dan Perkongsian"Dan memukul Masukkan.
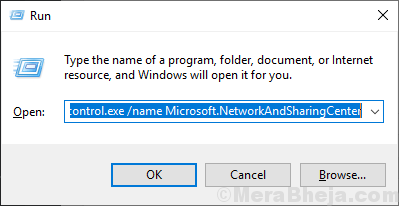
2. Sekarang, di sebelah kiri klik pada "Tukar Perkongsian Lanjutan". Ia akan membuka Tetapan Perkongsian Lanjutan tetingkap.
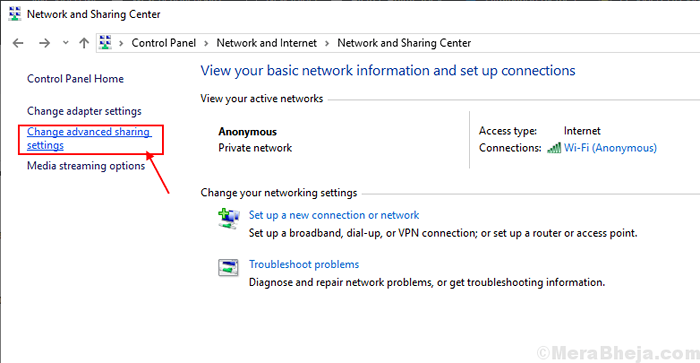
3. Sekarang, dalam tetingkap ini klik pada "Hidupkan Penemuan Rangkaian"Dan kemudian klik pada"Hidupkan fail dan perkongsian pencetak".
4. Selepas ini, klik pada "Simpan perubahan.
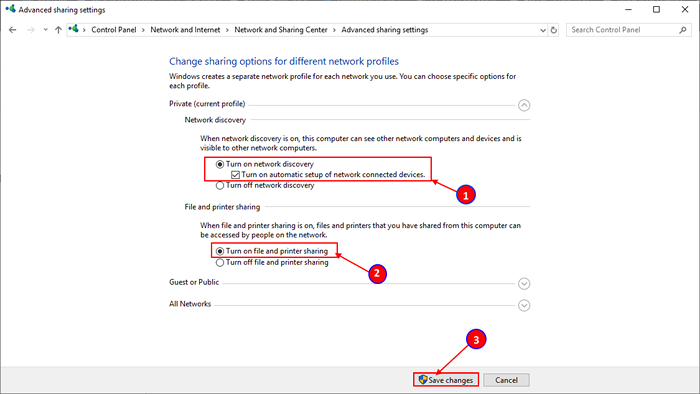
Tutup tetingkap panel kawalan, dan mula semula komputer anda.
FIX-4 Lumpuhkan Peranti Bersambung Rangkaian Persediaan Automatik
1. Tekan Kekunci windows +r untuk melancarkan larian, dan salin dan tampal "kawalan.exe /nama Microsoft.Pusat rangkaian dan Perkongsian"Dan memukul Masukkan.
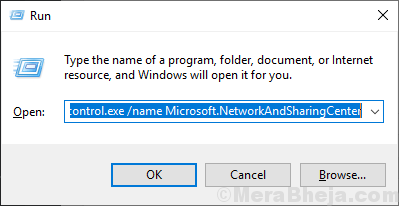
2. Sekarang, di sebelah kiri klik pada "Tukar Perkongsian Lanjutan". Ia akan membuka Tetapan Perkongsian Lanjutan tetingkap.
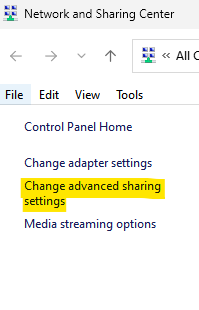
3 - Nyahtanda Tiada peranti persediaan automatik yang disambungkan
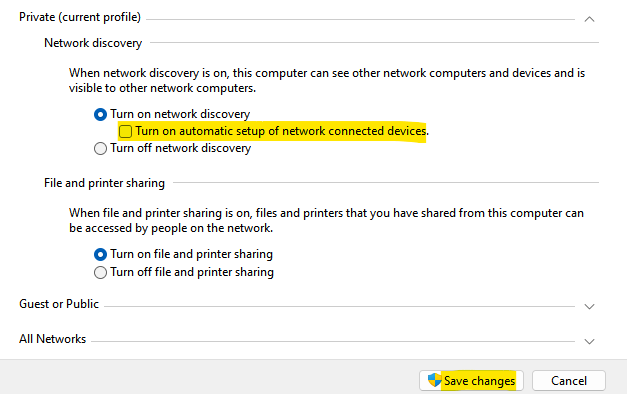
Betulkan-4 Tukar Tetapan Semua Profil Rangkaian-
1. Tekan Kekunci windows +r Untuk membuka larian.
2. Kemudian, yang perlu anda lakukan adalah Salin tampal Garis ini dalam larian dan memukul Masukkan kunci.
kawalan.exe /nama Microsoft.NetworkandSharingCenter /Page Advanced
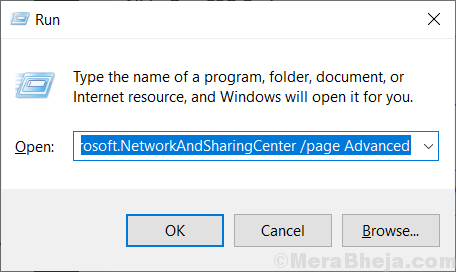
3. Dalam Perkongsian lanjutan Tetingkap Tetapan, klik pada "Semua rangkaian".
4. Kemudian, klik pada "Hidupkan perkongsian supaya sesiapa yang mempunyai akses rangkaian dapat membaca dan menulis fail dalam folder awam".
5. Dalam Perkongsian yang dilindungi kata laluan pilihan, pilih pilihan "Matikan perkongsian yang dilindungi kata laluan".
6. Akhirnya, klik pada "Simpan perubahan".
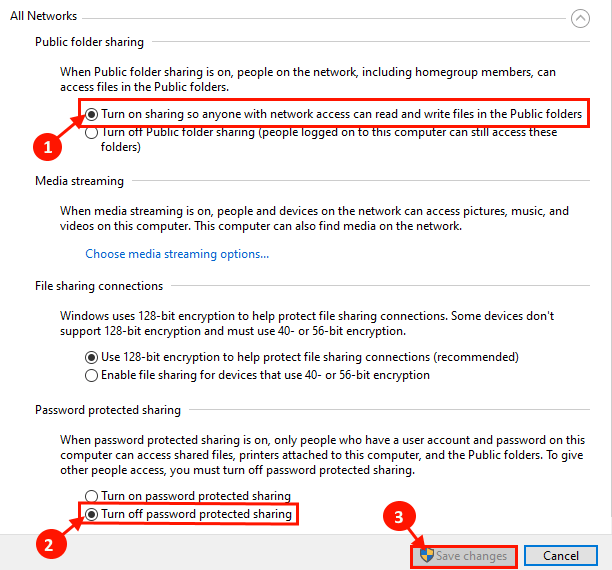
Tutup Tetapan Perkongsian Lanjutan tetingkap.
Mula semula komputer anda.
Periksa sama ada anda dapat menemui komputer di rangkaian anda.
Betulkan-5 Hidupkan Penemuan Rangkaian dengan Command Prompt-
1. Pada mulanya, kita mesti membuka Jalankan tetingkap. Anda boleh melakukannya dengan menekan "Kekunci windows+r"Bersama.
2. Sekarang, taip "cmd"Di terminal larian dan kemudian klik pada"okey".
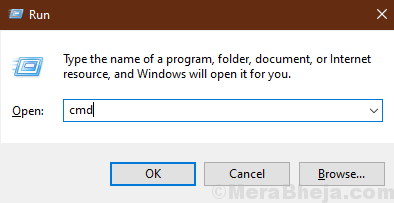
3. Sekarang, Salin dan tampal Perintah ini dalam Arahan prompt tingkap, dan tekan Masukkan.
netsh advfirewall firewall set peraturan kumpulan = "penemuan rangkaian" baru enable = ya

Anda sepatutnya dapat menemui komputer di rangkaian anda.
Betulkan-6 Sertai rangkaian dari sifat sistem-
1.Tekan Kekunci windows+r untuk melancarkan Jalankan, dan Salin tampal Perintah ini dan memukul Masukkan. Sifat sistem tetingkap akan dibuka.
SYSDM.CPL SystemProperties
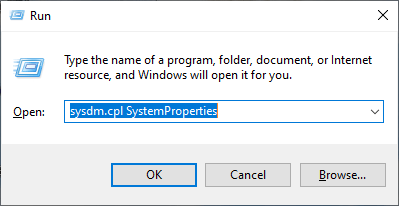
2. Dalam tetingkap Sistem Properties, pilih "Nama komputer"Dan klik pada"ID Rangkaian .. ".
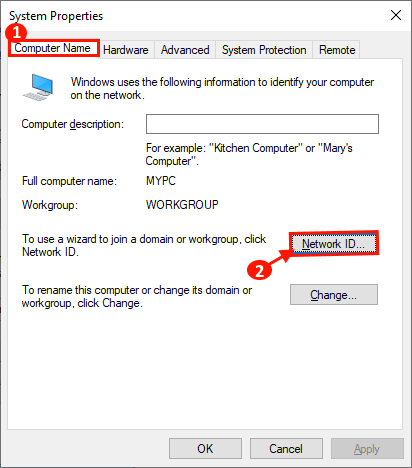
3. Sekarang, pilih "Komputer ini adalah sebahagian daripada rangkaian perniagaan: Saya menggunakannya untuk menyambung ke komputer lain di tempat kerja"Dan klik pada"Seterusnya".
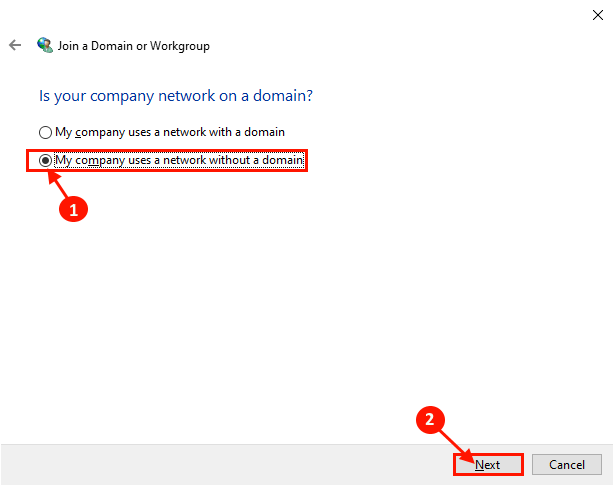
4. Sekarang, masukkan nama kumpulan kerja di dalam kotak di sebelah "Kumpulan Kerja:". Sekarang, klik pada "Seterusnya"Untuk menyelesaikan proses.
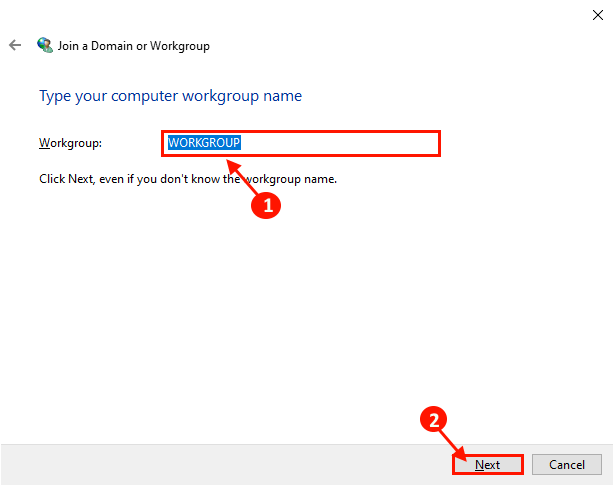
Mula semula komputer anda.
Anda sepatutnya dapat menemui komputer di rangkaian anda.
Betulkan-7 Tetapkan semula rangkaian di komputer anda-
1. Tekan Kekunci windows+i untuk membuka Tetapan tetingkap, di komputer anda.
Sekarang, klik pada "Rangkaian dan internet".
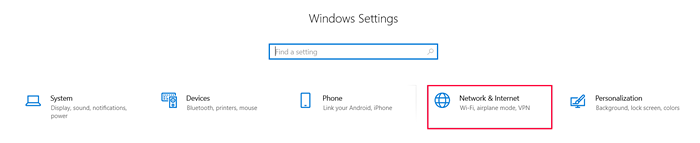
2. Sekarang, di bawah Status, Di sebelah kiri, tatal ke bawah dan klik pada "Tetapan semula rangkaian".
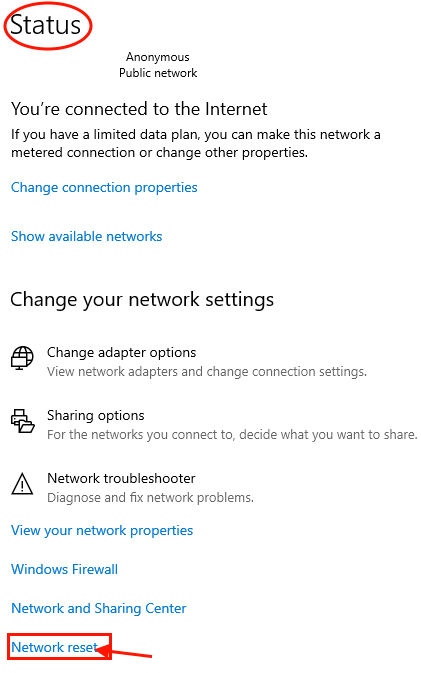
Mula semula komputer anda dan selepas reboot, periksa jika anda dapat menemui komputer di rangkaian anda atau tidak.
Betulkan-8 Tetapkan semula rangkaian dari command prompt-
1. Anda mesti menekan 'Kekunci Windows'. Sekarang, hanya taipkan "cmd".
2. Klik kanan "Arahan prompt"Yang telah muncul dalam hasil carian, dan kemudian klik pada"Jalankan sebagai pentadbir".
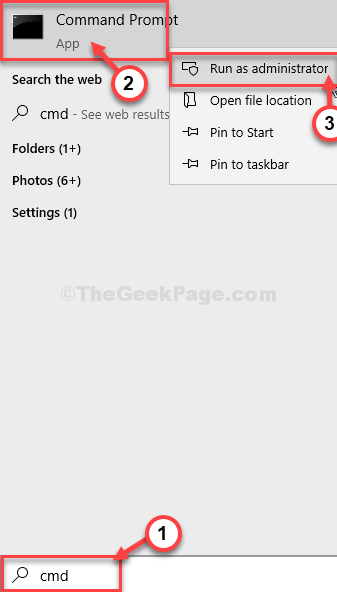
3. Sebaik sahaja anda membuka Arahan prompt tetingkap, taip atau salinan-paste arahan ini dan tekan Masukkan Setelah menampal masing -masing.
Netsh int IP Reset Reset.TXT Netsh Winsock Reset Netsh Advfirewall Reset
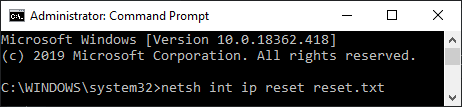
Jangan lupa Reboot komputer anda dan selepas reboot anda sepatutnya dapat menemui komputer di rangkaian anda.
Sekiranya anda menghadapi masalah ini kerana anda telah menerima kemas kini utama baru -baru ini untuk Windows 10 anda, anda harus cuba menetapkan ini di komputer anda.
Betulkan-9 Lumpuhkan Permulaan Cepat
Ramai pengguna mencadangkan bahawa ketika mereka Dilumpuhkan Permulaan Cepat, masalahnya hilang.
- « 10 perisian reka bentuk kereta terbaik untuk PC
- Betulkan ralat pemasang nvidia gagal di Windows 10 »

