Betulkan kad grafik nvidia tidak muncul di pengurus peranti Windows 10/11
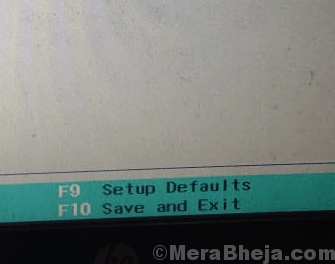
- 1449
- 88
- Chris Little I
Sekiranya kad grafik nvidia tidak dapat dikesan semasa anda membuka pengurus peranti, bukan hanya masalah anda kerana ia telah menjejaskan banyak Windows 10 serta pengguna Windows 11. Berikut adalah perbaikan yang cepat dan ringkas untuk masalah yang menjengkelkan ini.
Isi kandungan
- Betulkan 1 - Tunjukkan peranti tersembunyi
- Betulkan 2- Menggunakan arahan
- Betulkan 3 - Menggunakan Prompt Command
- Betulkan 4 - Muat turun dan pasang perisian pengalaman Nvidia GeForce
- Betulkan 5 - Tetapkan BIOS ke Lalai
- Betulkan 6 - Kemas kini BIOS
Betulkan 1 - Tunjukkan peranti tersembunyi
1. Tekan Kekunci windows + r Bersama untuk dibuka Jalankan kotak arahan.
2. Tulis Devmgmt.MSC di dalamnya dan klik okey untuk membuka Pengurus peranti.
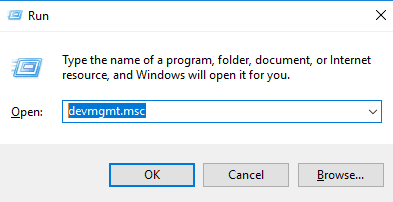
3. Sekarang, klik pada Lihat tab
4. Pilih Tunjukkan peranti tersembunyi.
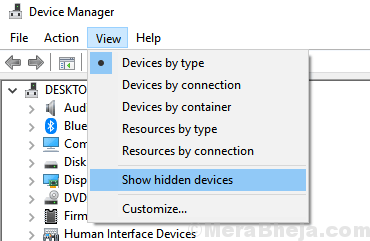
5. Klik pada Paparan penyesuai untuk memilihnya.
6. Klik pada Tindakan
7. Klik pada Mengimbas perubahan perkakasan
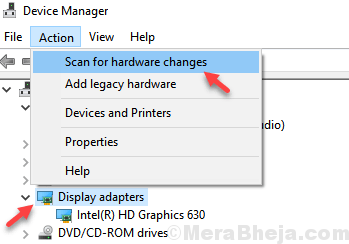
8. Sekarang, mengembangkan peranti sistem, jika anda dapat mencari sebarang peranti dengan PCI dengan nama, dan jika terdapat segitiga ralat kuning di dalamnya. Klik kanan dan pilih pemacu kemas kini.
Begitu juga, mengembangkan peranti lain juga dan cuba mencari sebarang peranti dengan PCI atas namanya dan kemudian jika terdapat tanda segitiga kesilapan kuning.
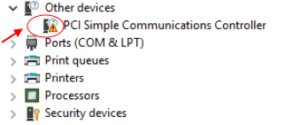
9. Klik kanan dan klik pada Kemas kini pemacu.
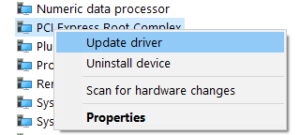
10. Klik pada cari secara automatik untuk pemandu dan biarkan ia mengemas kini.
12. Sekarang, sekali lagi, klik pada Lihat tab
13. Pilih Tunjukkan peranti tersembunyi.
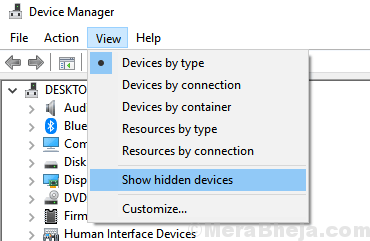
14. Sekarang, cari menyemak kemas kini dalam kotak carian Windows 10.
15. Sekarang, klik pada periksa hasil carian kemas kini.
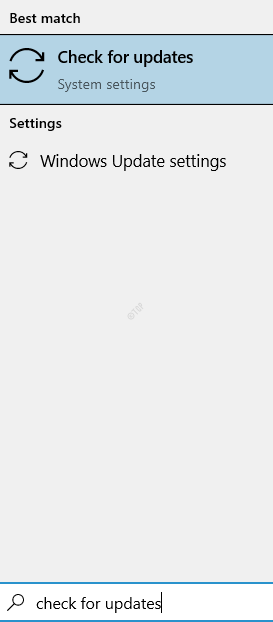
16. Sekarang, klik pada menyemak kemas kini Dan kemas kini Windows 10 anda.
17. Sekiranya ada apa -apa seperti Lihat kemas kini pilihan , Klik padanya.
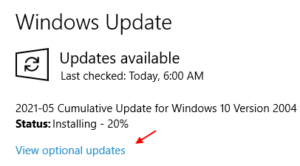
18. Klik pada kemas kini pemacu. Sekiranya terdapat kemas kini pemandu yang berkaitan dengan Nvidia, hanya muat turun dan Pasang ia.
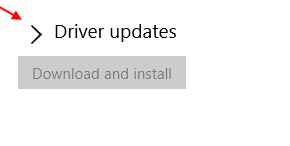
19. Mula semula PC anda
Sekarang, pergi dan mengembangkan penyesuai paparan anda di Pengurus Peranti untuk memeriksa sama ada kad grafik Nvidia tersedia atau tidak.
Betulkan 2- Menggunakan arahan
1. Cari cmd dalam kotak carian Windows 10.
2. Klik kanan dan Jalankan sebagai pentadbir.
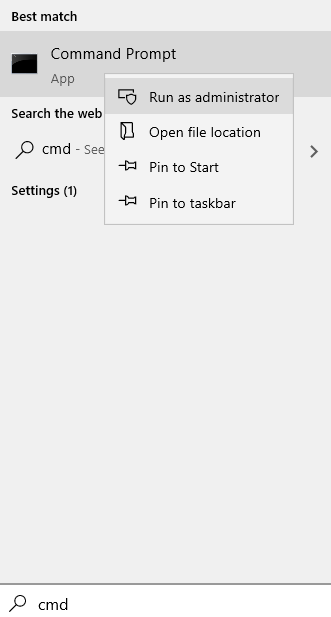
3. Sekarang, jalankan arahan yang diberikan di bawah dalam arahan arahan.
Tetapkan devmgr_show_nonpresent_devices = 1
4. Sekarang, jalankan arahan yang diberikan di bawah.
Mula Devmgmt.MSC
Betulkan 3 - Menggunakan Prompt Command
1. Cari cmd Dalam carian bar tugas Windows 10.
2. Sekarang, klik kanan dan pilih Run sebagai Pentadbir
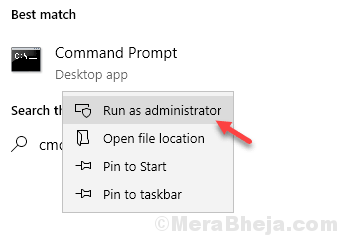
3. Salin dan tampal arahan yang diberikan di bawah dan tekan Enter untuk melaksanakannya.
bcdedit /set pciexpress boleh dipaksa
Betulkan 4 - Muat turun dan pasang perisian pengalaman Nvidia GeForce
Beberapa pengguna menyingkirkan masalah dengan memuat turun dan memasang perisian pengalaman Nvidia GeForce dari sini .
Betulkan 5 - Tetapkan BIOS ke Lalai
1. Pergi ke BIOS.
Untuk pergi ke BIOS memulakan semula komputer anda dan terus menekan kekunci BIOS untuk memasukkan BIOS. Diberikan di bawah adalah kunci BIOS yang berbeza untuk pengeluar komputer riba yang berbeza.

2. Setelah memasuki BIOS, pilihlah default persediaan dengan menekan F9 (Lihat sahaja di bahagian bawah untuk memilih lalai persediaan).
3. Selepas itu, kekunci F10 untuk menyelamatkan dan keluar.
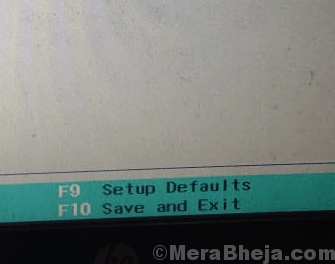
Pergi ke PC anda sekali lagi dan kad grafik anda akan muncul lagi.
Betulkan 6 - Kemas kini BIOS
Cari Nama Pengilang Anda + BIOS di Google. Muat turun dan pasang dan kemas kini ke versi BIOS terkini untuk sistem anda.
- « Err_connection_timed_out dalam pembaikan krom
- Betulkan WiFi terus memutuskan sambungan di komputer riba Windows 10/11 »

