Err_connection_timed_out dalam pembaikan krom
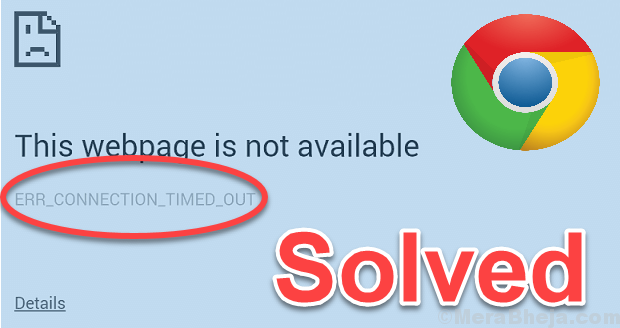
- 1047
- 43
- Dana Hammes
Kebanyakan pengguna menggunakan penyemak imbas Chrome menghadapi masalah menjengkelkan yang aneh ini apabila penyemak imbas terlalu lama untuk bertindak balas dan membuang ralat "err_connection_timed_out". Tetapi dengan menggunakan pembetulan ringkas yang diberikan dalam artikel ini, anda dapat menyelesaikan masalah ini dengan mudah.
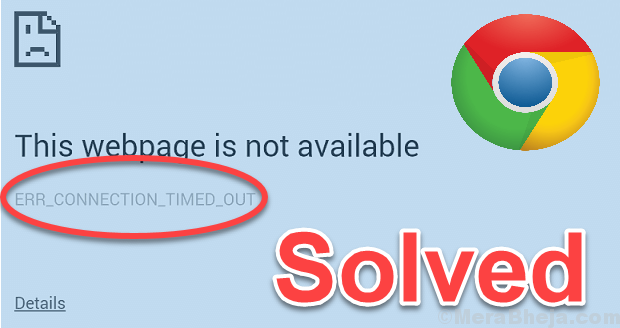
Isi kandungan
- Betulkan 1 - Tetapan LAN
- Betulkan 2 - Perkhidmatan Kriptografi
- Betulkan 3 - Cache penyemak imbas di Chrome
- Betulkan 4 - Lumpuhkan IPv6
- Betulkan 5 - Menggunakan Prompt Command
- Betulkan 6: Ubah suai fail host Windows
- Betulkan 7: Flush /Renew DNS dan alamat IP
- Betulkan 8: Tukar Tetapan Perkhidmatan Kriptografi
- Betulkan 9: Lumpuhkan firewall dan penapisan laman web
- Betulkan 10: Tukar tetapan DNS anda
- Betulkan 11: Padam folder lalai anda
- Betulkan 12: Kemas kini Pemacu Rangkaian
- Betulkan 13: Muat turun dan pasang Visual C++
- Betulkan 14: Tetapkan semula tetapan krom
- Betulkan 15: Menggunakan pemulihan sistem
Betulkan 1 - Tetapan LAN
1. Tekan Kekunci windows + r Bersama di papan kekunci anda.
2. Sekarang Tulis inetcpl.cpl di dalamnya dan tekan ok.
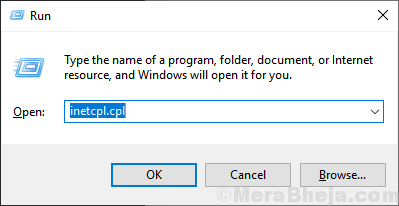
3. Klik pada Sambungan Tab.
4. Sekarang, klik pada Tetapan LAN.
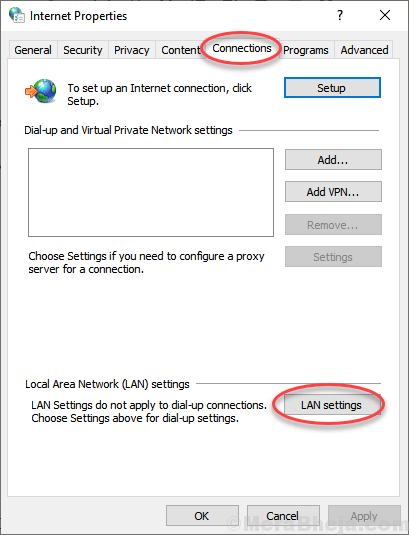
5. Pastikan semua tiga item di dalam lingkaran merah seperti yang ditunjukkan di bawah tidak terkawal.
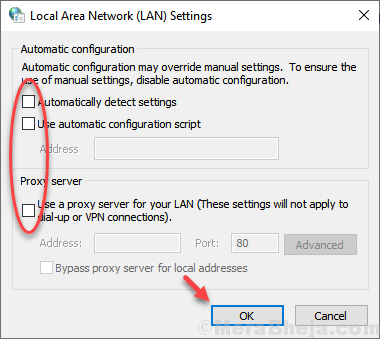
Betulkan 2 - Perkhidmatan Kriptografi
1. Tekan kekunci windows + r Bersama -sama untuk dibuka.
2. Sekarang Tulis perkhidmatan.MSC dan klik okey.
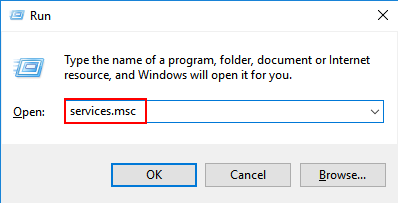
3. Dalam tetingkap Pengurus Perkhidmatan, cari Perkhidmatan Kriptografi.
4. Klik kanan pada Perkhidmatan Kriptografi dan pilih Sifat.
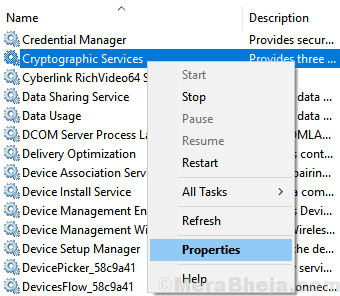
5. Klik pada tab Log On.
6. Pilih Akaun sistem tempatan, dan periksa Benarkan perkhidmatan untuk berinteraksi dengan desktop.
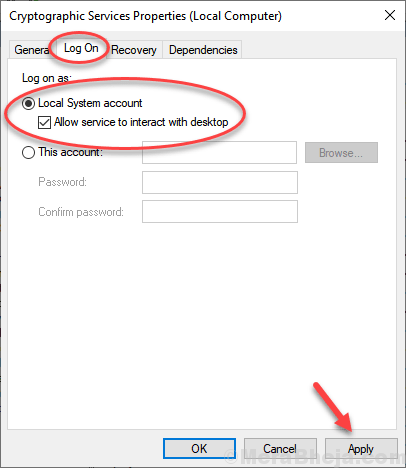
7. Klik pada Memohon dan tutup tingkap.
8. Klik kanan pada Perkhidmatan Kriptografi dan pilih Mula semula.
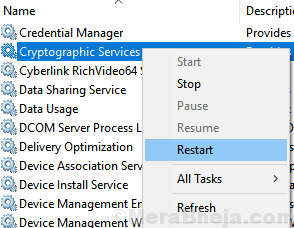
Betulkan 3 - Cache penyemak imbas di Chrome
1. Buka Chrome
2. Tekan Ctrl + H Kekunci bersama.
3. Klik pada Data pelayaran jelas.
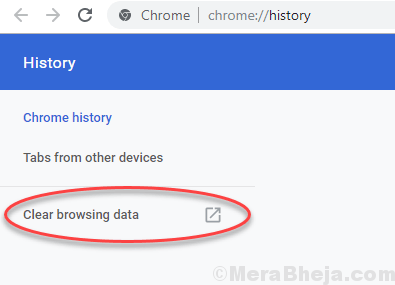
4. Klik pada Lanjutan.
5. Pilih Setiap masa seiring dengan masa dari lungsur turun.
6. Pilih Kata laluan dan data borang pengisian automatik Juga.
7. Klik pada Data jelas.
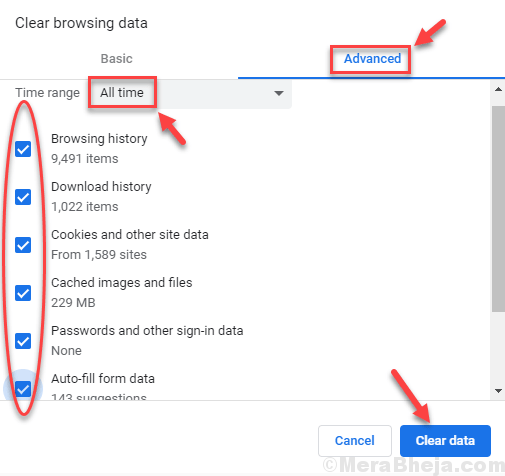
Betulkan 4 - Lumpuhkan IPv6
1. Tekan Kekunci windows + r bersama dan menulis NCPA.cpl dalam larian dan klik OK.
2. Sekarang, Klik kanan pada penyesuai anda yang anda sambungkan ke internet dan pilih sifat.
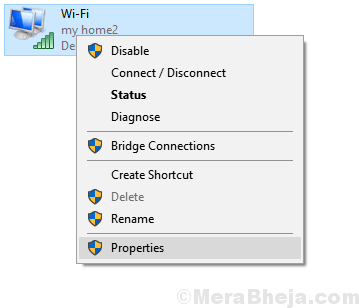
3. Sekarang, cari dan nyahtanda Protokol Internet Versi 6 (TCP/IPv6)
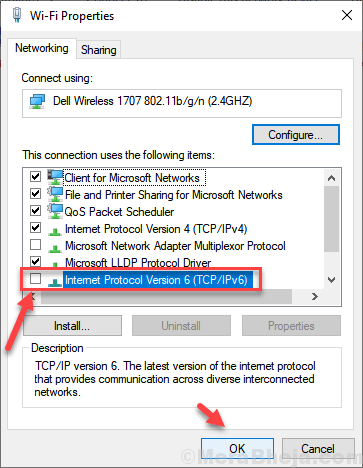
4. Klik okey dan tutup tingkap.
5. Mula semula PC anda.
Betulkan 5 - Menggunakan Prompt Command
1. Cari cmd Dalam carian bar tugas Windows 10.
2. Sekarang, klik kanan pada ikon prompt arahan dan Jalankan sebagai pentadbir.
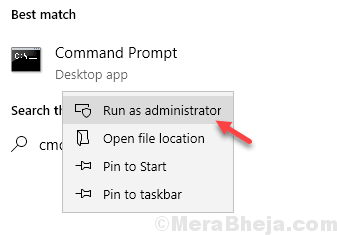
3. Sekarang, jalankan arahan yang diberikan di bawah dan laksanakannya satu demi satu dengan memukul kunci masuk.
ipconfig /flushdns ipconfig /registerDns ipconfig /rilis ipconfig /renew netsh winsock reset
Sekarang, tutup tetingkap Prompt Command dan mulakan semula komputer anda dan periksa sama ada masalah anda diselesaikan atau tidak.
Betulkan 6: Ubah suai fail host Windows
Langkah 1: Buka Notepad, Klik pada Fail tab di sebelah kiri atas dan pilih Buka.
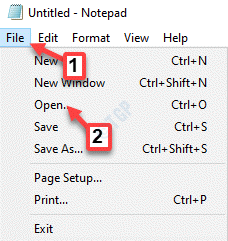
Langkah 2: Di dalam Penjelajah fail tetingkap yang dibuka, pilih PC ini pintasan di sebelah kiri.
Sekarang, salin dan tampal jalan di bawah di bar alamat dan tekan Masukkan untuk mencapai Pemandu Folder:
C: \ Windows \ System32 \ Drivers
Di dalam Pemandu folder, buka dan lain-lain folder dan ia sepatutnya kosong.
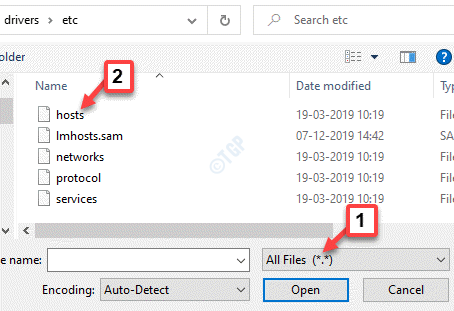
Langkah 3: Sekarang, pilih Semua fail dari lungsur turun di sebelah kanan bawah tetingkap dan kini anda akan melihat semua fail yang tersembunyi hingga sekarang.
Klik dua kali pada tuan rumah fail untuk membukanya di Notepad aplikasi.
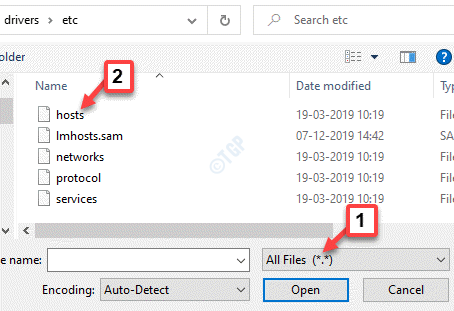
Langkah 4: Sekarang, tatal ke bawah ke bawah Notepad dan periksa sama ada terdapat laman web atau alamat IP yang disenaraikan selepas # 127.0.0.1 localhost dan # :: 1 fail localhost.
Sekiranya anda melihat alamat laman web atau alamat IP yang disenaraikan, padamkannya.
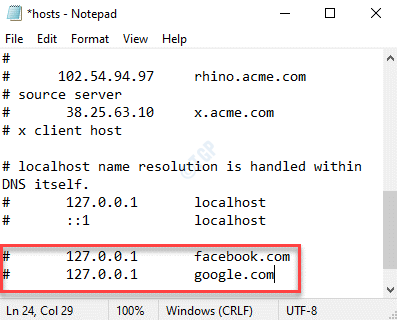
Langkah 5: Sekarang, tekan Ctrl + s Kekunci pintasan untuk menyelamatkan perubahan dan keluar.
Reboot PC anda, buka Chrome dan cuba melayari web untuk memeriksa sama ada ralat hilang.
Betulkan 7: Flush /Renew DNS dan alamat IP
Langkah 1: Tekan Menang + r kunci bersama di papan kekunci anda untuk membuka Jalankan arahan tetingkap.
Langkah 2: Jenis cmd di dalam Jalankan arahan medan carian dan tekan Ctrl + Shift + Enter Kekunci bersama untuk dibuka Arahan prompt dalam mod admin.
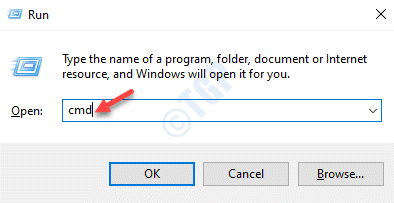
Langkah 3: Di dalam Arahan prompt (mod admin), jalankan arahan di bawah satu demi satu dan memukul Masukkan Selepas setiap arahan:
ipconfig /flushdns ipconfig /registerDns ipconfig /rilis ipconfig /renew netsh winsock reset
Setelah selesai, keluar arahan arahan dan mulakan semula PC anda. Buka Chrome dan semak imbas web. Anda tidak sepatutnya melihat "Err_connection_timed_out"Ralat lagi.
Betulkan 8: Tukar Tetapan Perkhidmatan Kriptografi
Langkah 1: Tekan Menang + x hotkey di papan kekunci anda dan pilih Jalankan.
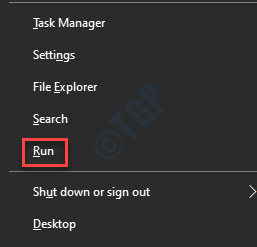
Langkah 2: Di dalam Jalankan arahan tetingkap yang dibuka, tulis perkhidmatan.MSC dan memukul Masukkan untuk membuka Perkhidmatan tetingkap.
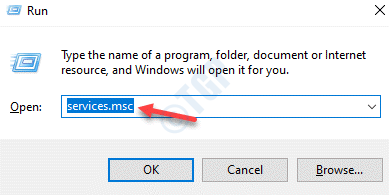
Langkah 3: Di dalam Perkhidmatan tingkap, pergi ke sebelah kanan tingkap dan di bawah Nama lajur, cari Perkhidmatan Kriptografi.
Klik kanan di atasnya dan pilih Sifat.
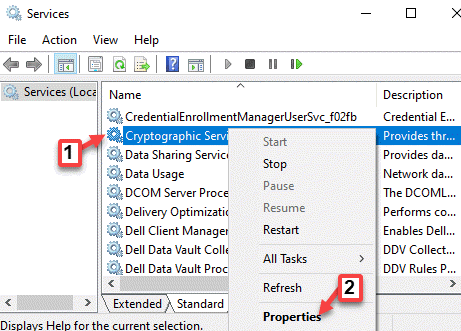
Langkah 4: Di dalam Sifat tetingkap, pilih Log masuk tab dan di bawah Log masuk sebagai seksyen, pilih Akaun sistem tempatan.
Juga, periksa kotak di sebelah Benarkan perkhidmatan untuk berinteraksi dengan desktop.
Tekan Memohon Dan kemudian okey Untuk menyelamatkan perubahan dan keluar.
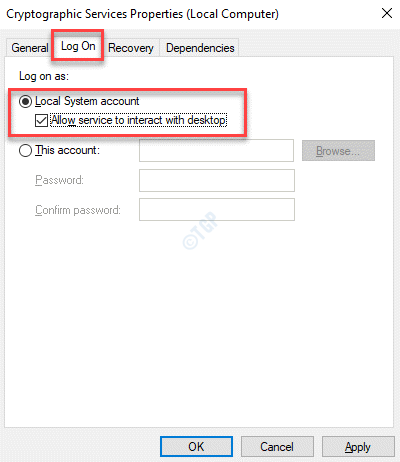
Langkah 5: Setelah anda kembali ke Perkhidmatan tetingkap, klik kanan pada Perkhidmatan Kriptografi sekali lagi dan pilih Mula semula.
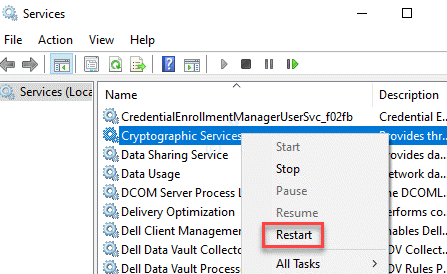
Setelah selesai, buka penyemak imbas Chrome anda dan buka laman web untuk memeriksa sama ada ralat masih muncul.
Betulkan 9: Lumpuhkan firewall dan penapisan laman web
Sekiranya anda menggunakan antivirus pihak ke -3, disyorkan untuk melumpuhkan pilihan penapisan/penapisan tapak/penapisan URL dalam tetapannya. Sebagai alternatif, anda boleh menghidupkan Firewall Windows Defender pada Windows 10 PC anda.
Langkah 1: Klik kanan Mula dan pilih Jalankan. Ini akan membuka Jalankan arahan tetingkap.
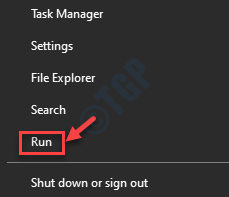
Langkah 2: Di dalam Jalankan arahan kotak carian, tulis Firewall.cpl dan memukul Masukkan untuk membuka Windows Defender Firewall tetingkap di Panel kawalan:
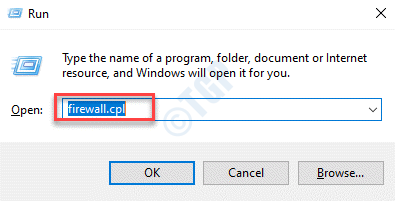
Langkah 3: Di dalam Windows Defender Firewall tetingkap, klik pada Hidupkan Windows Defender Firewall dihidupkan atau dimatikan di sebelah kiri anak tetingkap.
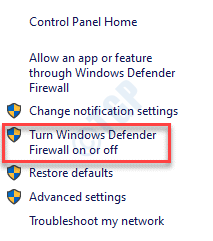
Langkah 4: Seterusnya, pergi ke Tetapan rangkaian peribadi bahagian dan pilih kotak di sebelah Matikan Windows Defender Firewall (tidak disyorkan).
Sekarang, pergi ke Tetapan Rangkaian Awam bahagian dan pilih kotak di sebelah Matikan Windows Defender Firewall (tidak disyorkan).
Tekan okey Untuk menyelamatkan perubahan dan keluar.
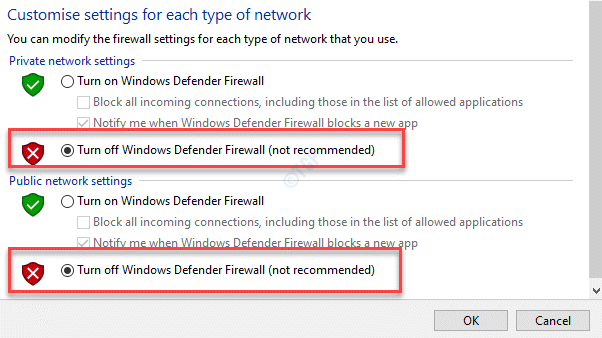
Sekarang, cuba melayari web di pelayar krom anda dan masalahnya harus diselesaikan. h
Betulkan 10: Tukar tetapan DNS anda
Langkah 1: Tekan Menang + r kunci bersama di papan kekunci anda untuk membuka Jalankan arahan kotak.
Langkah 2: Di dalam Jalankan arahan tetingkap, jenis NCPA.cpl dalam medan carian dan tekan okey untuk membuka Jaringan rangkaian tetingkap.
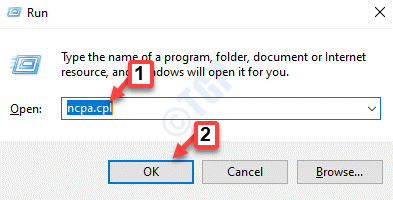
Langkah 3: Di dalam Jaringan rangkaian tetingkap, klik kanan pada sambungan internet aktif dan pilih Sifat.
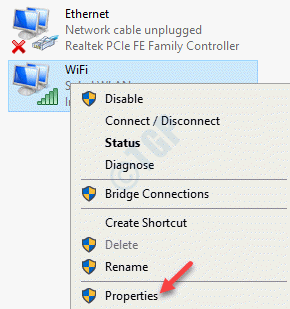
Langkah 4: Di dalam Sifat wifi tetingkap, di bawah Rangkaian tab, pergi ke Sambungan ini menggunakan item berikut seksyen.
Di sini, pilih Versi Protokol Internet 4 (TCP/IPv4).
Sekarang, klik pada Sifat butang di bawah.
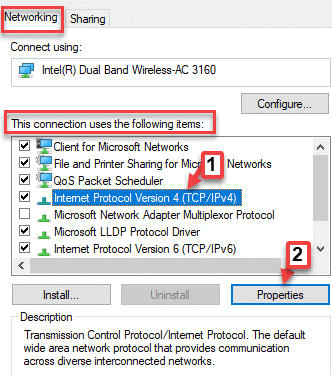
Langkah 5: Di dalam Protokol Internet Versi 4 (TCP/IPV4) tetingkap, pilih Gunakan alamat pelayan DNS berikut.
Sekarang, masukkan nilai di bawah dalam bidang masing -masing:
Pelayan DNS yang disukai: 8.8.8.8 pelayan DNS alternatif: 8.8.4.4
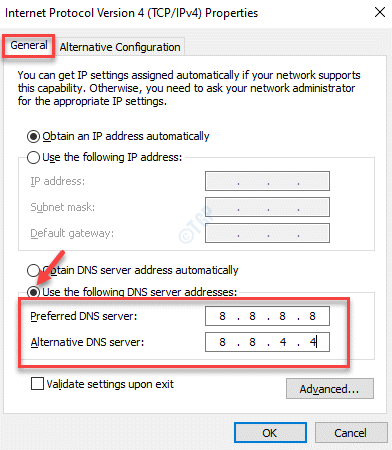
Langkah 6: Tekan okey untuk menyelamatkan perubahan dan kembali ke Sifat wifi tetingkap.
Di sini, tekan okey sekali lagi untuk menyelamatkan perubahan dan keluar.
Sekarang, buka penyemak imbas krom anda dan periksa sama ada "Err_connection_timed_out"Isu diselesaikan.
Betulkan 11: Padam folder lalai anda
Langkah 1: Tekan Menang + e Kunci pintasan pada papan kekunci anda untuk membuka Penjelajah fail tetingkap.
Langkah 2: Salin dan tampal jalan di bawah di Penjelajah fail Alamat bar dan memukul Masukkan:
%UserProfile%\ Settings Local \ Application Data \ Google \ Chrome \ Data User \
Ini akan membawa anda ke Data pengguna folder di sini, pilih Lalai Folder dan tekan Padam.
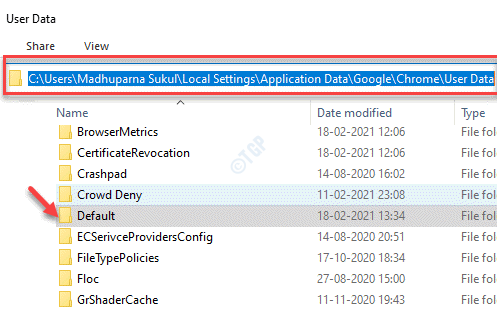
Sekarang, mulakan semula PC anda, lancarkan Google Chrome dan ralat harus diperbaiki sekarang.
Betulkan 12: Kemas kini Pemacu Rangkaian
Langkah 1: Klik kanan Mula dan pilih Pengurus peranti dari menu klik kanan.
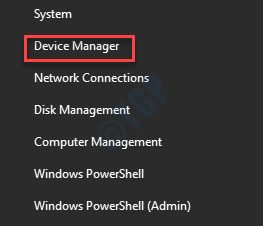
Langkah 2: Di dalam Pengurus peranti tetingkap, memperluaskan bahagian penyesuai rangkaian, klik kanan pada pemacu rangkaian dan pilih Kemas kini pemacu.
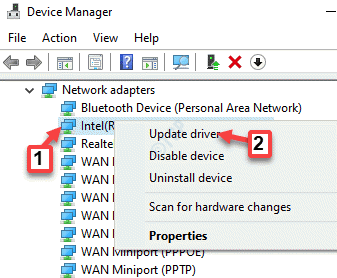
Langkah 3: Di dalam Kemas kini pemacu tetingkap, klik pada Cari secara automatik untuk pemandu.
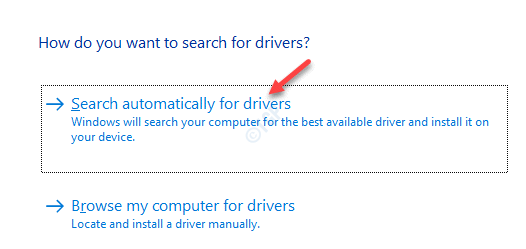
Langkah 4: Sekarang, ikuti arahan di skrin untuk menyelesaikan proses kemas kini.
Mulakan semula PC anda, buka Chrome dan cuba melayari web untuk memeriksa sama ada "Err_connection_timed_out"Isu diselesaikan.
Betulkan 13: Muat turun dan pasang Visual C++
Bagi sesetengah pengguna, MSVCP140.Dil dan Vcruntime.Fail Dil boleh hilang yang mengakibatkan "Err_connection_timed_out"Ralat. Dalam kes sedemikian, anda perlu memuat turun dan memasang Visual C ++ Redistributable untuk Visual Studio 2015.
Langkah 1: Lawati laman web di bawah (di mana -mana pelayar lain) untuk memuat turun kedua -dua x64 dan x86 versi Visual c++:
https: // www.Microsoft.com/en-gb/muat turun/perincian.ASPX?ID = 48145
Di dalam Visual C ++ Redistributable untuk Visual Studio 2015 tetingkap, klik pada Muat turun butang.
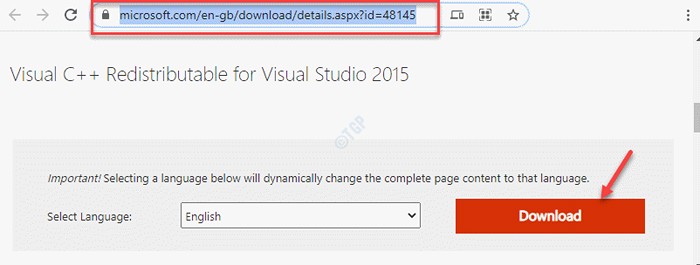
Langkah 2: Seterusnya, pilih kedua -dua x64 dan x86 versi dan tekan Seterusnya butang di bawah.
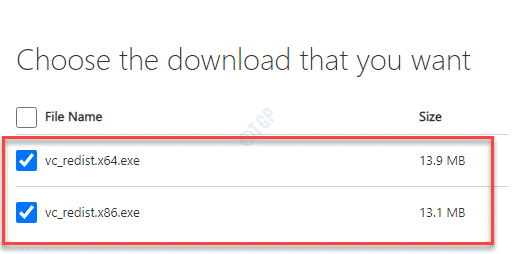
Langkah 3: Klik pada fail persediaan satu demi satu dan lengkapkan persediaan berdasarkan arahan di skrin.
Walau bagaimanapun, jika fail telah dipasang, anda akan mendapat petunjuk untuk menyahpasang fail sebelumnya dan kemudiannya selesai, anda boleh meneruskan pemasangan fail visual C ++ segar.
*Catatan - Sekiranya anda tidak melihat arahan untuk menyahpasang fail, anda boleh pergi ke Jalankan arahan > Appwiz.cpl > Program dan ciri > Nyahpasang atau ubah program > Klik kanan pada program Microsoft Visual C ++ satu demi satu> Nyahpasang.
Betulkan 14: Tetapkan semula tetapan krom
Langkah 1: Buka Chrome, Klik pada Sesuaikan dan Kawal Google Chrome (tiga titik) di sebelah kanan atas dan pilih Tetapan.
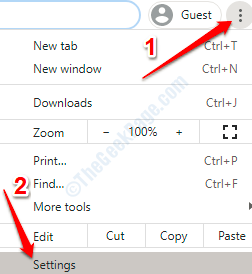
Langkah 2: Di dalam Tetapan tetingkap, tatal ke bawah dan pilih Lanjutan.
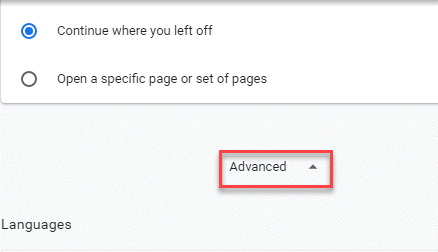
Langkah 3: Sekarang, pergi ke Tetapkan semula dan bersihkan seksyen dan klik pada Pulihkan tetapan ke mungkir asalnya.
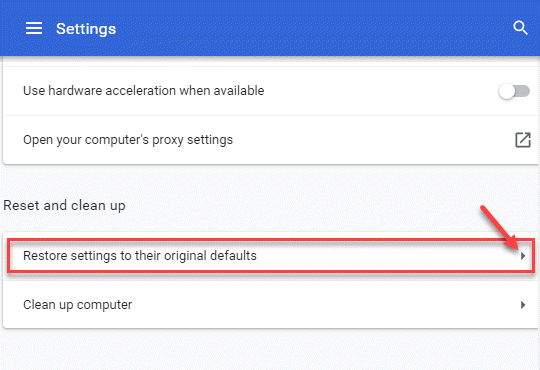
Langkah 4: Di dalam Aturan semula muncul, klik pada Aturan semula butang di bawah untuk mengesahkan tindakan.
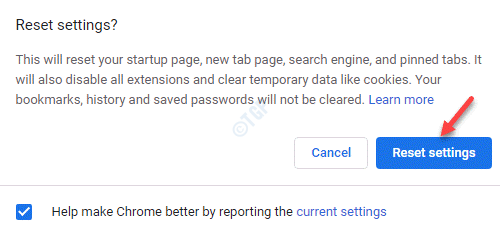
Sekarang, pelancaran semula Chrome dan cuba membuka laman web untuk memeriksa sama ada ralat berterusan.
Betulkan 15: Menggunakan pemulihan sistem
Langkah 1: Klik kanan Mula butang dan klik pada Jalankan dalam menu.
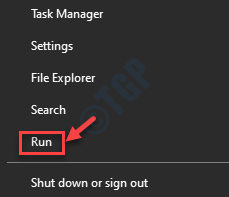
Langkah 2: Ini akan membuka Jalankan arahan tetingkap. Di sini, taipkan rstrui dan memukul Masukkan untuk membuka Memulihkan sistem tetingkap.
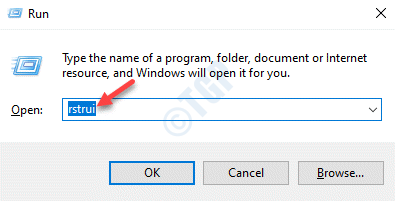
Langkah 3: Pilih Disyorkan memulihkan pilihan (jika ditunjukkan dalam tetingkap) dan klik Seterusnya untuk mengikuti arahan selanjutnya untuk menyelesaikan proses pemulihan sistem.
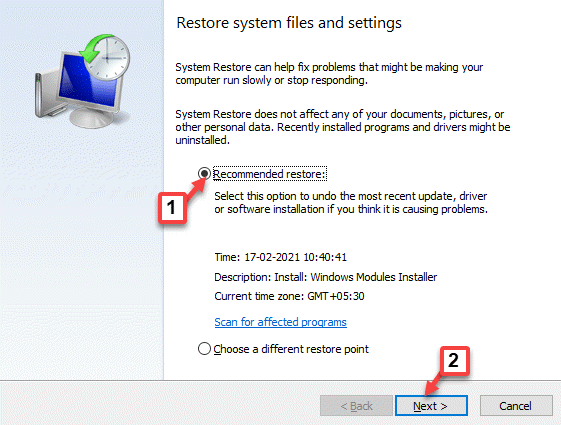
Langkah 4: Sebagai alternatif, anda juga boleh memilih Pilih titik pemulihan yang berbeza dan klik pada Seterusnya.
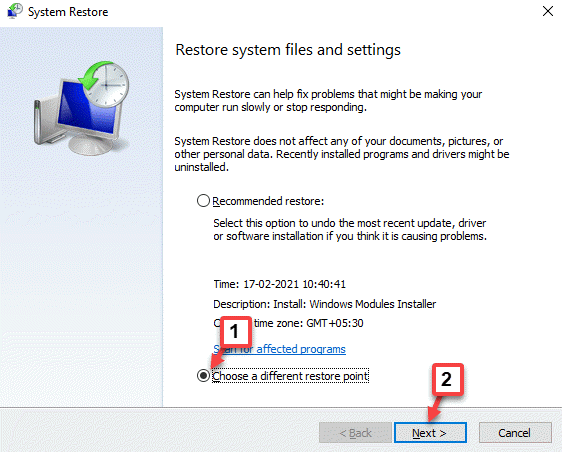
Langkah 5: Di tetingkap seterusnya, pilih titik pemulihan dan klik Seterusnya.
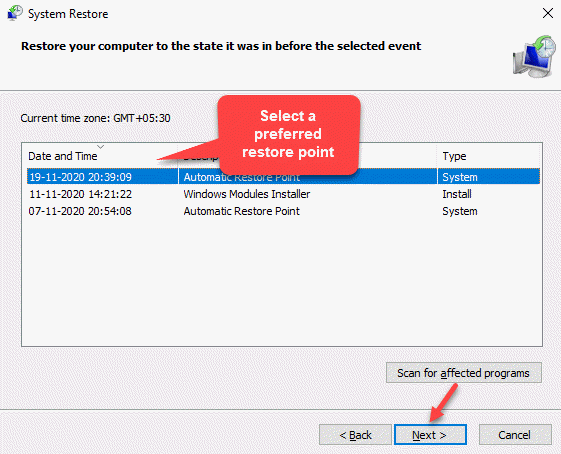
Sekarang, tunggu proses pemulihan sistem selesai. Memerlukan sedikit masa jadi tunggu dengan sabar. Sekali lagi, sistem anda akan kembali ke keadaan sebelumnya. Anda kini boleh membuka Chrome dan mengakses web tanpa sebarang ralat muncul.
Walau bagaimanapun, jika tiada kaedah di atas berfungsi, anda boleh mencuba alat pembersihan krom dan lihat apakah masalah itu dapat diselesaikan. Anda juga boleh mematikan perisian antivirus pihak ke -3 pada sistem anda untuk memeriksa sama ada ia menyekat laman web dan oleh itu, anda melihat ralatnya. Sebagai alternatif, anda boleh menghubungi Penyedia Perkhidmatan Internet (ISP) untuk akses Internet yang terhad. Tetapi, walaupun kaedah ini tidak berfungsi, cuba gunakan pelayar lain atau platform OS yang berbeza seperti, Windows/Mac/Android/iOS.
- « Betulkan halaman yang tersandung pelayan tidak dapat dimuatkan di Windows 10
- Betulkan kad grafik nvidia tidak muncul di pengurus peranti Windows 10/11 »

