Betulkan WiFi terus memutuskan sambungan di komputer riba Windows 10/11
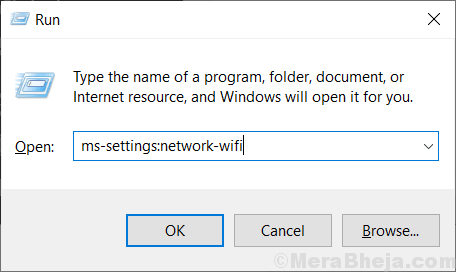
- 4568
- 1118
- Daryl Wilderman
Sekiranya anda menggunakan komputer riba Windows 10 dan wifi anda terus memutuskan sambungan secara automatik maka masalah ini menjejaskan banyak pengguna dan anda bukan satu -satunya yang menghadapi masalah ini. Dalam siaran ini, kami akan menyelesaikan masalah anda dengan menggunakan kaedah mudah.
Isi kandungan
- Betulkan 1 - Tukar rangkaian dari orang awam ke peribadi
- Betulkan 2 - Konfigurasikan Pengurusan Kuasa
- Betulkan 3 - Edit rancangan kuasa
- Betulkan 4- Reset konfigurasi TCP/IP
- Betulkan 5 - Gunakan Tetapan Google DNS
- Betulkan 6 - Tetapkan wlan autoconfig ke auto
- Sekiranya semuanya gagal mencuba ini
Betulkan 1 - Tukar rangkaian dari orang awam ke peribadi
Atas sebab keselamatan, Windows 10 terus memutuskan sambungan selepas tempoh masa tertentu. Oleh itu, menukar rangkaian anda dari awam ke peribadi melakukan silap mata. Inilah cara menukar rangkaian dari orang awam ke peribadi
1. Tekan Kekunci windows + r Bersama -sama sekali untuk membuka Jalankan kotak arahan.
2. Salin dan tampal lokasi yang diberikan di bawah untuk membuka tetapan WiFi.
MS-STETINGS: WIFI Rangkaian
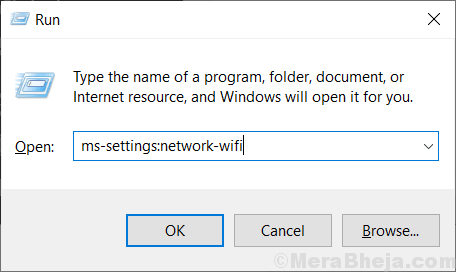
3. Klik pada rangkaian WiFi yang disambungkan yang menunjukkan.
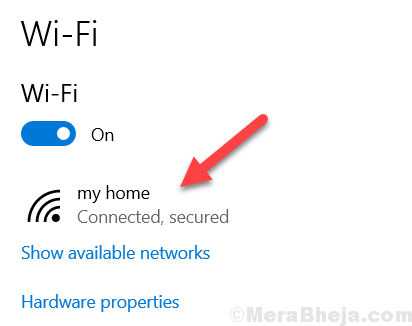
4. Sekarang, pilih Persendirian pilihan radio sebagai pilihan rangkaian anda di halaman seterusnya
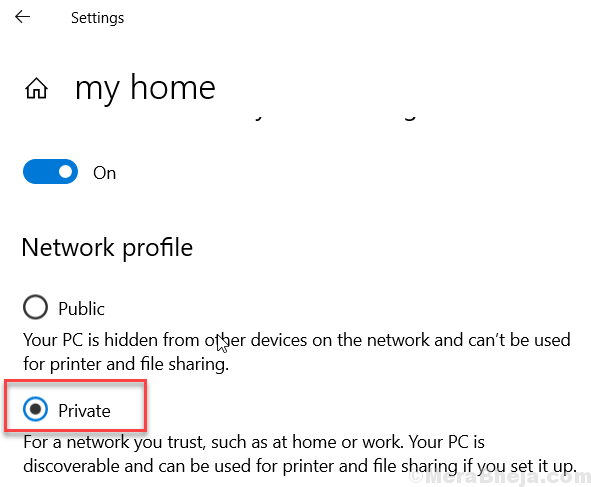
Betulkan 2 - Konfigurasikan Pengurusan Kuasa
1. Tekan kekunci Windows + R Bersama untuk Buka Run.
2. Tulis NCPA.cpl di dalamnya dan klik OK.
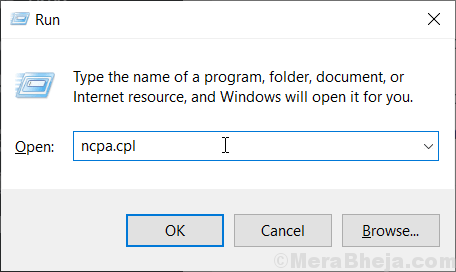
3. Klik kanan pada penyesuai WiFi anda dan pilih Sifat.
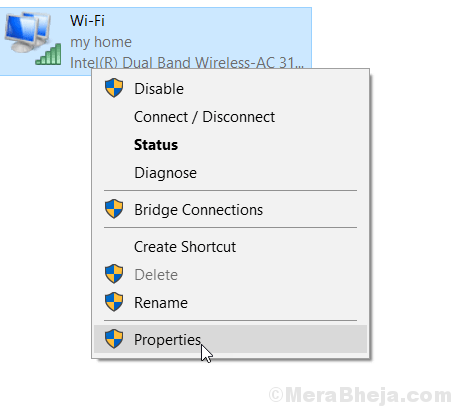
4. Klik pada Konfigurasikan.
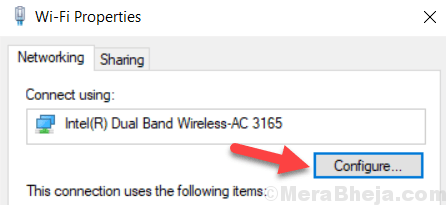
5. Klik pada Pengurusan tenaga Tab.
6. Sekarang, Nyahtanda Pilihan Mengatakan Benarkan komputer mematikan peranti ini untuk menjimatkan kuasa
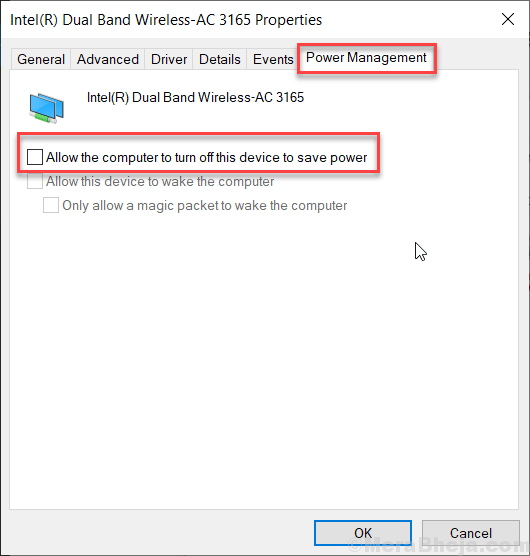
7. Klik pada okey.
Betulkan 3 - Edit rancangan kuasa
1 - Cari Edit pelan kuasa dalam kotak carian dan klik padanya
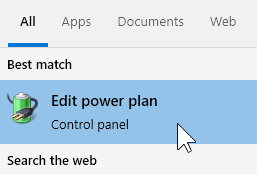
2 - Klik Tukar Tetapan Kuasa Lanjutan
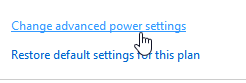
3 - Klik Tetapan Penyesuai Tanpa Wayar
4 - Kembangkan Penjimatan kuasa mod
5 - Pilih Prestasi maksimum (Untuk kedua -dua bateri dan dipasang)
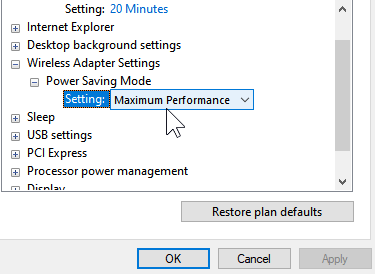
Betulkan 4- Reset konfigurasi TCP/IP
1. Cari CMD di kotak carian Windows 10.
2. Klik kanan pada Ikon Prompt Command dan jalankan sebagai Pentadbir.
3. Sekarang, jalankan arahan berikut yang diberikan di bawah satu persatu dalam arahan arahan.
Netsh Winsock Reset Netsh Int IP Reset C: \ ResetLog.txt
Betulkan 5 - Gunakan Tetapan Google DNS
Menggunakan tetapan DNS standard harus menyelesaikan masalah ini di komputer anda.
1. Cari "Jaringan rangkaian".
2. Kemudian anda perlu mengklik pada "Jaringan rangkaian".
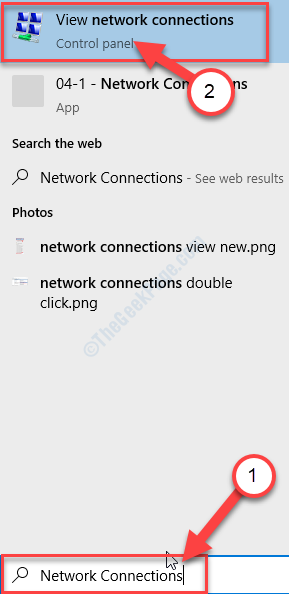
3. Sebaik sahaja anda masuk, anda akan melihat senarai rangkaian yang ada dalam senarai.
4. Apabila anda melihat rangkaian yang anda sambungkan, klik kanan di atasnya dan kemudian klik pada "Sifat".
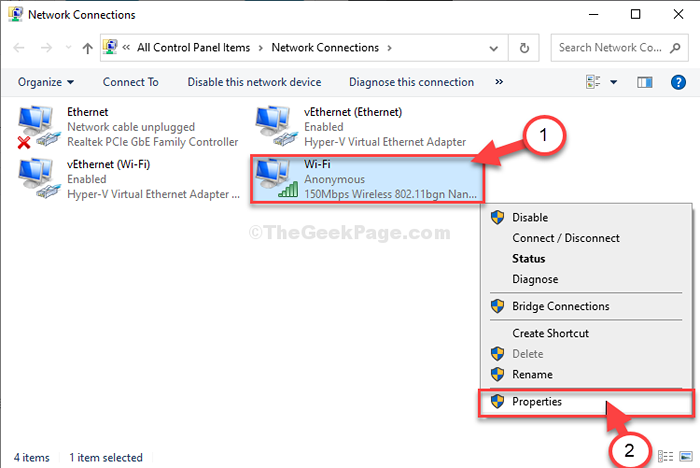
5. Seterusnya anda perlu Klik dua kali "Versi Protokol Internet 4 (TCP/IPv4)".
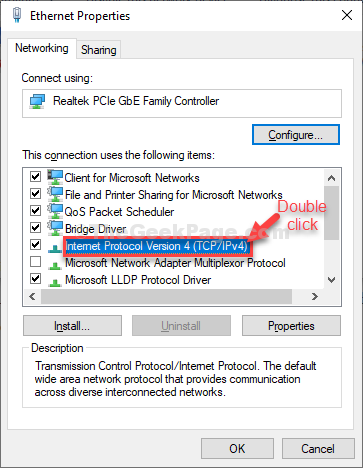
6. Sekarang, pilih "Gunakan tetapan pelayan DNS berikut:"
7. Kemudian anda perlu memasukkan perkara berikut Pelayan DNS tetapan-
Pelayan DNS yang disukai: 1.1.1.1 pelayan DNS alternatif: 1.0.0.1
8. Kemudian, klik pada "okey".
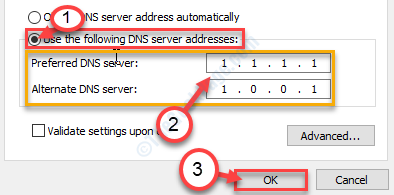
Menutup Jaringan rangkaian tetingkap. Ini mesti berjaya.
Betulkan 6 - Tetapkan wlan autoconfig ke auto
1 - Buka Jalankan dengan menekan bersama Tingkap dan R kunci
2 -jenis perkhidmatan.MSC di dalamnya dan klik okey
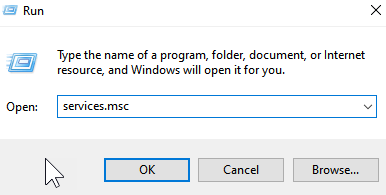
3 - Sekarang, cari dan klik dua kali WLAN Autoconfig perkhidmatan
Jenis permulaan 4 -set ke automatik dan klik pada Apply
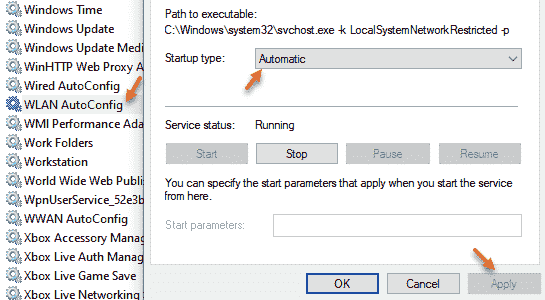
Sekiranya semuanya gagal mencuba ini
Sekiranya semuanya gagal, anda harus mempertimbangkan untuk menggantikan penghala anda.
Sekiranya anda dapat menyambungkan peranti lain dengan penghala dengan betul tanpa kehilangan sambungan dengan kerap (ia menunjukkan penghala anda mungkin ok), maka penyesuai wifi terbina anda mungkin rosak. Anda boleh membeli penyesuai WiFi jenis USB baru dan melumpuhkan yang dibina.
- « Betulkan kad grafik nvidia tidak muncul di pengurus peranti Windows 10/11
- Betulkan peranti tidak dipindahkan ralat pada Windows 10 »

