Betulkan cakera bukan sistem atau ralat cakera di Windows

- 3509
- 75
- Clay Weber
Ralat cakera bukan sistem atau cakera adalah mesej ralat "skrin hitam" biasa yang muncul apabila PC tidak dapat boot dengan betul. Ia berlaku apabila BIOS tidak dapat mencari pemacu dengan sistem operasi bootable (OS) dan biasanya disebabkan oleh kesalahan dalam urutan boot.
Sekiranya anda telah menemui ralat cakera yang terkenal ini, anda tahu betapa menjengkelkannya. Nasib baik, selalunya mudah diselesaikan. Artikel ini akan menunjukkan kepada anda empat cara untuk memperbaiki ralat cakera atau cakera bukan sistem di Windows.
Isi kandungan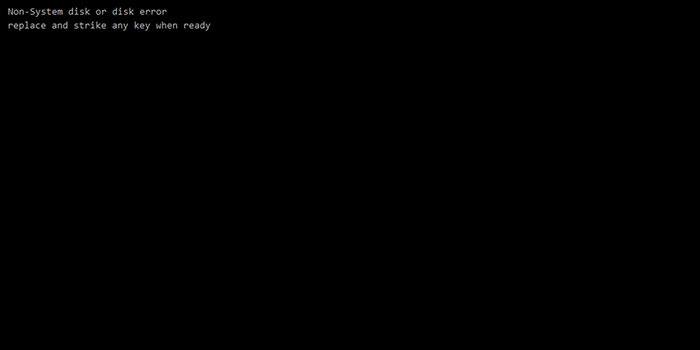
Sekiranya anda menghadapi ralat ini, ini mungkin bermakna pemacu cakera keras anda (HDD) gagal. Kami mengesyorkan mencuba semua pembetulan secepat mungkin dan membuat sebarang data mengenai HDD itu untuk mengelakkan kehilangan data.
1. Keluarkan media yang tidak boleh dimotret dari PC anda
Ralat ini biasanya disebabkan apabila PC anda cuba boot dari peranti penyimpanan yang salah. Oleh itu, perkara pertama yang perlu dicuba ialah mengeluarkan semua peranti penyimpanan (termasuk DVD, CD-ROM, cakera liut, pemacu USB, pemacu keras luaran, dll.). Sebaik sahaja anda telah melakukan ini, mulakan semula komputer anda dan lihat apakah ia betul.
2. Periksa kabel anda
Satu lagi punca umum untuk ralat cakera bukan sistem atau ralat cakera adalah kabel SATA atau IDE yang rosak. Kabel ini menghubungkan HDD atau SSD anda ke papan induk anda. Sekiranya sambungan longgar atau kabel telah merosot, ia akan menjadi lebih sukar (atau mustahil) untuk PC anda untuk mengesan OS.
Di samping itu, perkakasan yang baru dipasang mungkin dikonfigurasikan dan mengganggu fungsi yang betul dari papan induk atau cakera keras anda.

Matikan komputer anda dan periksa sambungan dan kabel untuk kerosakan. Cabut sebarang perkakasan baru dan menyusun semula dengan betul. Periksa sama ada PC anda berfungsi. Sekiranya tidak, anda boleh cuba menggantikan kabel sepenuhnya.
3. Tetapkan keutamaan boot yang betul dalam BIOS/UEFI
Sekiranya pembetulan pertama berfungsi untuk anda, keutamaan boot anda mungkin salah. Anda mesti mengakses BIOS/UEFI untuk menukar konfigurasi boot anda.
Inilah cara menukar keutamaan boot:
- Reboot PC anda. Apabila ia bermula ke skrin pertama, tekan kekunci yang membuka BIOS/UEFI komputer. Ini berbeza -beza di kalangan pengeluar tetapi biasanya dipaparkan pada skrin (umumnya F10, F12, F1, F2, Del, atau ESC).
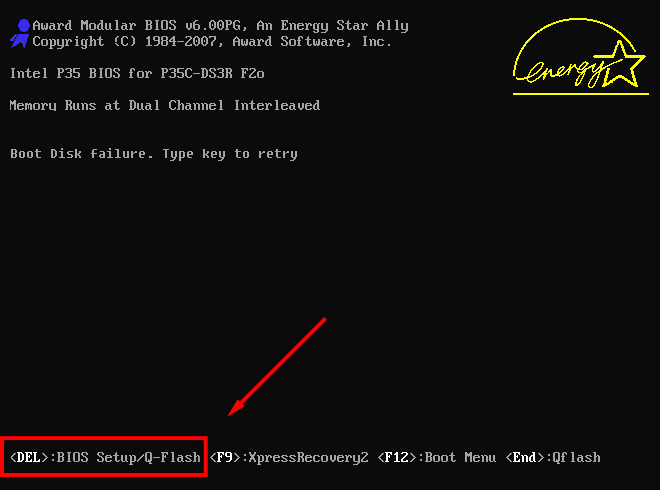
- Sebaik sahaja anda berada di BIOS/UEFI, anda perlu mencari pesanan boot tetapan. Biasanya, ini akan berada di bawah a Boot atau Tab Keutamaan Boot, kadang -kadang di Tetapan menu. Gunakan kunci tetikus atau anak panah anda untuk menavigasi dan tekan Masukkan.
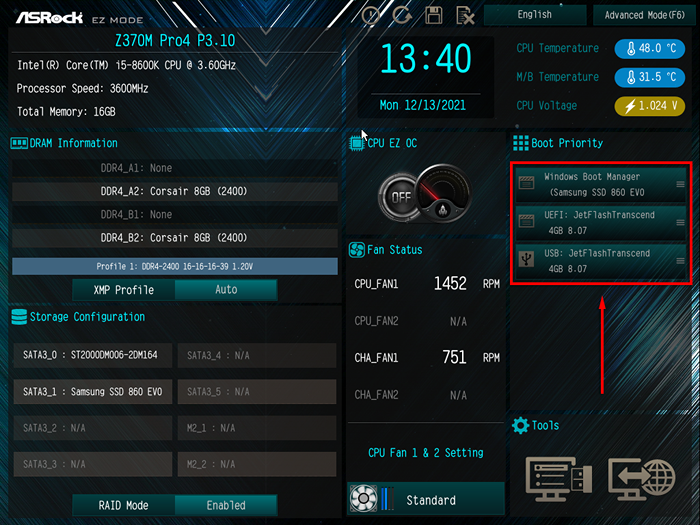
- Sekarang, anda perlu meletakkan cakera keras yang mengandungi OS anda (dilabelkan Pengurus Boot Windows) pada permulaan urutan boot. Anda sepatutnya dapat memindahkan item ke atas dan ke bawah menggunakan + dan - Kunci dalam Bios Legacy.
Catatan: Dalam Legacy Bios, arahan untuk memindahkan item dalam senarai harus muncul di panel di sebelah kanan skrin.
4. Baiki OS atau HDD anda
Sekiranya pembaikan di atas tidak menyelesaikan ralat cakera pada PC anda, fail boot pada HDD anda mungkin rosak atau rosak. Pembetulan ini memerlukan pemacu cakera dan cakera pemasangan Windows atau pemacu kilat USB. Sebagai alternatif, anda boleh boot Windows ke mod pemulihan untuk mengakses tetapan ini.
Pembaikan permulaan atau pemulihan sistem
Perkara pertama yang perlu dicuba adalah salah satu alat diagnostik dan pembaikan Microsoft yang terbina dalam. Ini akan mengimbas pemacu sistem anda untuk sebarang isu yang berpotensi yang mempengaruhi permulaan.
Inilah cara untuk melakukannya dengan Windows 10:
- Masukkan BIOS dan tetapkan cakera cakera/usb anda sebagai keutamaan boot tertinggi (ikuti arahan dalam Fix #3).
- Masukkan cakera cakera atau usb anda.
- Pilih bahasa, masa, dan kaedah input anda dan pilih Seterusnya.
- Pilih Baiki komputer anda.
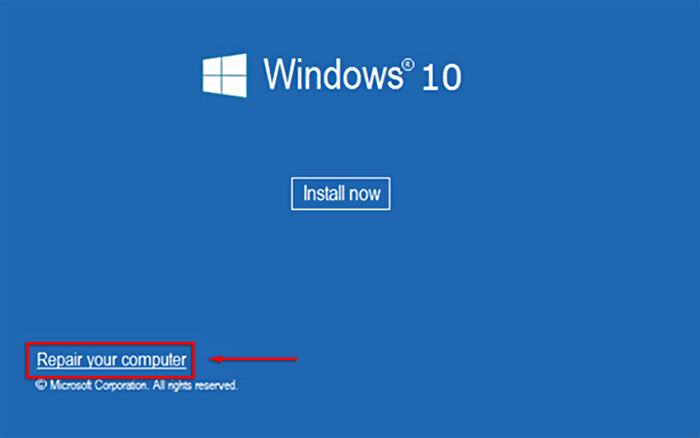
- Pilih Menyelesaikan masalah.
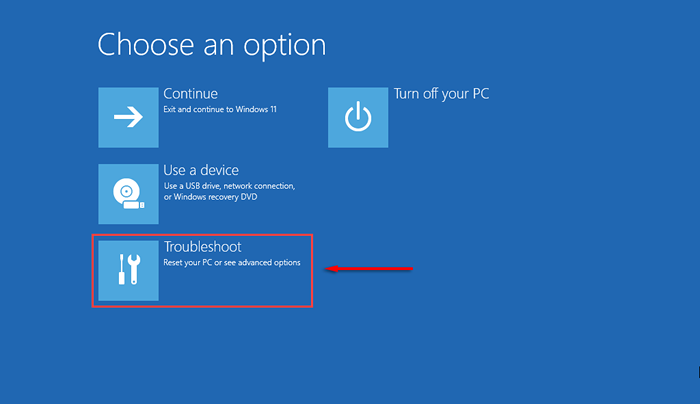
- Pilih Pilihan lanjutan.
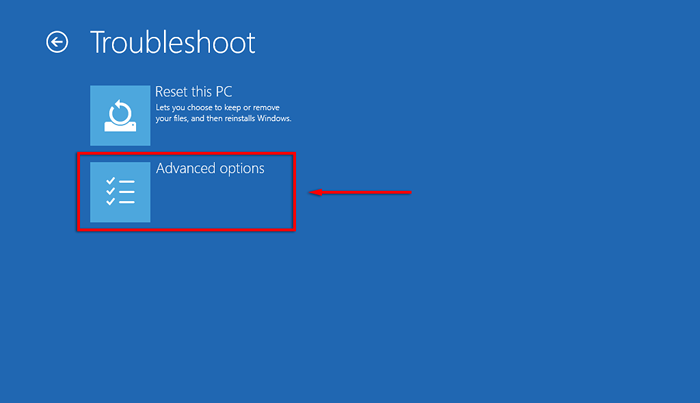
- Pada Pilihan lanjutan halaman, pilih Pembaikan permulaan.
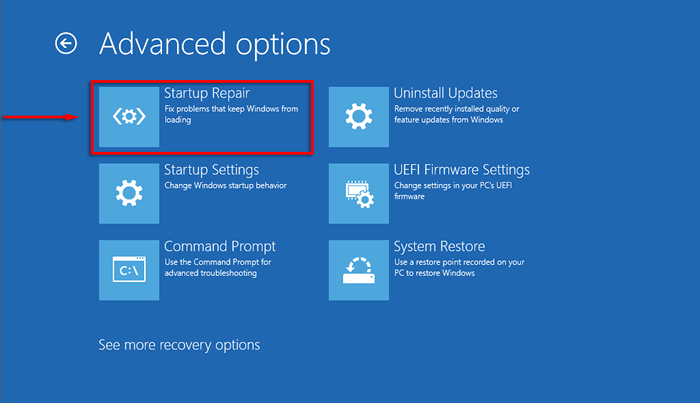
Wizard kini akan dijalankan dan diharapkan dapat mengenal pasti dan menyelesaikan masalah yang menyebabkan kesilapan anda. Sekiranya ini tidak berfungsi, anda mungkin ingin mencuba memperbaiki rekod boot induk anda secara manual, walaupun pembaikan permulaan harus melakukan ini secara automatik.
Jalankan Chkdsk untuk membaiki HDD anda
CHKDSK (cakera cakera) adalah utiliti diagnostik Windows yang memeriksa integriti partisi cakera keras dan dapat membantu anda menyelesaikan beberapa isu yang boleh menyebabkan disk atau disk tidak diskelai.
- Ikuti langkah 1-6 di atas, tetapi pilih Arahan prompt bukannya Pembaikan permulaan.
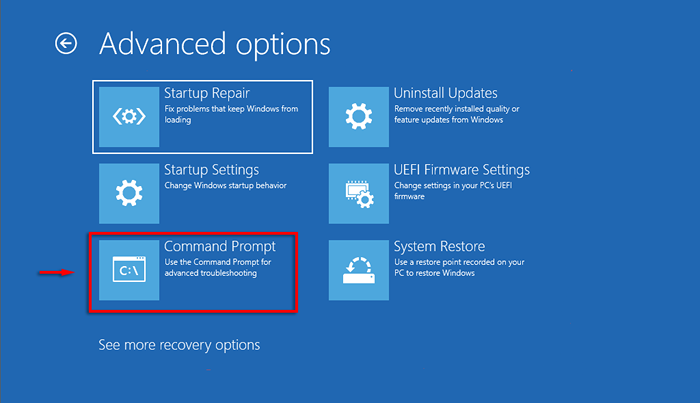
- Tulis arahan berikut dan tekan Masukkan.
CHKDSK C: /F
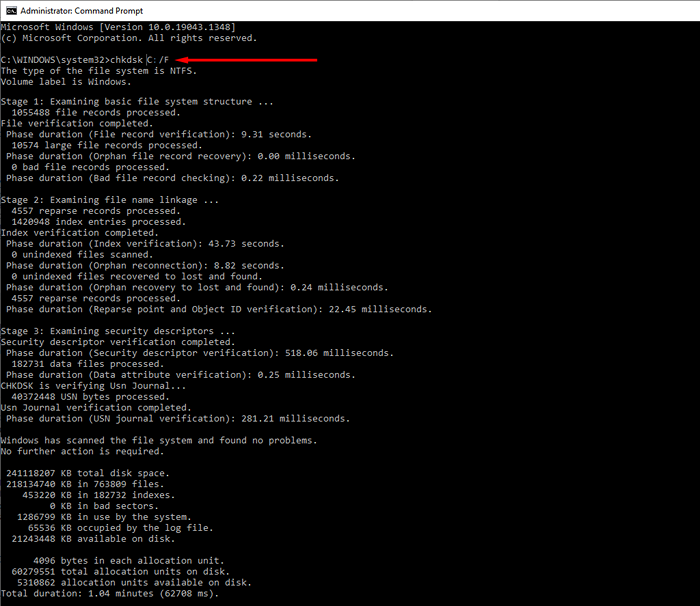
- Langkah ini mungkin mengambil masa beberapa minit. Sekiranya alat itu menemui sebarang masalah, ia akan cuba membaikinya. Sekiranya tidak, anda akan menerima mesej tersebut Windows telah mengimbas sistem fail dan tidak menemui masalah. Tidak ada tindakan selanjutnya yang diperlukan.
Catatan: "C:" merujuk kepada cakera keras di mana tingkap dipasang. Gantikan ini jika anda berada dalam pemacu yang berbeza. /f adalah salah satu arahan CHKDSK utama dan memberitahu utiliti untuk membaiki sebarang kesilapan yang dikesan.
Tiada pembetulan berfungsi: apa yang seterusnya?
Sekiranya tiada pembetulan di atas membantu dan anda masih tidak dapat boot PC anda, langkah seterusnya adalah untuk mencuba dan memulihkan sebanyak mungkin data kemudian pasang Windows pada pemacu baru.
Pesanan boot yang rosak biasanya menyebabkan ralat cakera atau cakera bukan sistem, tetapi jika anda mengalami kesilapan ini, ia dapat menandakan isu yang lebih mendalam. Kami mengesyorkan membuat sandaran pemacu anda secara konsisten untuk mengelakkan kehilangan data jika HDD anda sedang dalam perjalanan keluar.
- « Cara Memperbaiki Carian Outlook Tidak Berfungsi
- 13 pintasan papan kekunci terbaik untuk pasukan Microsoft »

