13 pintasan papan kekunci terbaik untuk pasukan Microsoft

- 3178
- 724
- Don Will
Menggunakan pintasan papan kekunci dalam pasukan Microsoft boleh (dan akan) membantu anda menyelesaikan sesuatu dengan lebih cepat. Pintasan juga boleh membantu orang yang mempunyai kecacatan yang berkaitan dengan visual atau mobiliti menggunakan pasukan Microsoft dengan lebih berkesan.
Catatan ini adalah penyusunan beberapa pintasan papan kekunci Microsoft Team terbaik untuk digunakan pada aplikasi desktop dan web.
Isi kandungan
Perintah dapat meningkatkan produktiviti anda dalam pasukan Microsoft. Mereka (Baca: Perintah) adalah pintasan untuk melaksanakan tugas -tugas biasa seperti menyemak sebutan anda, menyertai pasukan, mengemas kini status anda, dll.
Tekan Perintah + Slash ke hadapan (/) atau Ctrl + Slash ke hadapan (/) pada komputer Mac atau Windows anda. Selepas itu, pilih arahan dari pilihan yang tersedia untuk melaksanakan tugas.
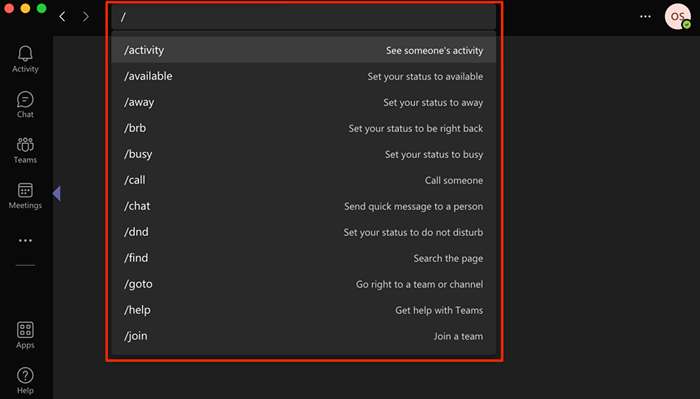
3. Zum masuk dan zum keluar
Adakah anda menghadapi kesukaran untuk memahami teks atau ikon semasa menggunakan pasukan Microsoft di komputer anda? Tekan Ctrl + Sama dengan tanda (=) di PC Windows anda untuk mengezum di skrin. Pada Notebook MAC atau Desktop, tekan Perintah + Sama dengan tanda (=).
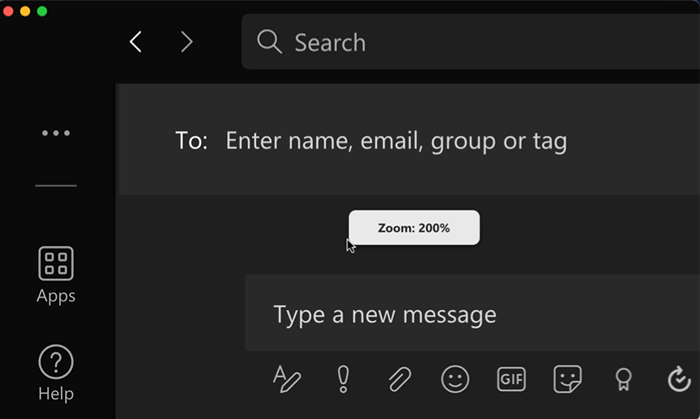
Anda boleh meningkatkan antara muka Microsoft pasukan sehingga dua kali saiz asalnya (i.e., Zoom 200%). Tekan Ctrl + Tanda tolak (-) atau Perintah + Tanda tolak (-) untuk mengezum atau mengurangkan tahap zoom di Windows dan MacOS, masing -masing.
Untuk menetapkan semula tahap zoom pasukan Microsoft kembali ke lalai (i.e. 100%), gunakan Ctrl + Sifar (0) [untuk tingkap] atau Perintah + Sifar (0) [untuk mac].
4. Cari fail, mesej, sembang, dll.
Pada buku nota atau desktop anda, tekan Perintah + E Kekunci dan taipkan pertanyaan anda di bar carian. Untuk pengguna Windows, gunakan Ctrl + F hotkey untuk melakukan carian.
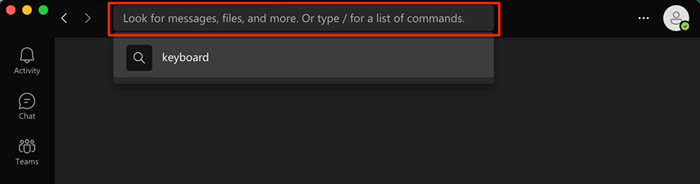
5. Kembangkan kotak teks
Kotak teks yang lebih besar membolehkan anda melihat lebih banyak kandungan tanpa perlu menatal melalui pelbagai baris teks. Semasa menyusun mesej dalam pasukan Microsoft, tekan Ctrl + Shift + X Untuk mengembangkan kotak teks. Gunakan hotkeys yang sama untuk mengembalikan kotak teks ke saiz asalnya.
Pintasan untuk membesarkan kotak teks Microsoft Teams pada peranti macOS adalah Perintah + Shift + X.
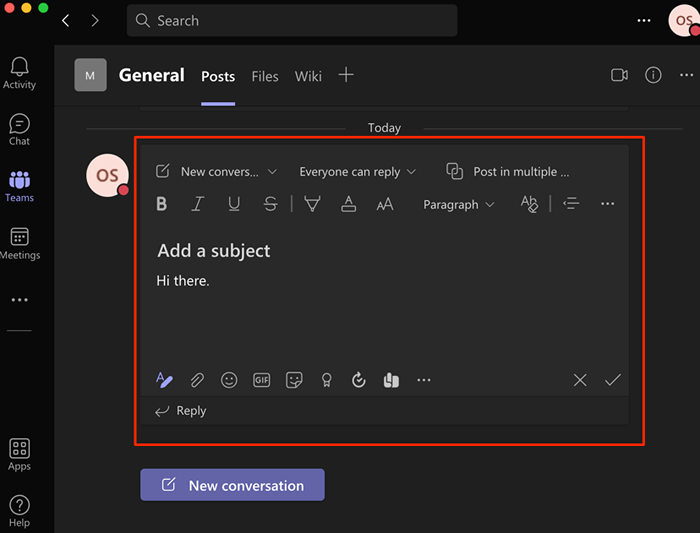
6. Mulakan garis baru
Secara lalai, menekan Masukkan atau Kembali Kunci semasa menaip pasukan Microsoft akan menghantar kandungan dalam kotak teks sebagai mesej. Untuk memindahkan kursor ke baris/perenggan baru, tahan Shift kekunci dan kemudian tekan Masukkan (di tingkap) atau Kembali (di macOS).
7. Video bisu atau panggilan audio
Tekan Perintah + Shift + M Untuk meredakan mikrofon anda semasa panggilan suara atau video pada peranti Mac. Ctrl + Shift + M adalah setara tingkap. Anda juga boleh menggunakan jalan pintas untuk menyahpasang mikrofon anda.
8. Hidupkan dan matikan kamera
Gunakan Ctrl + Shift + O (Tingkap) atau Perintah + Shift + O (Mac) untuk mematikan kamera peranti anda dalam panggilan persidangan video Microsoft Teams. Gunakan hotkey yang sama untuk menghidupkan semula kamera.
9. Menaikkan atau menurunkan tangan anda
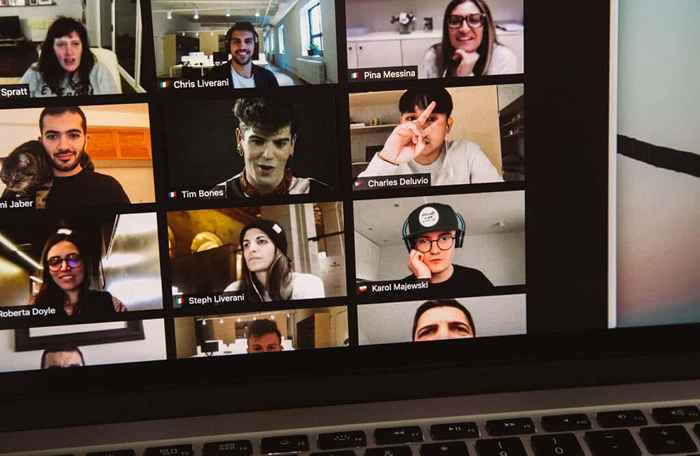
Ingin mengangkat tangan anda untuk berpeluang bercakap semasa panggilan berterusan? Tekan Perintah + Shift + K pada mac atau Ctrl + Shift + K Pada PC Windows.
10. Kongsi skrin anda
Ctrl + Shift + E Akan memulakan sesi perkongsian skrin di aplikasi Microsoft Teams untuk Windows. Tekan pintasan sekali lagi untuk berhenti berkongsi skrin anda.
Untuk peranti berkuasa macOS, gunakan Perintah + Shift + E Untuk memulakan atau menamatkan sesi perkongsian skrin dalam pasukan Microsoft.
11. Latar belakang kabur
Latar belakang kabur dalam pasukan Microsoft membantu menyembunyikan segala -galanya secara halus di sekeliling anda semasa panggilan video. Ciri ini menghalang gangguan dan membolehkan peserta memberi tumpuan kepada apa yang anda katakan.

Tekan Ctrl + Shift + P (Tingkap) atau Perintah + Shift + P (Mac) untuk menambah kesan kabur ke latar belakang anda dalam panggilan video. Gunakan pintasan papan kekunci yang sama untuk mengeluarkan atau melumpuhkan kesan kabur latar belakang.
12. Mulakan sembang baru
Tekan Ctrl + N atau Perintah + N Untuk memulakan perbualan baru dalam pasukan Microsoft di komputer Windows dan Mac.
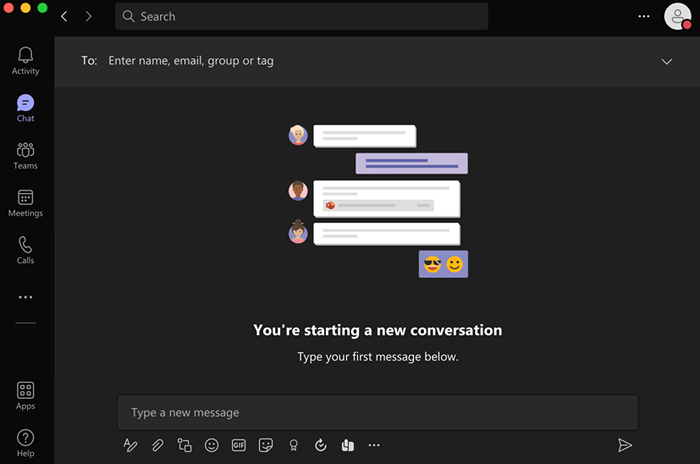
Untuk memulakan sembang baru di versi web pasukan Microsoft, tekan Kiri alt + N (untuk tingkap) atau Pilihan + N (untuk macOS).
13. Buka Menu Sejarah
Pasukan Microsoft mempunyai "menu sejarah" yang tidak begitu jelas yang membolehkan anda mengakses dengan cepat sehingga 12 kawasan yang dilawati baru-baru ini. Menggunakan Perintah + Shift + H (Mac) atau Ctrl + Shift + H (Windows) Hotkeys untuk membawa menu sejarah.
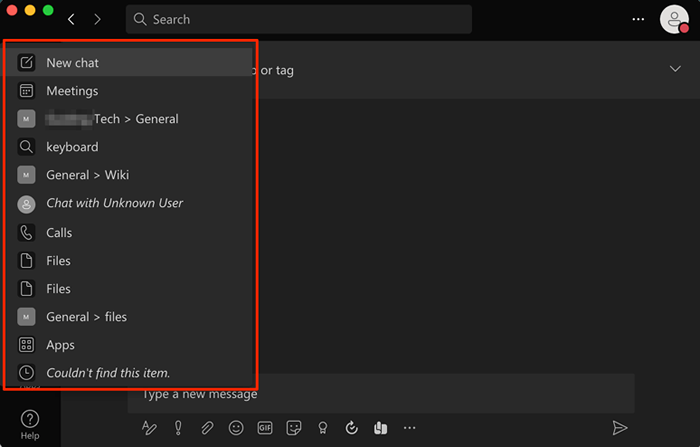
Sebagai alternatif, gerakkan kursor anda di Kembali atau Ke hadapan anak panah di sebelah kiri bar carian. Itu cara lain untuk mengakses menu sejarah dalam pasukan Microsoft.
Cara Melihat Semua Pintasan Papan Kekunci Microsoft Pasukan
Terdapat pintasan papan kekunci untuk melihat semua pintasan papan kekunci dalam pasukan Microsoft. Sekiranya anda menggunakan komputer Mac, tekan Perintah + tempoh (.) kunci dari mana sahaja di skrin. Pada peranti Windows, menekan Ctrl + tempoh (.) akan menunjukkan pintasan papan kekunci untuk aplikasi web dan desktop.
Anda juga boleh menggunakan arahan "Kunci" untuk mengakses semua pintasan papan kekunci pasukan. Tekan Ctrl + E (di tingkap) atau Perintah + E (pada macOS), taipkan /Kekunci di bar carian, dan tekan Masukkan/Kembali. Atau, pilih lihat Lihat pintasan papan kekunci dari cadangan carian.
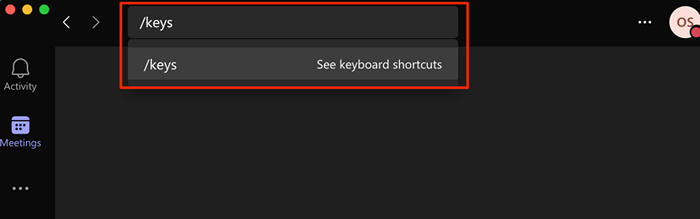
Halaman ini mengandungi senarai pintasan papan kekunci Microsoft Teams yang tersedia untuk sistem operasi komputer anda. Pilih Lihat jalan pintas untuk semua platform Untuk melihat pintasan papan kekunci Microsoft Teams untuk sistem dan peranti operasi lain.
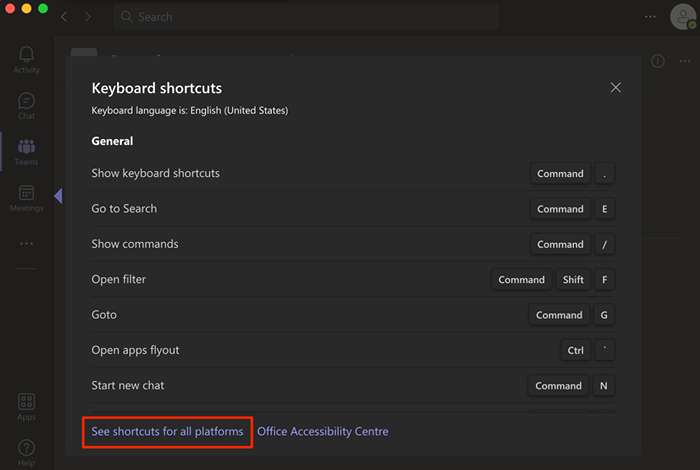
Itu akan mengalihkan anda ke laman web yang menunjukkan pintasan papan kekunci untuk pasukan Microsoft pada peranti yang disokong atau sistem operasi.
Berikut adalah ringkasan pintasan papan kekunci yang perlu diberi perhatian:
- Tab Aktiviti Terbuka - Perintah + 1 (Mac), Ctrl+1 (Windows), Kawalan + Shift + 1 (Web).
- Buka tab sembang - Perintah + 2 (Mac), Ctrl+2 (Tingkap), dan Kawalan + Shift + 2 (Web).
- Pasukan terbuka - Perintah + 3 (Mac), Ctrl+3 (Windows), Kawalan + Shift + 3 (Web).
- Buka kalendar - Perintah + 4 (Mac), Ctrl+4 (Windows), Kawalan + Shift + 4 (Web).
- Panggilan terbuka - Perintah + 5 (Mac) atau Ctrl+5 (Tingkap), dan Kawalan + Shift + 5 (Web).
- Buka fail - Perintah + 6 (Mac) atau Ctrl+6 (Windows), Kawalan + Shift + 6 (Web).
- Buka pusat bantuan - F1 (Windows dan Mac); Perintah + F1 atau Kawalan + F1 (Web)
Perlu diingat bahawa tidak semua pintasan papan kekunci berfungsi di aplikasi web Microsoft Teams. Lawati pautan ini di pelayar web anda dan navigasi ke tab yang sepadan dengan sistem operasi peranti anda.
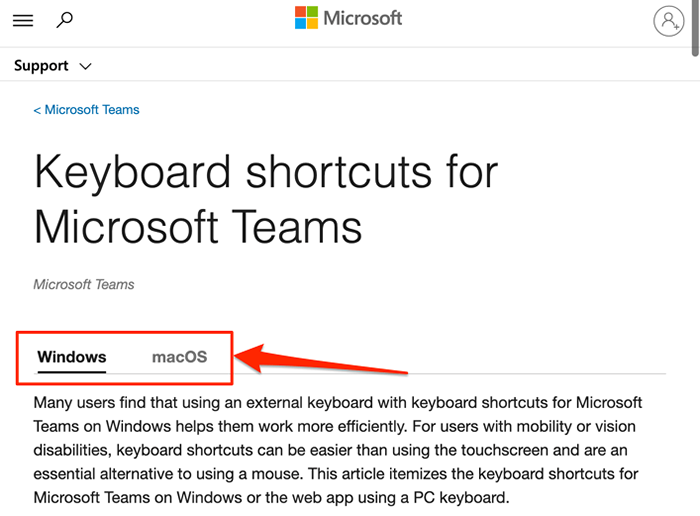
Lihat melalui lajur "Web" atau "Web App" untuk pintasan papan kekunci untuk tindakan atau tugas yang ingin anda laksanakan.
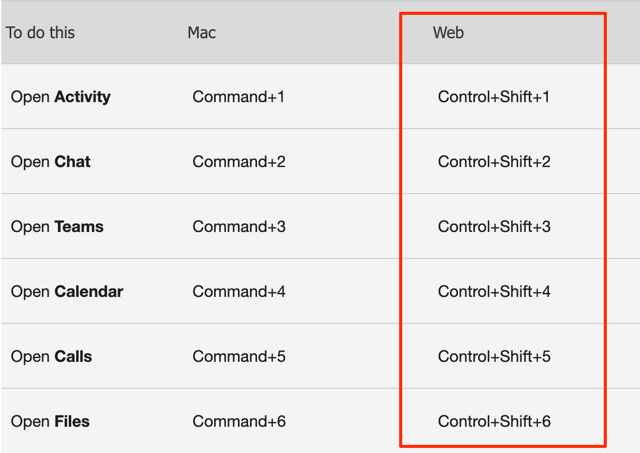
Kami menjamin pintasan ini akan menembak produktiviti anda dalam pasukan Microsoft. Perhatikan bahawa anda mungkin perlu menggunakan pintasan papan kekunci ini dengan kerap untuk mengingati mereka.
- « Betulkan cakera bukan sistem atau ralat cakera di Windows
- Cara membuat dan mengimbas kod Spotify »

