Cara Memperbaiki Carian Outlook Tidak Berfungsi
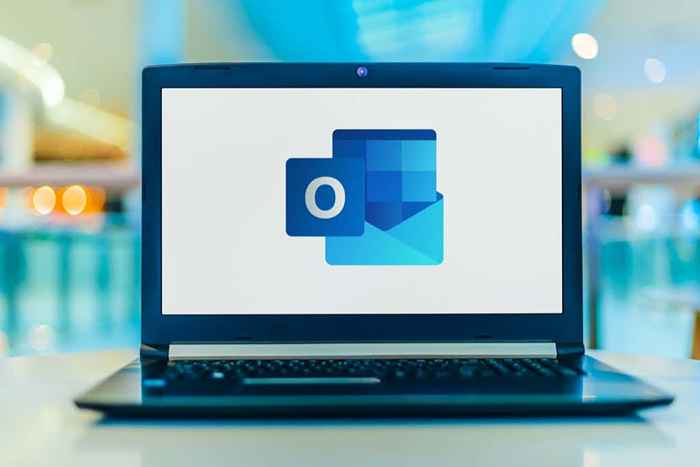
- 4737
- 43
- Ronnie Hermann
Ciri carian di Outlook boleh menjadi lifesaver, menjimatkan anda daripada perlu menatal beratus -ratus e -mel untuk mencari sesuatu. Tetapi, apa yang berlaku apabila carian Outlook berhenti berfungsi?
Dalam artikel ini, kami akan menunjukkan sembilan cara untuk menetapkan carian Outlook. Kami akan bermula dengan pembaikan yang paling mudah dan paling mungkin, jadi cuba penyelesaian ini mengikut urutan di mana mereka disenaraikan.
Isi kandunganCatatan: Terdapat beberapa versi Outlook, dan kami akan cuba menutup sebanyak mungkin di mana sahaja prosesnya berbeza antara versi.
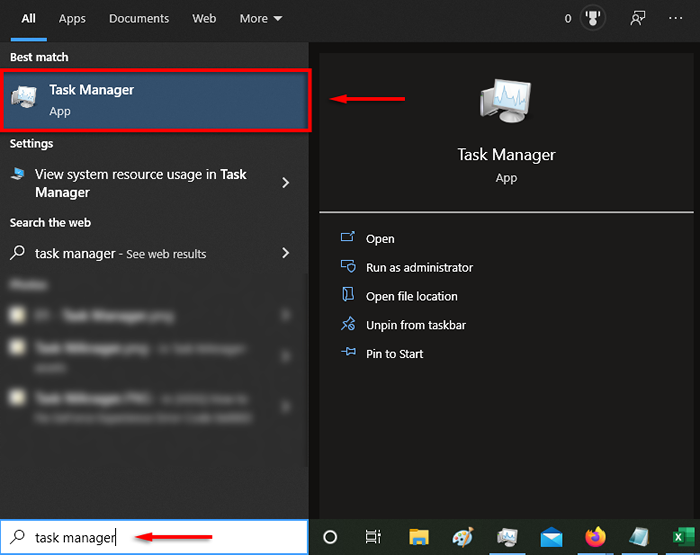
- Di bawah Proses Tab, klik kanan Mel dan pilih Tugas akhir.
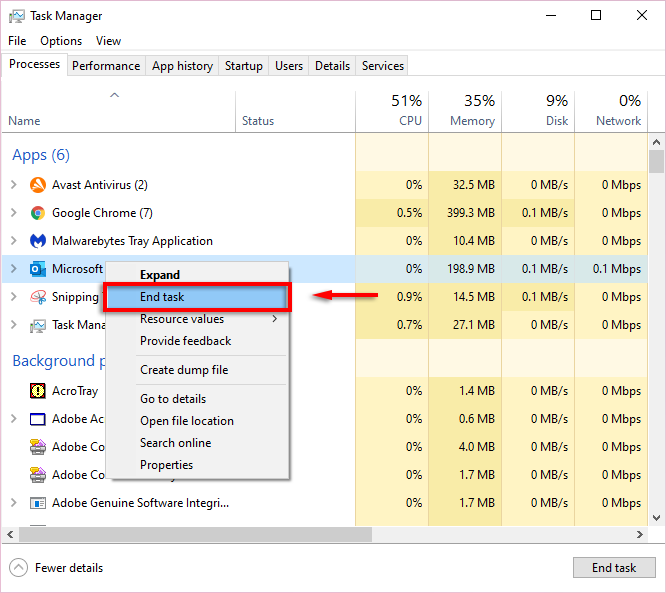
- Outlook membuka semula.
- Kemas kini Microsoft Outlook
Perisian yang tidak lama lagi sering memperkenalkan glitches, jadi perkara seterusnya untuk dicuba apabila carian Outlook tidak berfungsi mengemas kini Outlook.
2. Kemas kini Outlook 2013, 2016, atau 2019
- Buka Pandangan.
- Pilih Fail > Akaun pejabat.
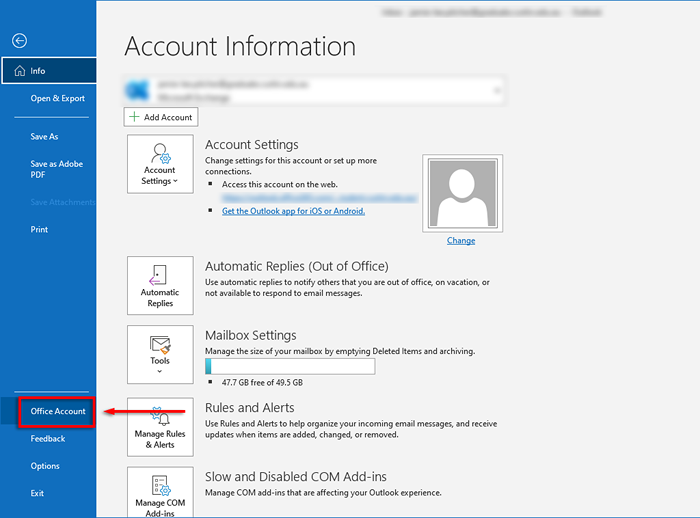
- Di bawah informasi produk, klik Pilihan kemas kini.
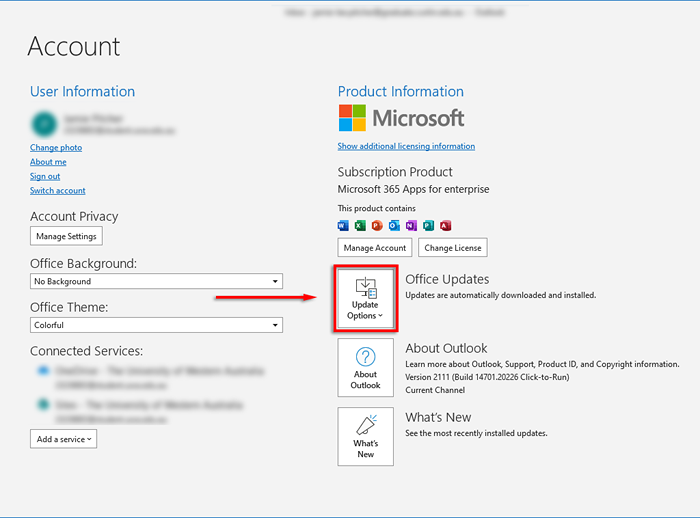
- Pilih Dayakan kemas kini, Kemudian dalam kotak drop-down pilih Mengemas kini sekarang.
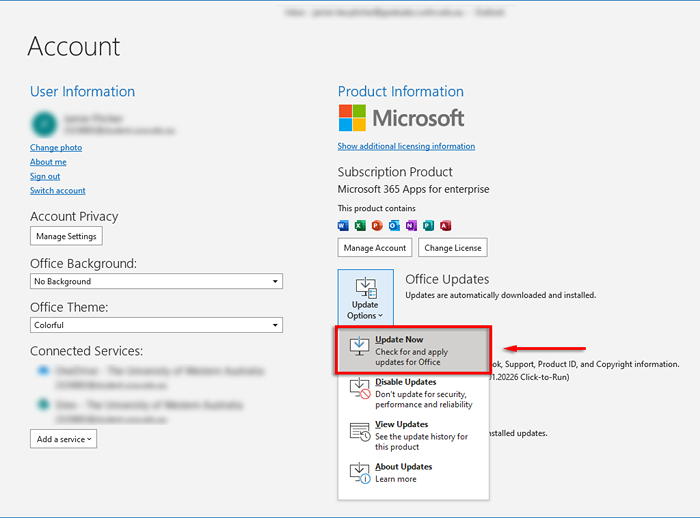
Kemas kini Outlook 2010, Outlook 2016 untuk Mac, dan Outlook untuk Mac 2011
- Buka Pandangan.
- Pilih Tolong > Menyemak kemas kini.
- Pilih Pasang kemas kini atau Menyemak kemas kini Sekiranya mereka ada. Jika tidak, pilih Memuat turun dan pasang secara automatik > Menyemak kemas kini.
Setelah kemas kini selesai, periksa untuk melihat apakah fungsi carian anda berfungsi.
3. Gunakan penyelesai masalah carian Windows
Kadang -kadang, penyelesai masalah carian Windows dapat menyelesaikan masalah carian Outlook (serta pelbagai masalah carian Windows lain). Untuk mencuba ini:
- Tekan Kekunci windows + i untuk membuka Tetapan.
- Pilih Kemas kini & Keselamatan.
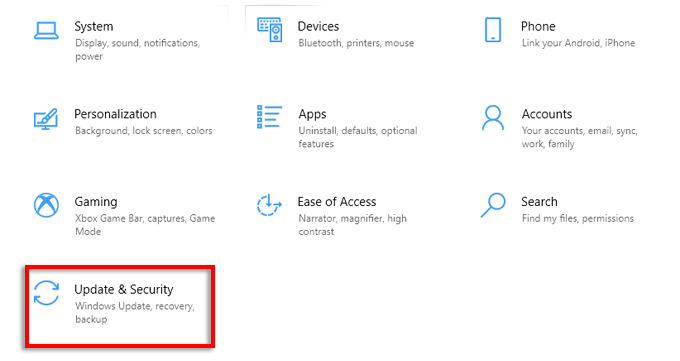
- Klik Menyelesaikan masalah dan pilih Penyelesaian masalah tambahan.
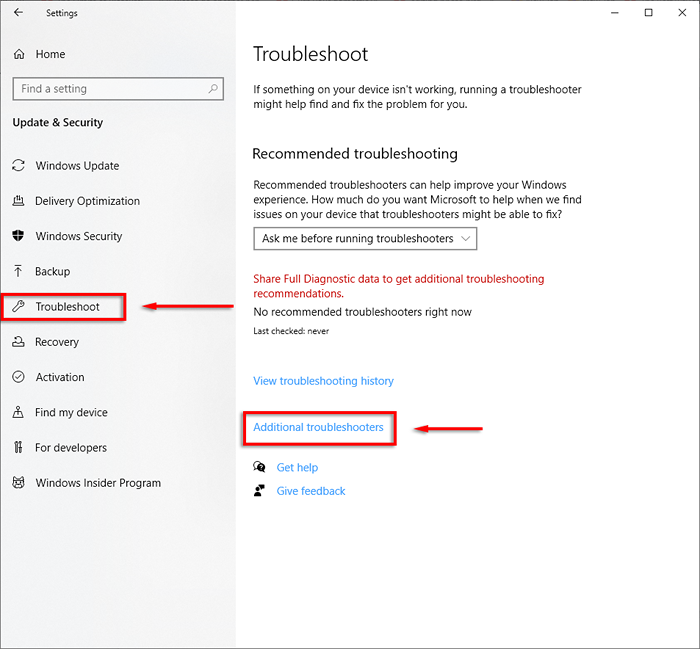
- Tatal ke bawah dan pilih Cari dan pengindeksan > Jalankan penyelesai masalah.
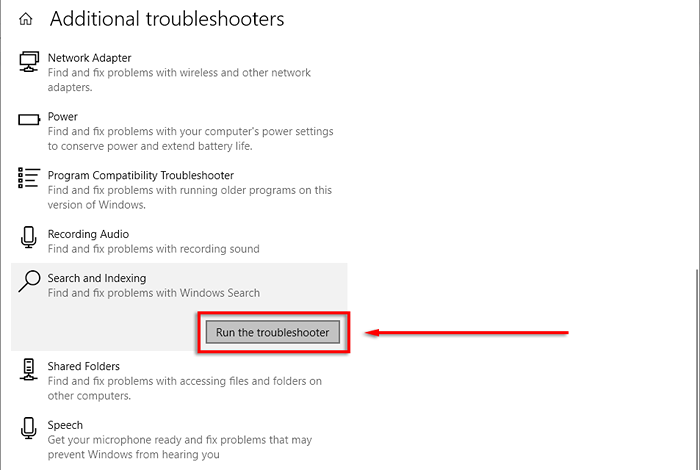
- Tunggu penyelesai masalah untuk mengesan masalah. Apabila ia bertanya apa masalah yang anda perhatikan, pilih Carian Outlook tidak mengembalikan hasil.
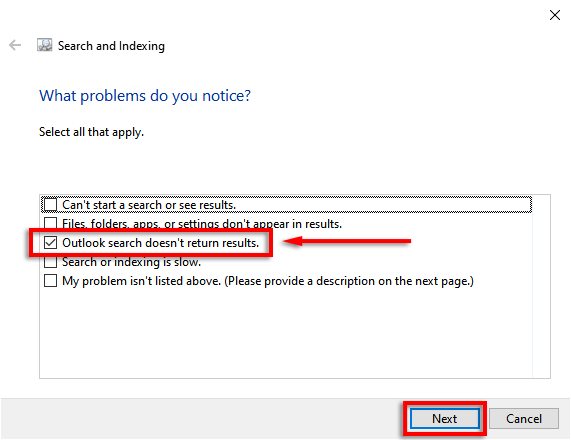
- Biarkan penyelesai masalah cuba mengesan masalah lagi. Sekiranya ia berlaku, klik Cuba pembaikan ini sebagai pentadbir.
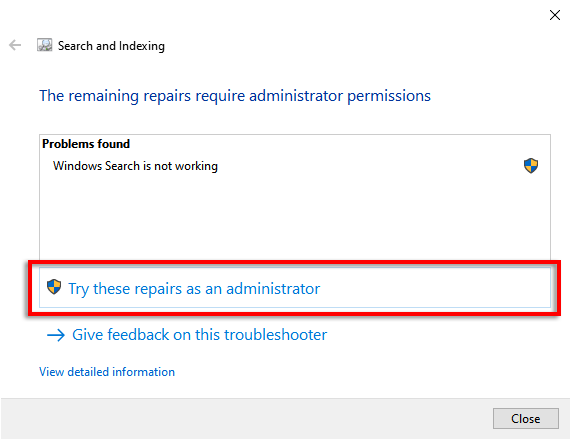
Mudah -mudahan, penyelesai masalah dapat membaiki pandangan dan fungsi carian anda akan berfungsi semula.Anda juga mungkin ingin menyemak semula bahawa perkhidmatan carian Windows berfungsi.
Untuk berbuat demikian:
- Buka Mula menu, Jenis perkhidmatan.MSC di bar carian dan tekan Masukkan.
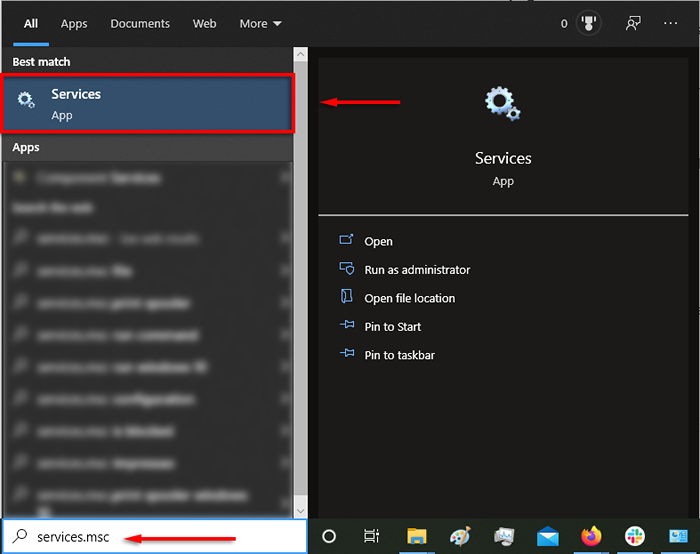
- Tatal ke bawah dan klik dua kali Carian Windows.
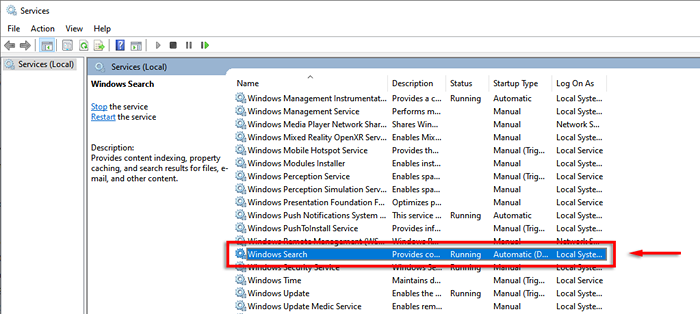
- Untuk Jenis permulaan, Tetapkan ke Automatik (permulaan yang ditangguhkan).
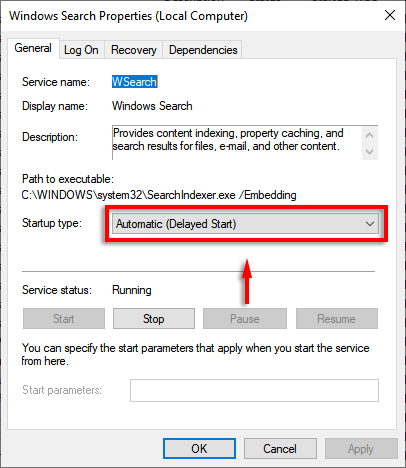
- Jika Status perkhidmatan tidak mengatakan Berlari, pilih Mula.
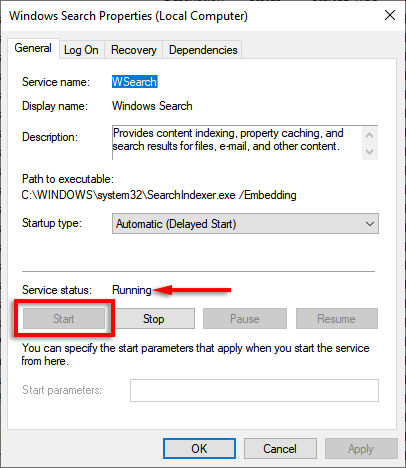
4. Membina semula indeks Outlook
Sebab yang sama untuk fungsi carian program Outlook untuk berhenti bekerja adalah bahawa indeks itu rosak atau tidak berfungsi dengan betul. Indeks bertindak sebagai katalog yang membolehkan Outlook mencari e -mel anda.
Untuk membina semula indeks:
- Buka Pandangan.
- Pilih Fail > Pilihan.
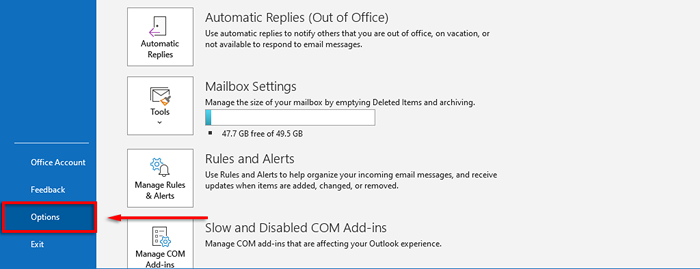
- Pilih Cari > Pilihan pengindeksan.
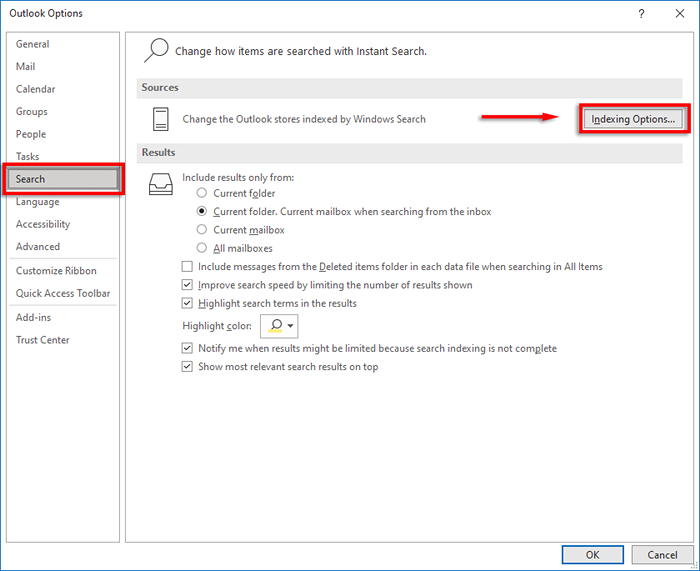
- Pilih Lanjutan pilihan.
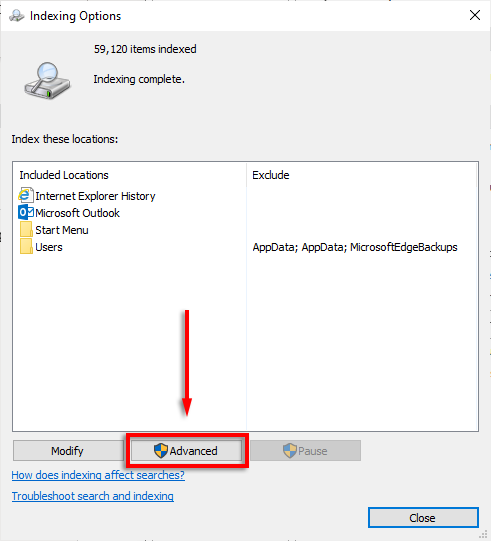
- Akhirnya, pilih Membina semula Dan kemudian okey.
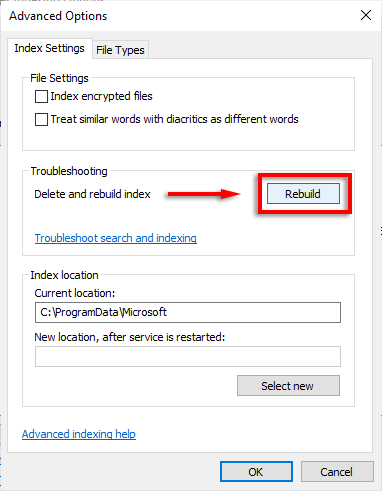
Tunggu proses ini selesai dan kemudian mulakan semula PC anda. Sebaik sahaja ia dimulakan semula, periksa untuk melihat sama ada carian Outlook sekarang berfungsi.
5. Tetapan Indeks Outlook Double-Check
Satu lagi isu biasa ialah tetapan yang berkaitan dengan indeks Outlook tidak betul. Biasanya, komponen utama Microsoft Office tidak diindeks.
Periksa lokasi yang diindeks
- Buka Pandangan.
- Pilih Fail > Pilihan.
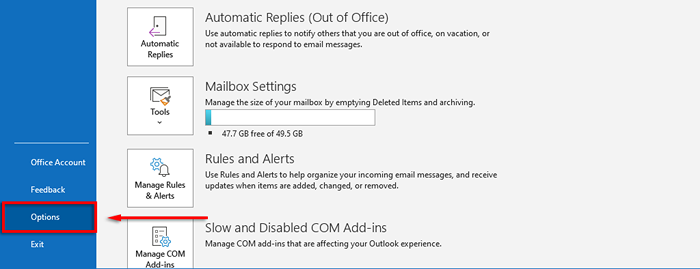
- Pilih Cari > Pilihan pengindeksan.
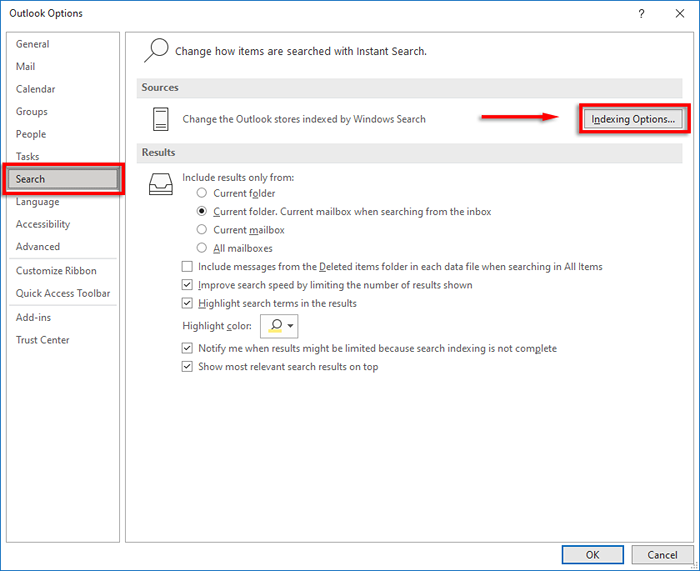
- Pastikan itu Microsoft Outlook disenaraikan.
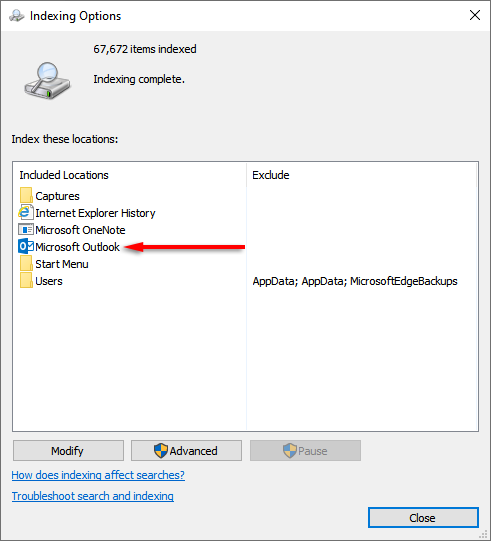
- Sekiranya tidak, klik Mengubah suai.
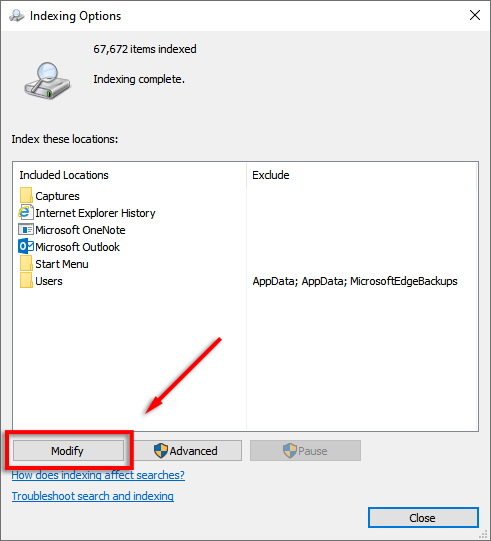
- Cari dan periksa Microsoft Outlook, kemudian pilih okey.
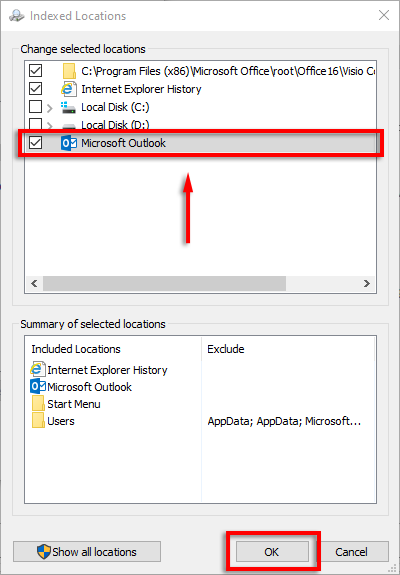
Konfigurasikan pilihan pengindeksan
- Tutup pandangan.
- Ikuti langkah 1-3 di atas untuk dibuka Pilihan pengindeksan.
- Pilih Lanjutan.
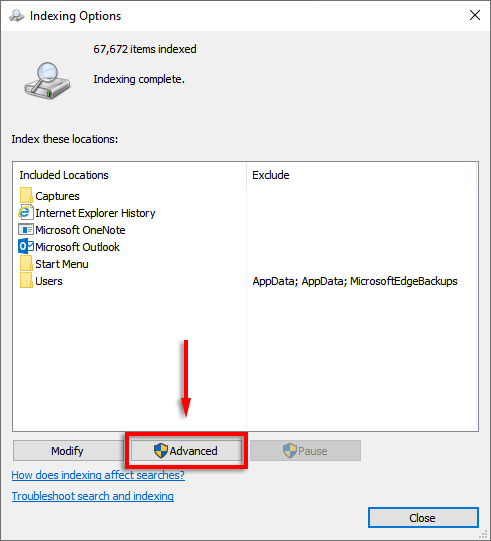
- Pilih Jenis fail tab, tatal ke bawah ke msg dan pilihnya.
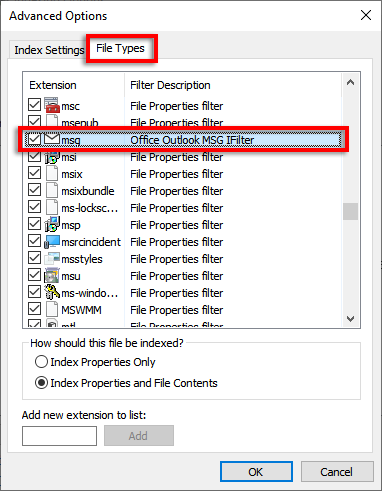
- Pastikan bahawa Sifat indeks dan kandungan fail menetapkandiperiksa.
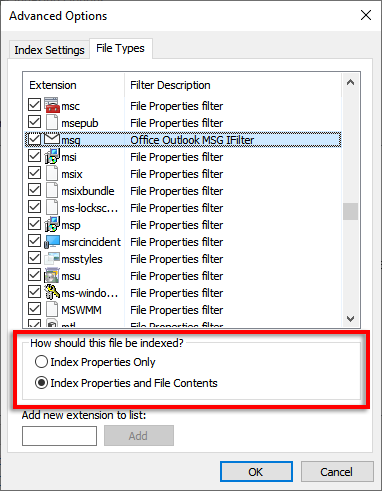
- Pilih okey.
6. Baiki fail PST anda
Fail PST (Jadual Penyimpanan Peribadi) adalah format fail yang digunakan oleh Microsoft untuk menyimpan e -mel, maklumat kalendar, dan kenalan. Ada kemungkinan bahawa satu atau lebih fail -fail ini telah rosak dan menyebabkan pencarian Outlook tidak berfungsi. Nasib baik, selalunya mungkin untuk membaiki fail PST.
Untuk mencuba ini:
- Pastikan prospek ditutup.
- Dalam penjelajah fail, navigasi ke C: \ Program Files atau C: \ Program Files (x86).
- Jenis scanpst.exe ke dalam kotak carian dan klik dua kali untuk menjalankan fail yang boleh dilaksanakan.
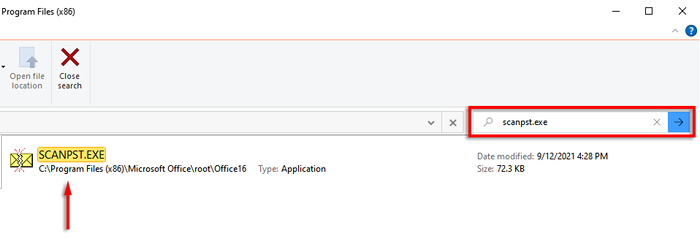
Catatan: Anda boleh mencari versi terbaru secara manual di:
C: \ Program Files \ Microsoft Office \ root \ rasmi 16
- Dalam bidang Masukkan nama fail yang akan diperiksa, Utama anda .Fail PST mesti dimasukkan secara automatik.
Catatan: Sekiranya tidak ini boleh didapati di:
Windows 10: Drive: \ Users \\ Roaming \ Local \ Microsoft \ Outlook
Versi lama: Drive: \ Dokumen dan Tetapan \\ Tetapan Tempatan \ Data Aplikasi \ Microsoft \ Outlook
- Pilih Mula dan tunggu proses selesai.
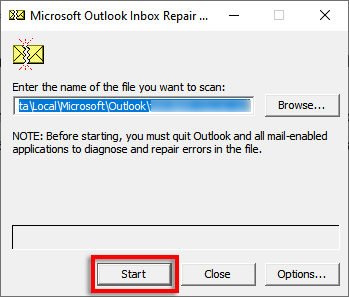
- Sekiranya alat itu menemui kesilapan, pilih Pembaikan.
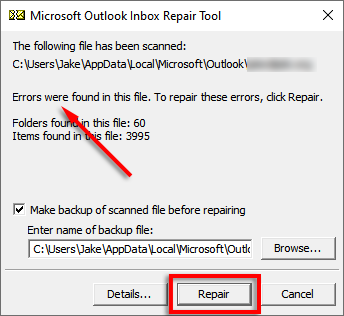
- Mulakan semula Outlook dan periksa sama ada fungsi carian berfungsi.
7. Gunakan Editor Pendaftaran
Ada kemungkinan untuk menetapkan semula Outlook secara manual dengan menggunakan pendaftaran. Ini adalah semacam pembersihan yang dipaksa dari mana -mana fail bug, dan kami hanya mengesyorkan melakukan langkah ini jika anda seorang pengguna Windows yang berpengalaman, kerana beberapa isu boleh timbul dari penyertaan yang salah.
Sebelum melakukan langkah ini, buat sandaran pendaftaran anda.
- Tekan Kekunci Windows + R untuk membuka Jalankan kotak dialog.
- Jenis regedit dan memukul Masukkan.
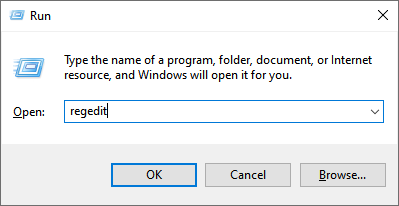
- Di Editor Pendaftaran, navigasi ke:
HKEY_CURRENT_USER \ Software \ Microsoft \ Office \ 16.0 \ Outlook
Catatan: Sekiranya anda menggunakan Outlook 2010, ganti 16.0 dengan 14.0. Untuk Outlook 2013, gunakan 15.0.
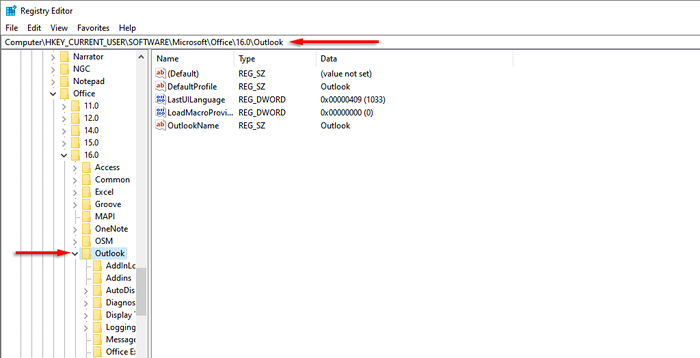
- Padam folder ini.
- Mulakan semula PC anda dan periksa fungsi carian Outlook. Entri pendaftaran harus dibina semula secara automatik semasa anda boot PC anda.
8. Buat profil pengguna baru
Kadang -kadang, carian mungkin berhenti berfungsi kerana masalah dengan profil Outlook anda. Sekiranya profil baru berfungsi, patut dipindahkan data dan maklumat anda dari profil lama anda kepada yang baru untuk memperbaiki kerosakan carian.
9. Pasang semula Outlook
Satu -satunya pilihan yang tinggal adalah untuk mencuba dan memasang semula prospek. Untuk berbuat demikian, anda perlu menggunakan alat Sokongan Uninstall Office:
- Muat turun Alat Sokongan Pejabat Uninstall.
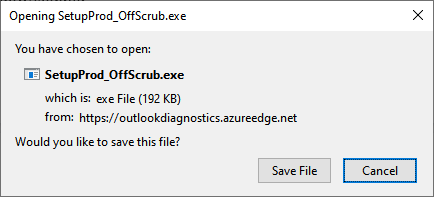
- Jalankan pemasang setelah dimuat turun.
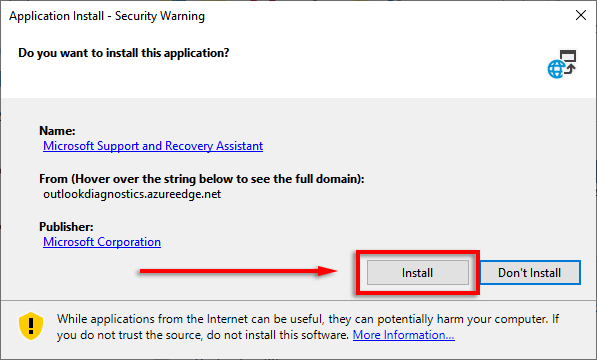
- Pilih versi Office yang anda ingin menyahpasang (contohnya, aplikasi Microsoft 365) dan selesaikan Wizard.
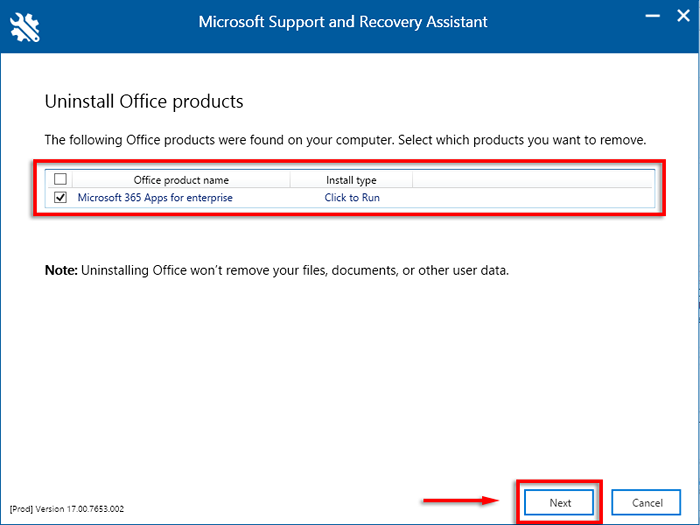
- Mulakan semula PC anda. Lengkapkan langkah-langkah apabila pembuka semula secara automatik.
- Pasang semula versi Office yang ingin anda gunakan.
Mencari masa yang hilang
Mampu mencari Outlook oleh pengirim, tarikh, kata kunci, dll., adalah salah satu ciri yang paling berguna. Oleh itu, semoga salah satu perbaikan dalam panduan ini menyusun isu carian Outlook anda dan anda boleh kembali ke e -mel anda. Sekiranya anda tahu tentang pembetulan, kami belum disenaraikan di sini, beritahu kami dalam komen!
- « Xcode for Windows (8 alat terbaik untuk membangunkan aplikasi iOS di PC)
- Betulkan cakera bukan sistem atau ralat cakera di Windows »

