Betulkan butang No Remove untuk Putuskan Akaun Microsoft di Windows 11, 10
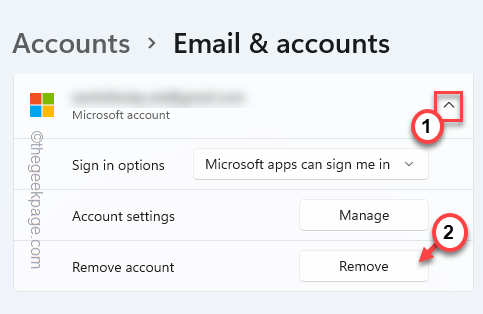
- 3078
- 542
- Wendell Shields
Pengguna Windows digunakan untuk menikmati sistem pengurusan pengguna yang sangat mudah dan lancar di Windows 10. Ciri -ciri tersebut menjadi lebih penting dalam Windows 11 yang baru, dengan baik pulih visual untuk keseluruhannya. Sekarang, dalam beberapa kes, anda mungkin mendapati bahawa butang 'keluarkan' dibasuh untuk tetapan pengguna tertentu. Isu ini sangat biasa dan anda perlu mengambil beberapa langkah sebelum anda dapat mengeluarkan akaun tertentu dari sistem anda.
Isi kandungan
- Betulkan 1 - Putuskan akaun dari tetapan
- Betulkan 2 - Keluarkan peranti
- Betulkan 3 - Buat akaun tempatan dan keluarkan yang sebelumnya
- Betulkan 4 - ubah jenis akaun
Betulkan 1 - Putuskan akaun dari tetapan
Anda mesti menghentikan akaun tertentu (kerja atau akaun sekolah) dari tetapan dan kemudian hanya anda boleh mengeluarkan akaun dari peranti anda.
1. Pada mulanya, tekan Kekunci windows+i Kekunci bersama.
2. Dalam tetingkap Tetapan, ketik "Akaun"Di anak panah kiri.
3. Sekarang, di sebelah kanan, tatal ke bawah dan ketik pada "Akses kerja atau sekolah".
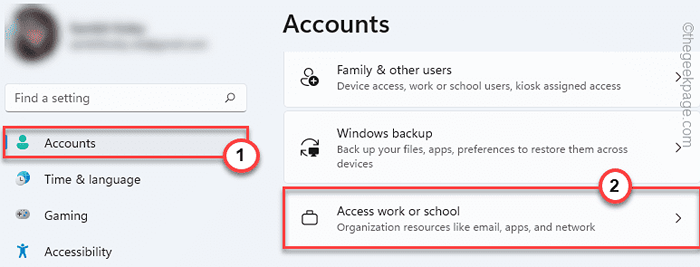
4. Sebaik sahaja anda berada di sana, di sebelah kanan, anda akan melihat akaun kerja atau sekolah yang anda gunakan.
5. Cukup ketik drop-down akaun e-mel dan ketik "Putuskan sambungan"Untuk melepaskan e -mel dari peranti anda.
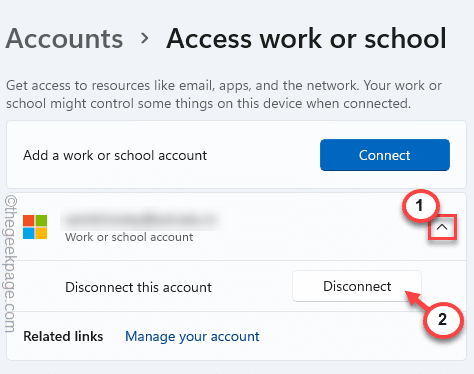
Sekarang, anda boleh dengan mudah mengeluarkan akaun dari sistem anda atau biarkan ia tetap terputus.
Betulkan 2 - Keluarkan peranti
Anda boleh menuliskan sebarang peranti dari sistem anda dari tetapan.
1. Pada mulanya, buka aplikasi Tetapan pada sistem anda.
2. Sekarang, ketik pada "Akaun"Di anak panah kiri.
3. Selepas itu, klik pada "Maklumat anda".
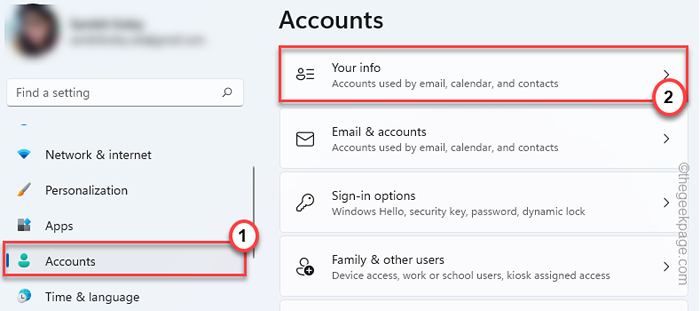
4. Kemudian, tatal ke bahagian bawah skrin dan klik pada "Akaun".
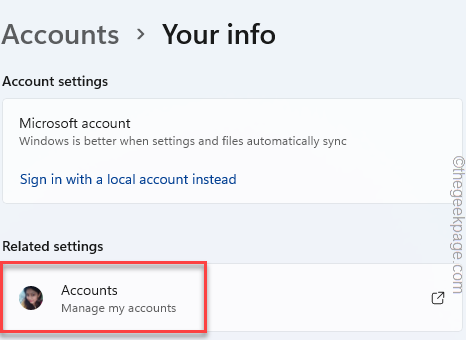
Ini akan membuka akaun anda dalam tetingkap penyemak imbas.
5. Sekarang, halaman log masuk Microsoft akan dibuka. Seterusnya, taipkan alamat gmail anda di dalam kotak.
6. Kemudian, ketik pada "Seterusnya"Butang untuk meneruskan lebih jauh.
Gunakan kata laluan akaun anda dan lengkapkan proses penandatanganan.
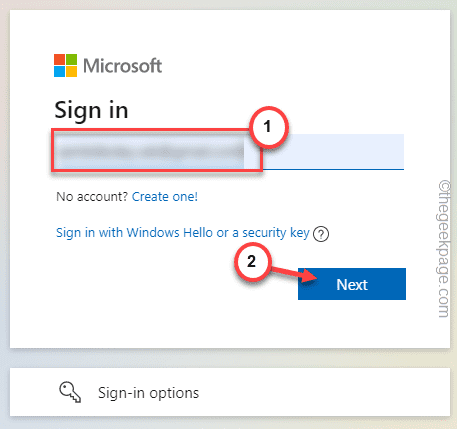
Sebaik sahaja anda melakukannya, halaman akaun Microsoft akan berlaku.
7. Sekarang, ketik menu tiga bar dan ketik "Peranti"Untuk mencari senarai peranti.
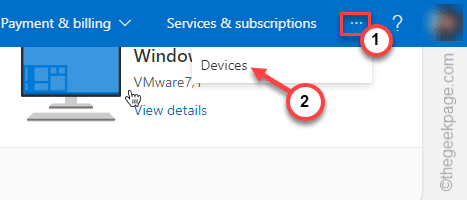
8. Kemudian, luangkan peranti yang telah anda pilih.
9. Seterusnya, klik pada "Keluarkan peranti".
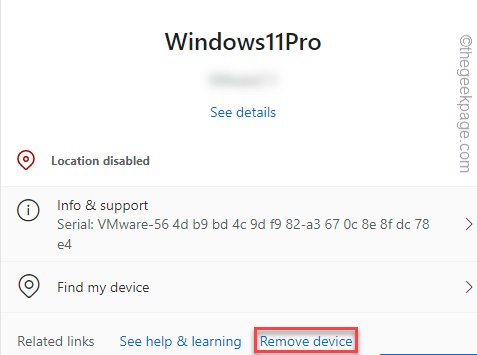
10. Seterusnya, periksa "Saya sudah bersedia untuk mengeluarkan peranti ini".
11. Akhirnya, ketik "Keluarkan"Untuk melepaskan peranti ini dari sistem anda.
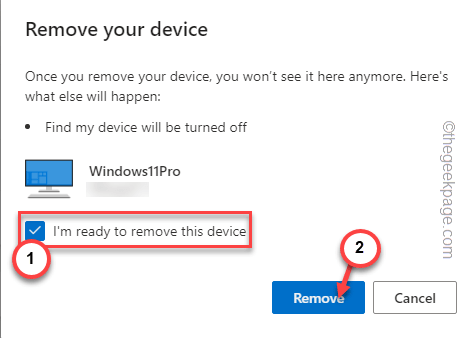
Setelah melakukan ini, tutup tetapan.
Ini akan mengeluarkan pengesahan akaun anda dari sistem anda.
Betulkan 3 - Buat akaun tempatan dan keluarkan yang sebelumnya
Membuat akaun tempatan dan kemudian mengeluarkan yang sebelumnya harus berfungsi.
Langkah 1 - Buat akaun tempatan baru
1. Pada mulanya, tekan Kekunci windows+i Kekunci bersama.
2. Kemudian, ketik pada "Akaun".
3. Selepas itu, klik pada "Maklumat anda"Untuk mengaksesnya.
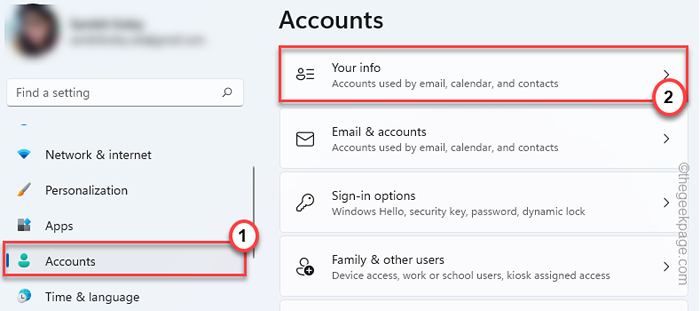
4. Kemudian, di sebelah kanan, anda akan mendapati pilihan untuk membuat akaun tempatan.
5. Hanya, ketik pada "Log masuk dengan akaun tempatan sebaliknya".
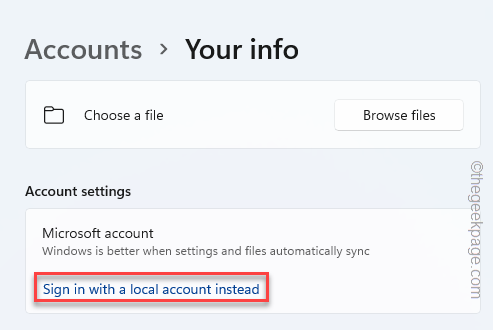
6. Panel biru akan muncul. Cukup, klik pada "Seterusnya"Untuk meneruskan.
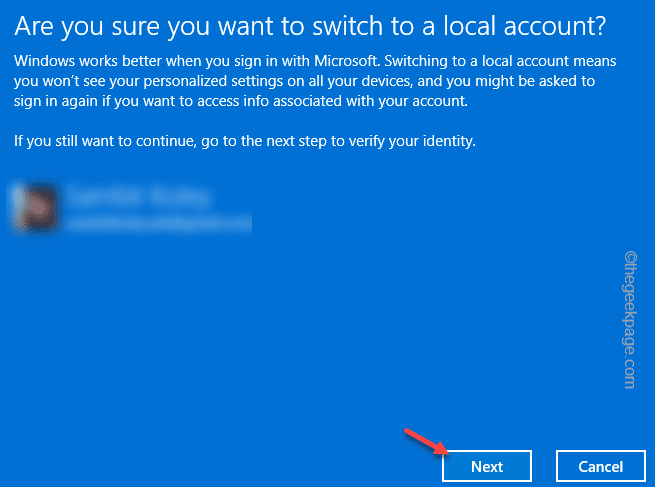
7. Pada langkah seterusnya, taipkan nama baru akaun tempatan anda, kata laluan baru, dan petunjuk kata laluan di bahagian yang sesuai.
8. Akhirnya, ketik "Seterusnya"Untuk meneruskan.
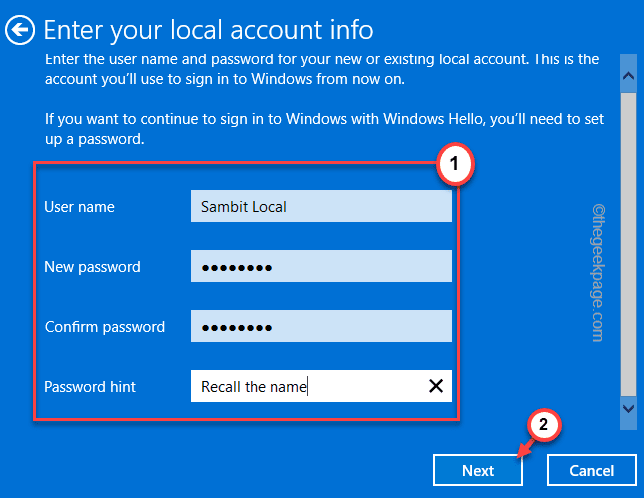
9. Akhirnya, klik pada "Log masuk dan selesai"Untuk menyelesaikan proses.
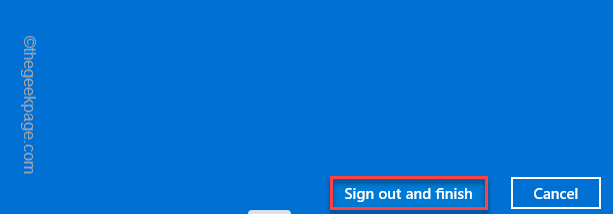
Ini akan menyanyikan anda dari akaun anda sekarang.
Anda mesti kembali ke skrin kunci. Gunakan kata laluan baru (atau pin yang ada) untuk log masuk ke akaun tempatan baru ini.
Langkah 2 - Keluarkan yang sebelumnya
Sekarang, ia akan menjadi mudah untuk mengeluarkan akaun sebelumnya dari sistem anda.
1. Buka tetapan.
2. Kemudian, ketik pada "Akaun"Di sebelah kiri.
3. Selepas itu, klik pada "E -mel & akaun"Di sebelah kanan.
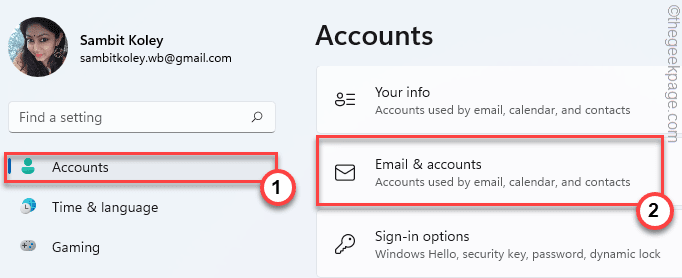
4. Sekarang, di sebelah kanan anda akan melihat akaun Microsoft yang anda gunakan.
5. Hanya, luangkannya dan ketik "Keluarkan".
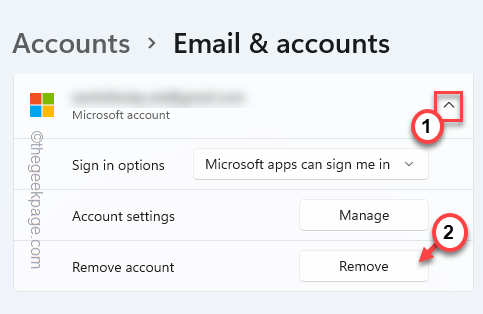
6. Sekarang, sahkan tindakan anda dengan ketukan "Ya".
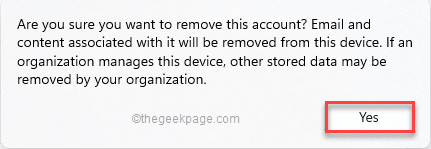
Ini pasti akan mengeluarkan akaun dari sistem anda.
[
CATATAN -
Sekiranya anda ingin melog masuk ke sistem anda menggunakan akaun Microsoft, anda boleh melakukannya dengan mudah.
1. Buka tetingkap Tetapan.
2. Kemudian, ketik pada "Akaun"Menu.
3. Selepas itu, buka "Maklumat anda"Bahagian untuk mengaksesnya.
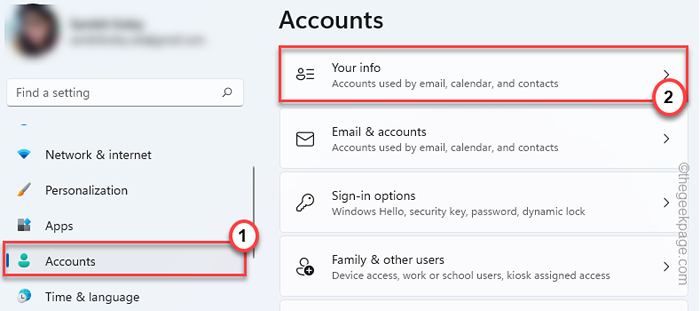
4. Sekarang, tatal ke bawah dan ketik "Log masuk dengan akaun Microsoft".
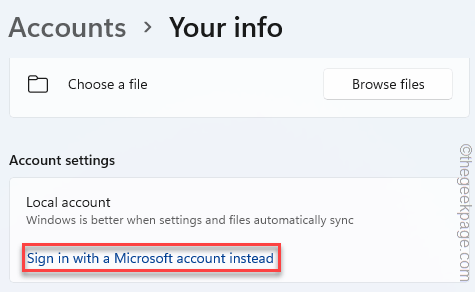
Sekarang, ikuti arahan di skrin dan log masuk dengan akaun Microsoft anda sekali lagi.
]
Betulkan 4 - ubah jenis akaun
Sekiranya anda mengeluarkan akaun pentadbiran tunggal dari sistem anda, anda perlu mengembalikannya ke akaun tempatan.
1. Pada mulanya, tekan Kekunci windows+r Kekunci bersama.
2. Kemudian, taipkan "kawalan"Dalam larian dan ketuk"okey".
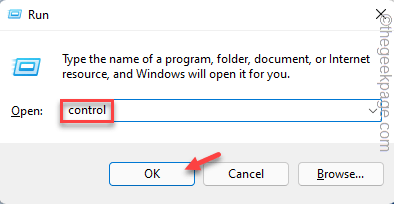
3. Apabila panel kawalan dibuka, ketik "Akaun pengguna".
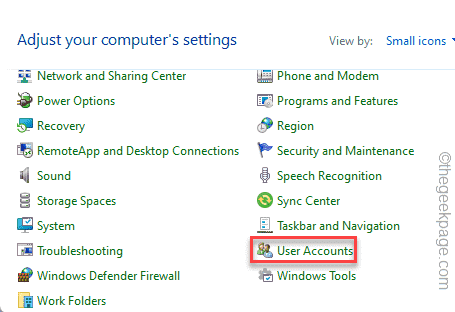
4. Sekarang, di anak panah kiri, klik pada "Tukar Jenis Akaun Anda".
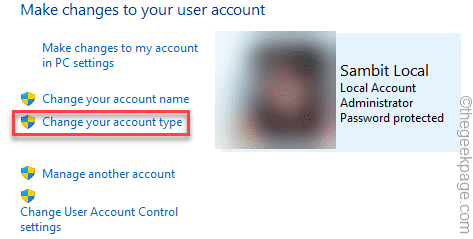
5. Kemudian, klik pada "Pentadbir".
6. Akhirnya, ketik "Tukar Jenis Akaun".
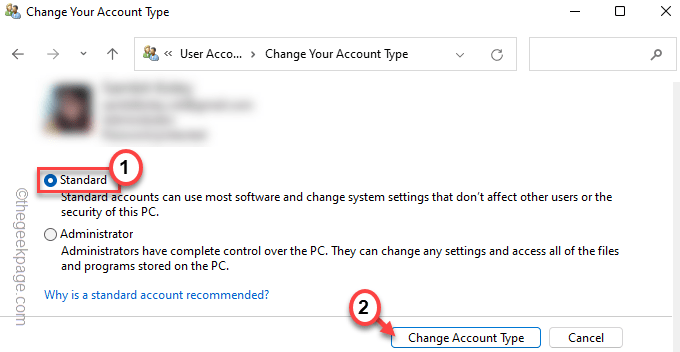
Ini akan mengubah jenis akaun. Selepas ini, anda boleh dengan mudah mengeluarkan akaun Microsoft dari sistem anda.
- « Cara Memperbaiki Outlook Tidak Dilaksanakan Kesalahan
- Cara Mengetahui Alamat MAC Pada Kaedah Windows 11 PC 4 »

