Cara Mengetahui Alamat MAC Pada Kaedah Windows 11 PC 4
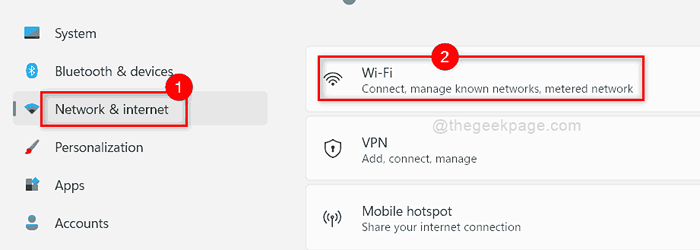
- 4161
- 287
- Clarence Tromp
Anda mesti mendengar mengenai alamat IP pada banyak masa dan banyak tempat. Tetapi adakah anda pernah mendengar mengenai alamat MAC? Alamat MAC ini adalah alamat fizikal penyesuai rangkaian yang mana anda disambungkan ke rangkaian. Alamat MAC adalah alamat kawalan akses media, yang boleh sangat berguna untuk mencari peranti yang hilang atau mengumpul data anda. Alamat MAC membantu anda mengenali peranti anda yang disambungkan ke rangkaian sedangkan alamat IP membolehkan pengguna mendapatkan maklumat rangkaian. Alamat MAC tidak berubah tetapi alamat IP berubah jika sambungan lokasi atau rangkaian diubah. Jadi sekarang anda mungkin tertanya -tanya bagaimana untuk mengetahui alamat MAC di sistem anda. Oleh itu, kami telah menghasilkan beberapa kaedah yang akan membantu anda mengetahui alamat MAC di Windows 11.
Isi kandungan
- Cara Mengetahui Alamat MAC pada Windows 11 PC Menggunakan Aplikasi Tetapan
- Cara Mengetahui Alamat MAC di Windows 11 PC Menggunakan Panel Kawalan
- Cara Mengetahui Alamat MAC pada Windows 11 PC Menggunakan Command Prompt
- Cara Mengetahui Alamat MAC pada Windows 11 PC Menggunakan Maklumat Sistem
Cara Mengetahui Alamat MAC pada Windows 11 PC Menggunakan Aplikasi Tetapan
Langkah 1: Tekan Windows + i Kekunci bersama untuk dibuka Tetapan aplikasi secara langsung.
Langkah 2: Kemudian, klik Rangkaian & Internet Di menu kiri tetingkap Tetapan.
Langkah 3: Pilih Wi-Fi di sebelah kanan seperti yang ditunjukkan dalam tangkapan skrin di bawah.
CATATAN:- Sekiranya anda disambungkan ke Ethernet, sila klik VPN.
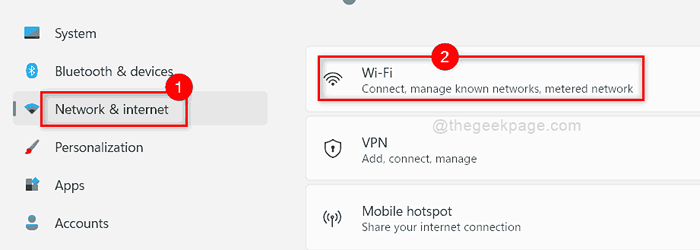
Langkah 4: Kemudian, pilih Sifat perkakasan seperti yang ditunjukkan.
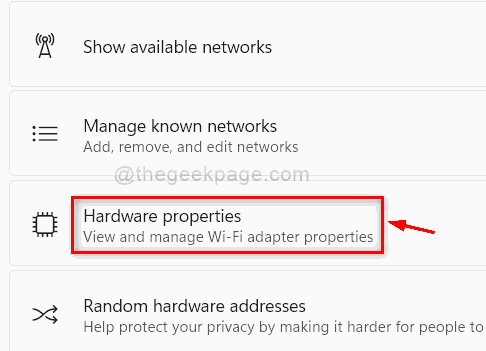
Langkah 5: Di bawah sifat Wi-Fi, anda boleh mencari Alamat Fizikal (MAC) di bahagian bawah halaman seperti yang ditunjukkan.
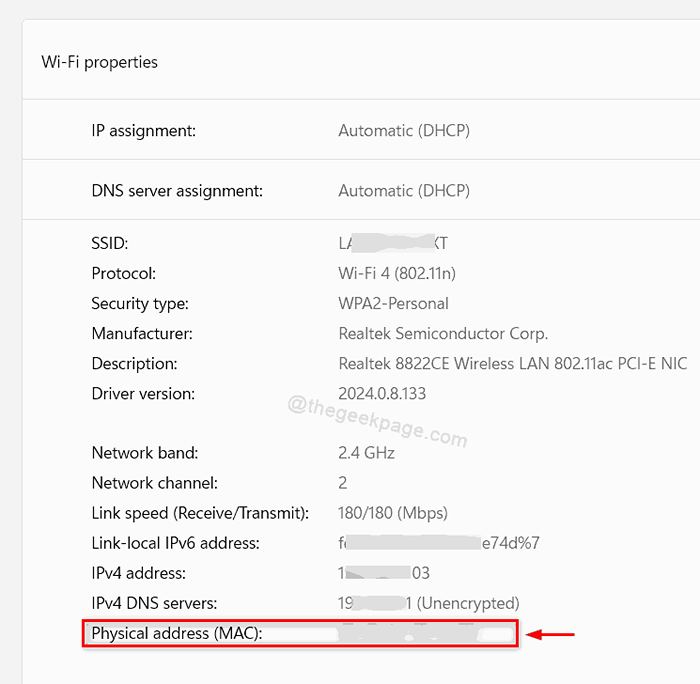
Langkah 6: Tutup tetingkap Tetapan.
Itu sahaja.
Cara Mengetahui Alamat MAC di Windows 11 PC Menggunakan Panel Kawalan
Langkah 1: Tekan Tingkap Kunci pada papan kekunci dan taip anda Lihat sambungan rangkaian.
Langkah 2: Pilih Lihat sambungan rangkaian dari hasil carian seperti yang ditunjukkan di bawah.
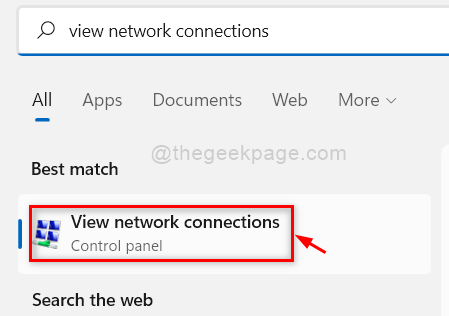
Langkah 3: Klik kanan pada Wi-Fi penyesuai dan pilih Status dari menu konteks.
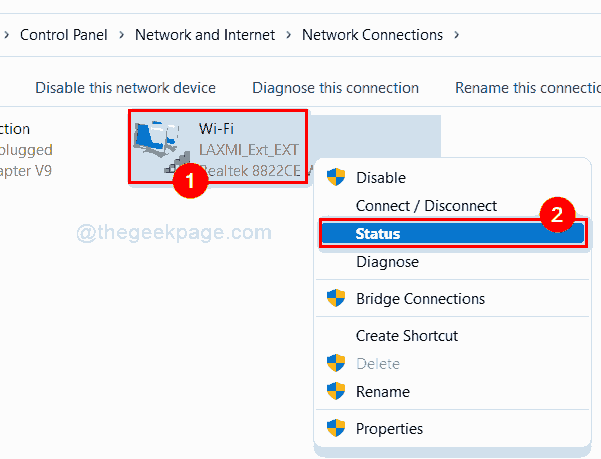
Langkah 4: Kemudian, klik Perincian butang untuk mendapatkan sifat penyesuai Wi-Fi.
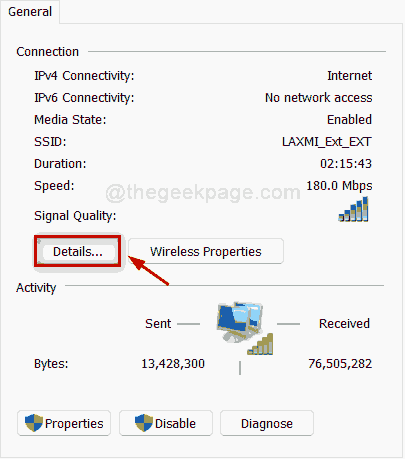
Langkah 5: Dalam butiran sambungan rangkaian, anda boleh mencari Alamat fizikal seperti yang ditunjukkan dalam imej yang diberikan di bawah.
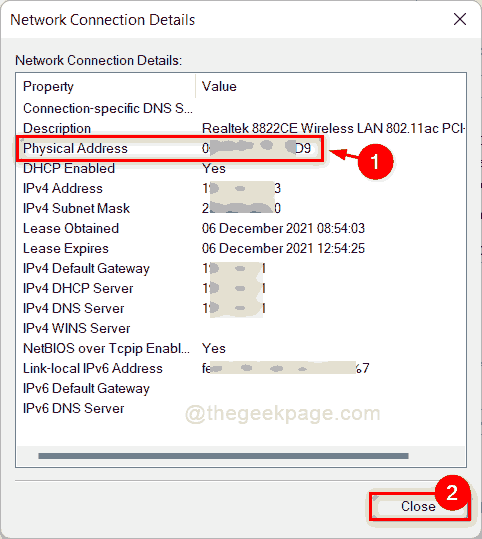
Langkah 6: Kemudian, tutup tetingkap Panel Kawalan.
Cara Mengetahui Alamat MAC pada Windows 11 PC Menggunakan Command Prompt
Langkah 1: Tekan Windows + R Kekunci bersama untuk dibuka Jalankan kotak dialog.
Langkah 2: Jenis cmd dalam jangka masa dan memukul Masukkan Kunci untuk dibuka arahan prompt.
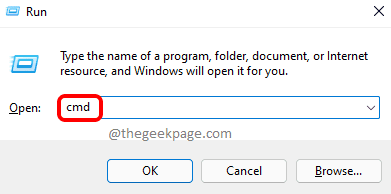
Langkah 3: Jenis ipconfig /semua dan memukul Masukkan kunci.
CATATAN:- Perintah di atas berfungsi di PowerShell Permohonan juga.
Langkah 4: Seperti yang ditunjukkan dalam tangkapan skrin di bawah, anda dapat melihat Alamat fizikal dari semua penyesuai rangkaian di sistem anda.
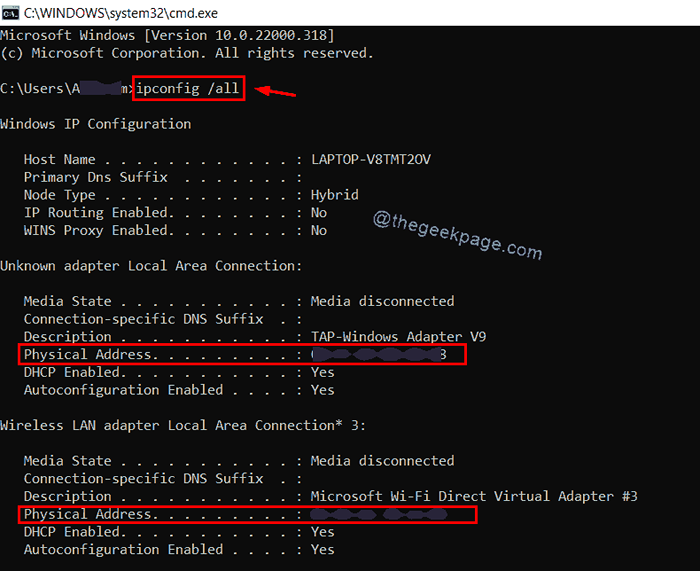
Langkah 5: Tutup arahan arahan.
Cara Mengetahui Alamat MAC pada Windows 11 PC Menggunakan Maklumat Sistem
Langkah 1: Tekan Windows + R Kekunci bersama untuk dibuka Jalankan kotak.
Langkah 2: Kemudian, taipkan msinfo32 dan memukul Masukkan Kunci untuk dibuka Konfigurasi sistem.
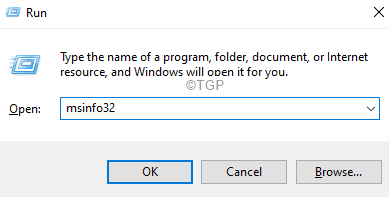
Langkah 3: Klik Komponen di bawah Ringkasan Sistem Untuk berkembang di sebelah kiri tetingkap Konfigurasi Sistem.
Langkah 4: Kemudian, klik pada Rangkaian dan pilih Penyesuai Seperti yang ditunjukkan dalam tangkapan skrin di bawah.
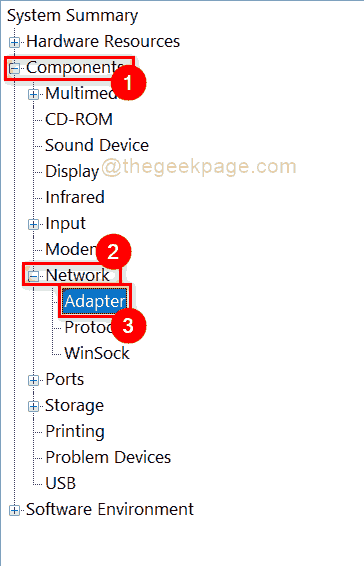
Langkah 5: Kemudian, di sebelah kanan anda akan melihat butiran semua penyesuai yang hadir di sistem anda.
Langkah 6: tatal ke bawah halaman dan anda boleh mencari Alamat MAC Seperti yang ditunjukkan di bawah untuk semua penyesuai.
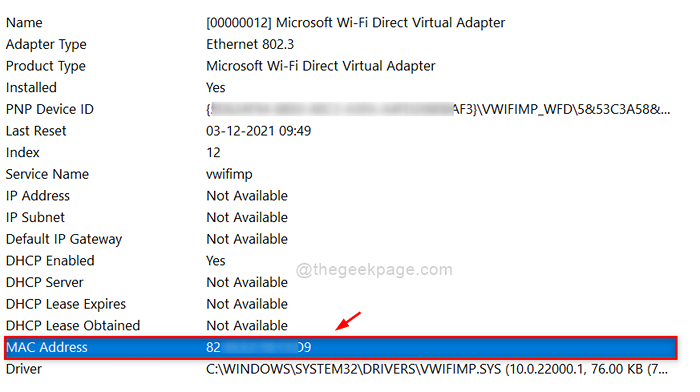
Langkah 7: Tutup Tetingkap Maklumat Sistem.
Itulah lelaki.
Semoga jawatan ini bermaklumat dan bermanfaat.
Sila tinggalkan komen kami di bawah.
Terima kasih.
- « Betulkan butang No Remove untuk Putuskan Akaun Microsoft di Windows 11, 10
- Cara Mengaktifkan atau Melumpuhkan Perkhidmatan Biometrik Windows di Windows 11 »

