Cara Memperbaiki Outlook Tidak Dilaksanakan Kesalahan
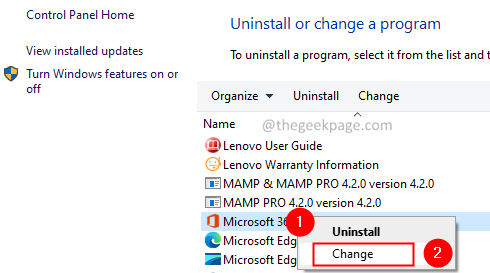
- 4066
- 1071
- Clay Weber
Beberapa pengguna Outlook telah melaporkan melihat ralat yang tidak dilaksanakan. Ralat ini biasanya dilihat ketika -
- Pengguna mengklik pada Butang Hantar/Menerima.
- Pengguna mengklik pada Balas/Balas semua atau Ke hadapan butang.
Ralat lengkap seperti yang ditunjukkan di bawah-
Tidak dilaksanakan
Pengguna tidak akan dapat menyegarkan peti mel mereka dengan mel baru setelah melihat ralat ini.
Sekiranya anda melihat ralat ini, jangan panik. Artikel ini menyenaraikan pembetulan yang mungkin kepada ralat Outlook yang tidak dilaksanakan.
Isi kandungan
- Betulkan 1: Pembaikan MS Office
- Betulkan 2: Lumpuhkan masalah penambahan yang menyebabkan masalah
- Betulkan 3: Buat profil baru
- Betulkan 4: Membaiki fail PST yang korup
Betulkan 1: Pembaikan MS Office
1. Pegang kunci Windows+R Bersama untuk membuka Jalankan Dialog.
2. Di tetingkap Run, taipkan Appwiz.cpl, dan memukul Masukkan kunci.
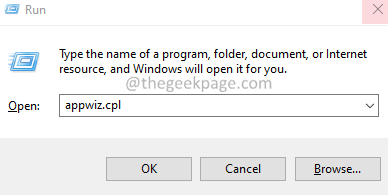
3. Dalam tetingkap program dan ciri yang dibuka, cari Microsoft Office Suite atau Microsoft 365. Klik kanan dan pilih Ubah pilihan.
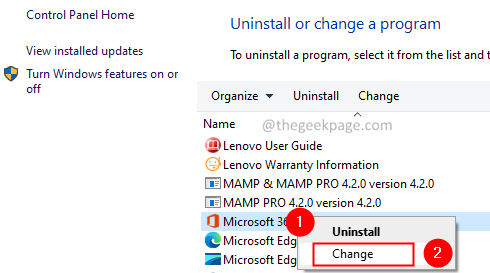
4. Sekiranya UAC muncul, klik pada Ya.
5. Di tetingkap yang muncul, klik pada Pembaikan cepat seperti yang ditunjukkan di bawah.
6. Kemudian, klik pada Pembaikan butang.
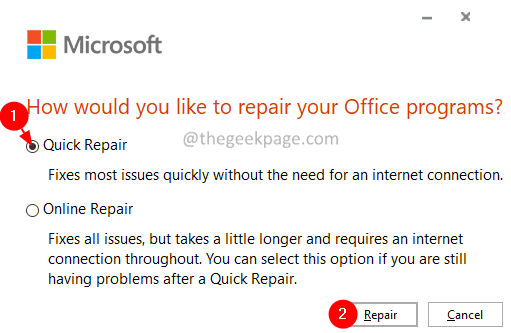
7. Ikuti arahan dan membaiki program pejabat.
8. Sekiranya masalah itu disebabkan oleh aplikasi Outlook yang rosak, penetapan ini akan menyelesaikan masalah.
9. Mulakan semula permohonan.
10. Sekiranya ralat masih dilihat, cuba pilih Pembaikan dalam talian pilihan dan klik pada Pembaikan.
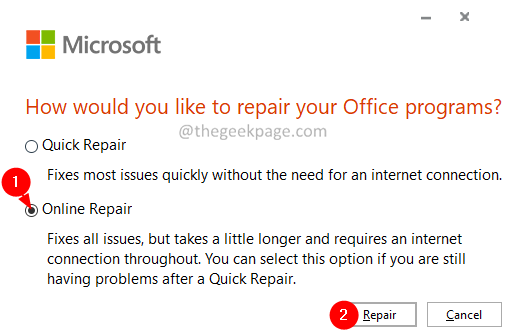
11. Di dalam Bersedia untuk memulakan pembaikan dalam talian Dialog, klik pada Pembaikan.
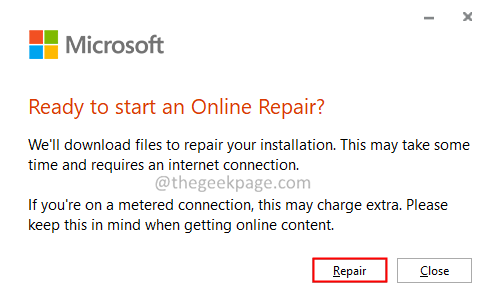
12. Mulakan semula permohonan dan periksa.
Betulkan 2: Lumpuhkan masalah penambahan yang menyebabkan masalah
Kadang-kadang tambahan pihak ketiga menyebabkan masalah ini. Untuk menyelesaikan masalah yang berjalan tanpa sebarang tambahan.
1. Buka Jalankan Dialog dengan memegang Windows+R.
2. Jenis pandangan.exe /selamat, dan memukul Masukkan.
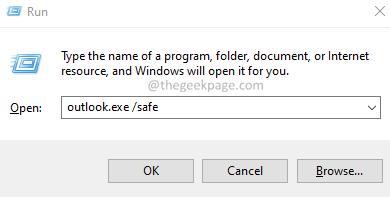
3. Outlook dibuka dalam mod selamat di mana semua tambahan telah dilumpuhkan.
4. Sekiranya ralat tidak dilihat, ini bermakna ralat disebabkan oleh beberapa tambahan. Lumpuhkan tambahan yang lain dan periksa yang ditambah dalam masalahnya.
5. Buka Outlook MS dalam sistem anda.
6. Klik pada Fail pilihan menu.
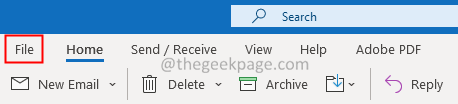
7. Di tetingkap yang muncul, dari sudut bawah kiri, pilih Pilihan seperti yang ditunjukkan di bawah.
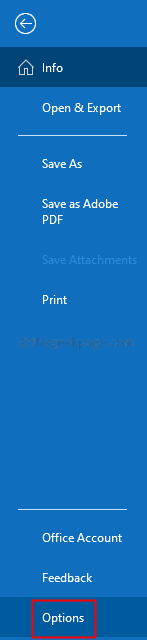
8. Dalam tetingkap Pilihan Outlook, pilih Tambahan dari menu sebelah kiri.
9. Semua tambahan akan dipaparkan. Pilih Com add-in dari drop-down yang terletak di bahagian bawah tetingkap dan klik pada Pergi butang.Rfer gambar di bawah untuk maklumat lanjut.
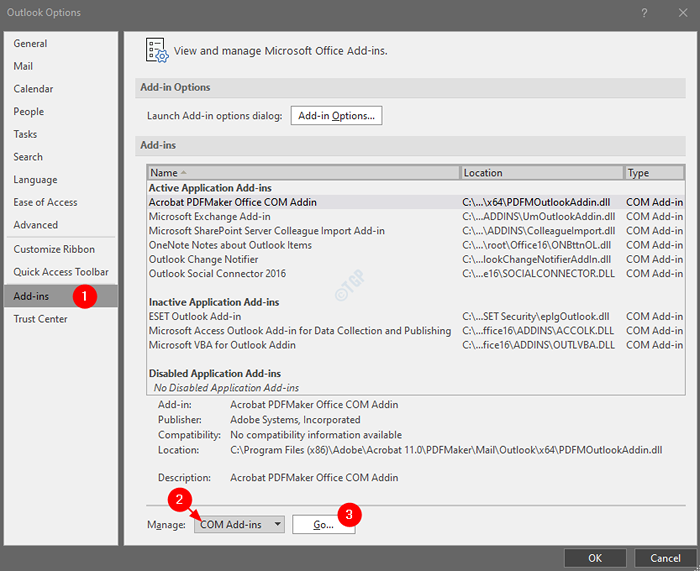
10. Untick semua plugin dari senarai dan klik pada okey butang.
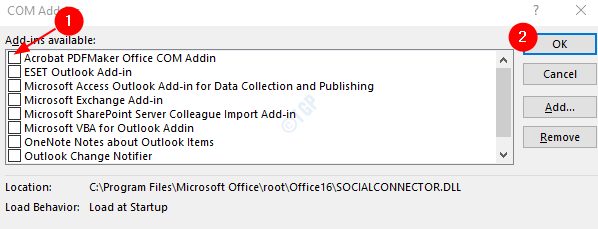
11. Dayakan satu tambahan pada satu masa dan periksa yang menambah masalah.
12. Sekali, add-in yang bermasalah dikenal pasti mengambil tindakan yang diperlukan.
Betulkan 3: Buat profil baru
1. Buka dialog Run dengan memegang kunci Windows+R secara serentak.
2. Jenis kawalan dan tekan Enter.
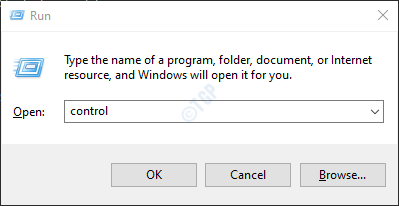
3. Jenis Mel di bar carian yang terletak di sudut kanan atas tetingkap panel kawalan. Klik pada mel (Microsoft Outlook) seperti yang ditunjukkan di bawah.
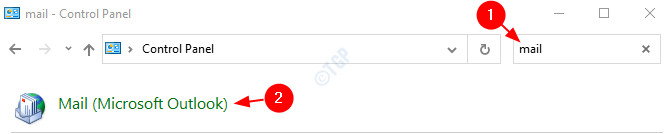
4. Di tetingkap persediaan mel yang muncul yang terbuka, Klik pada The Menunjukkan profil butang seperti yang ditunjukkan di bawah.
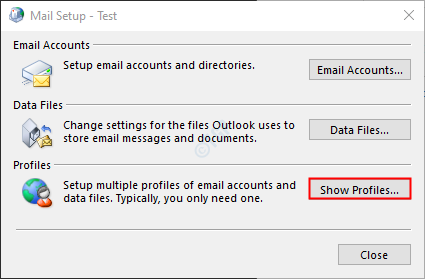
5. Klik pada Tambah butang.
CATATAN: JANGAN Salinan atau Keluarkan profil yang ada sehingga profil baru dibuat dan berfungsi.
6. Dalam tetingkap profil baru yang muncul, masukkan yang sesuai nama, dan tekan Masukkan.
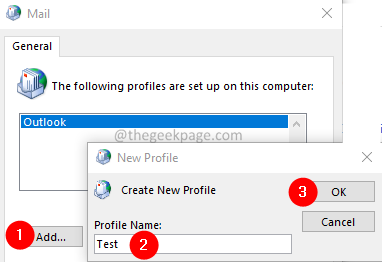
7. Klik pada Sentiasa gunakan profil ini.
8. Dari drop-down, pilih profil yang baru dibuat. Contohnya, ujian.
9. Klik pada Memohon Dan kemudian di okey.
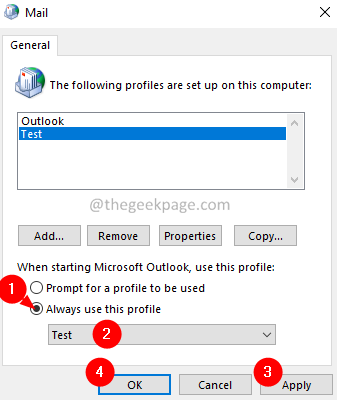
10. Di tetingkap pembukaan, masukkan kelayakan e -mel anda dan klik Seterusnya.
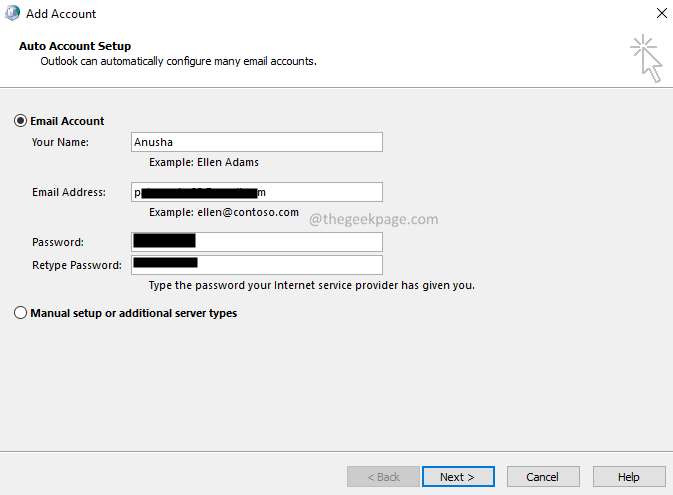
11. Ikuti arahan di skrin dan selesaikan prosesnya.
12. Buka aplikasi MS Outlook dan klik Fail Pilihan menu.
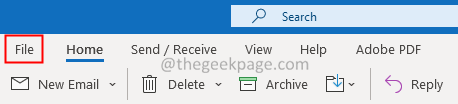
13. Di dalam Maklumat tab, klik pada Tambah akaun butang.
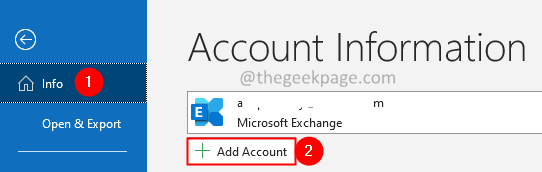
14. Masukkan alamat e -mel anda dan tekan di Connect. Ikuti arahan yang ditunjukkan untuk menambah akaun.
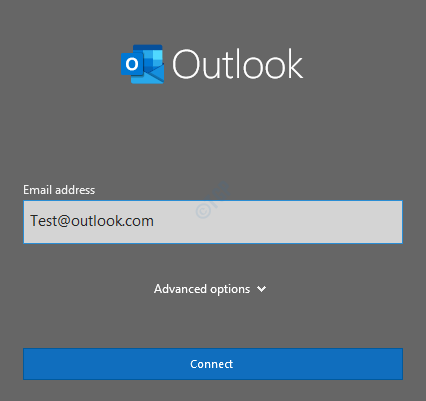
Ini akan mengambil sedikit masa untuk menyelesaikan tetapan konfigurasi.
15. Klik pada Selesai.
Periksa sama ada masalah telah diselesaikan. Sekiranya tidak, cubalah Betulkan seterusnya.
Betulkan 4: Membaiki fail PST yang korup
Langkah 1: Ketahui lokasi .Fail PST. Untuk berbuat demikian,
1. Buka dialog Run dengan memegang kunci Windows+R serentak dalam sistem anda.
2. Jenis kawalan dan tekan Enter.
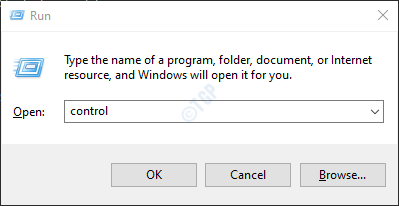
3. Jenis Mel di bar carian yang terletak di sudut kanan atas tingkap. Klik pada pilihan mel yang muncul.
4. Di tetingkap Persediaan Mel, Klik pada fail data butang seperti yang ditunjukkan di bawah.
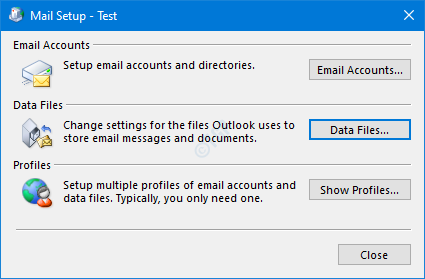
5. Tetingkap Tetapan Akaun dibuka. Klik dua kali pada .Fail PST yang ingin anda baiki.
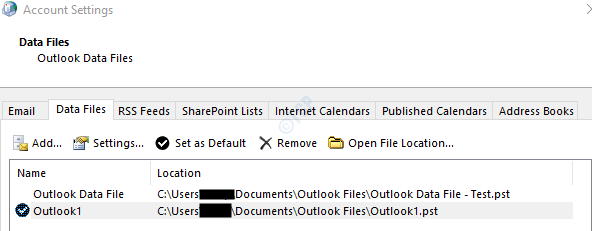
6. Dalam tetingkap fail data Outlook, periksa Lokasi fail di sebelah Nama fail.
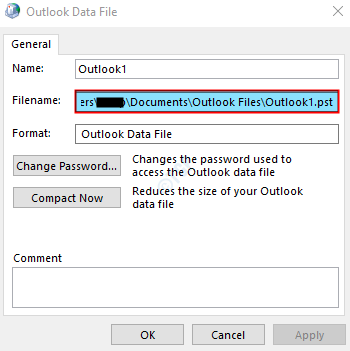
Langkah 2: Jalankan aplikasi scanpst.
Berikut adalah lokasi versi Outlook yang berbeza.
Outlook 365
C: \ Program Files \ Microsoft Office \ root \ office16
Outlook 2016/2019Windows 32-bit> C: \ Program Files \ Microsoft Office \ Office1664-Bit Windows> C: \ Program Files (x86) \ Microsoft Office \ Office1664-Bit Outlook> C: \ Program Files \ Microsoft Office \ Office16Click-to-Run > C: \ Program Files \ Microsoft Office \ root \ office16
Outlook 2013Windows 32-bit> C: \ Program Files \ Microsoft Office \ Office1564-Bit Windows> C: \ Program Files (x86) \ Microsoft Office \ Office1564-Bit Outlook> C: \ Program Files \ Microsoft Office \ Office15Click-to-Run > C: \ Program Files \ Microsoft Office \ root \ office15
Outlook 2010Windows 32-bit> C: \ Program Files \ Microsoft Office \ Office1464-Bit Windows> C: \ Program Files (x86) \ Microsoft Office \ Office1464-Bit Outlook> C: \ Program Files \ Microsoft Office \ Office14
Outlook 2007Windows 32-bit> C: \ Program Files \ Microsoft Office \ Office1264-Bit Windows> C: \ Program Files (x86) \ Microsoft Office \ Office12
Outlook 2003Windows 32-bit> C: \ Program Files \ Common Files \ System \ Msmapi \ 64-bit Windows> C: \ Program Files (x86) \ Files Common \ System \ Msmapi \
Outlook 2002/XPC: \ Program Files \ Common Files \ System \ MAPI \\ Scanpst.exe
Outlook 2000C: \ Program Files \ Common Files \ System \ MAPI \\ NT \ Scanpst.exe
Berdasarkan versi Outlook pada sistem anda, navigasi ke lokasi yang sesuai dan Klik dua kali pada scanpst.Exe
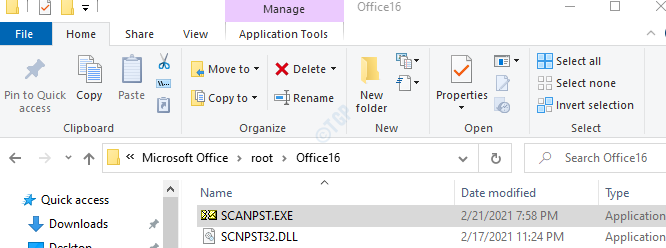
Langkah 3: Sekarang buka tetingkap fail data Outlook (tetingkap dibuka pada langkah 1, titik 6). Salin Nama fail seksyen.(Klik di mana sahaja di kawasan teks, tahan Ctrl+A diikuti oleh Ctrl+C)
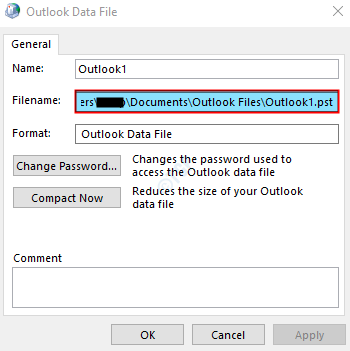
Langkah 4: Apabila aplikasi scannpst dibuka,
- Tampal nama fail di Masukkan nama fail yang ingin anda imbas kotak teks.
- Klik pada Mula butang.
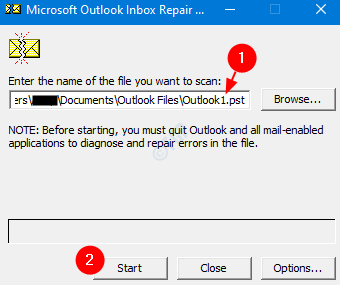
Setelah imbasan selesai, mulakan semula sistem anda. Cuba buka aplikasi Outlook. Periksa sama ada ini membantu.
Itu sahaja.
Kami harap artikel ini bermaklumat. Terima kasih kerana membaca.
Mohon komen dan beritahu kami bahawa penetapan yang membantu anda menyelesaikan masalah ini.
- « Betulkan kod ralat sec_error_bad_signature di firefox
- Betulkan butang No Remove untuk Putuskan Akaun Microsoft di Windows 11, 10 »

