Betulkan SSD baru tidak muncul di Windows 11, 10
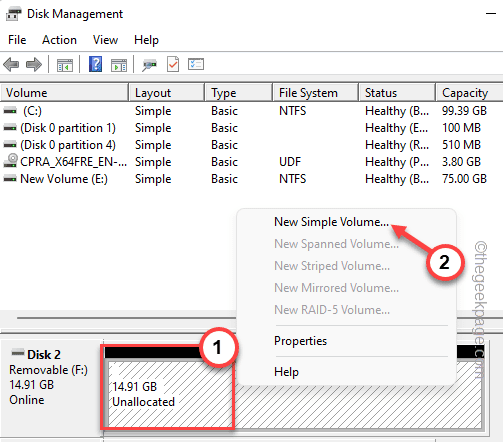
- 1840
- 201
- Ronnie Hermann
SSD telah merevolusikan dunia teknologi. Dengan kelajuan bacaan/tulis mereka yang cepat-cepat dan tidak tertandingi, penyelesaian penyimpanan data ini telah membuat keinginan untuk setiap pengguna memasang OS sistem di dalamnya. Tetapi bagaimana jika SSD baru anda tidak muncul pada peranti Windows anda? Ini adalah satu isu biasa yang mungkin anda hadapi dengan SSD baru yang dipasang ke dalam sistem anda. Jangan risau. Kami hanya mendapat penyelesaian yang betul dan yang perlu anda lakukan ialah mengikuti langkah -langkah ini dan SSD akan kembali ke penjelajah fail anda.
Penyelesaian -
1. Periksa sambungan SSD. Sekiranya anda menggunakan hab USB, sambungkan SSD terus ke sistem anda. Lihat penyambung SSD untuk sebarang kecacatan fizikal.
2. Cuba sambungkan SSD ke sistem lain. Sekiranya ia masih belum diiktiraf, mungkin SSD telah hilang dari perintah.
Isi kandungan
- Betulkan 1 - Buat kelantangan mudah baru
- Betulkan 2 - Format pemacu mentah
- Betulkan 3 - Tukar huruf pemacu
- Betulkan 4 - Mulakan cakera
Betulkan 1 - Buat kelantangan mudah baru
Ada kemungkinan SSD baru anda masih belum diperuntukkan.
1. Anda mesti membuat kelantangan mudah baru menggunakan ruang yang tidak diperuntukkan.
2. Jadi, setelah menekan Kekunci Windows+x Kekunci Bersama, Ketik "Pengurusan Disk".
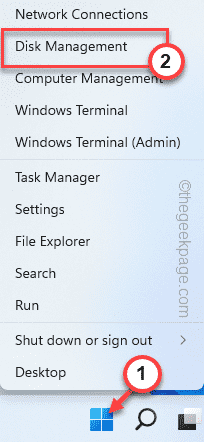
3. Apabila pengurusan cakera muncul di skrin anda, cari mana -mana storan yang tidak diperuntukkan yang anda dapati di sini.
4. Sebaik sahaja anda menemuinya, klik kanan pada ruang yang tidak diperuntukkan dan ketik "Volume mudah baru".
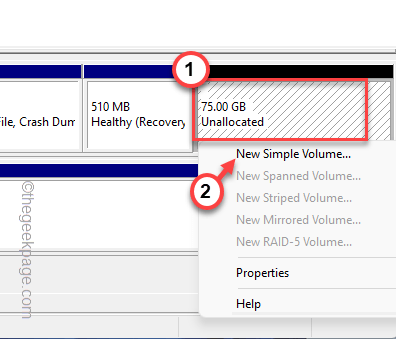
5. Ini akan membawa anda ke Wizard Volume Mudah Baru.
6. Hanya ketik "Seterusnya"Untuk meneruskan.
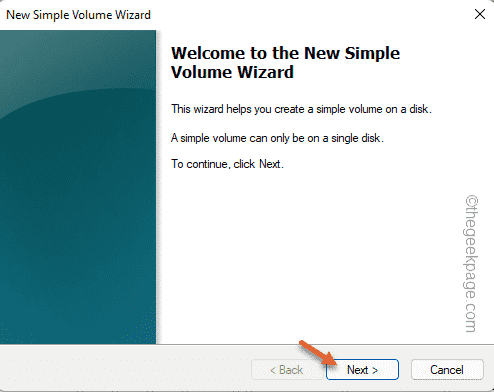
7. Sekarang, jika anda mahu, anda boleh memilih surat pemacu yang anda sukai untuk pemacu ini.
Jika tidak, anda boleh meninggalkannya.
8. Sekarang, ketik "Seterusnya"Untuk meneruskan langkah seterusnya.
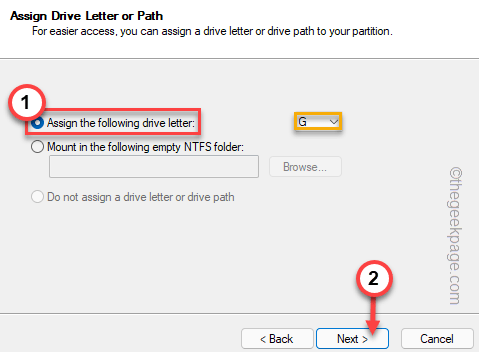
8. Pada langkah seterusnya, pilih "Ntfs"Dan tetapkan 'saiz unit peruntukan' kepada"Lalai".
[Atau, anda boleh mengubah suai tetapan ini mengikut keperluan anda sendiri.]
9. Akhirnya, ketik "Seterusnya"Untuk meneruskan.
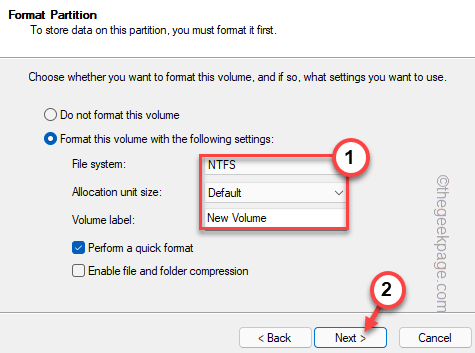
10. Seterusnya, ketik "Selesai"Untuk melengkapkan Wizard Volume Mudah Baru.
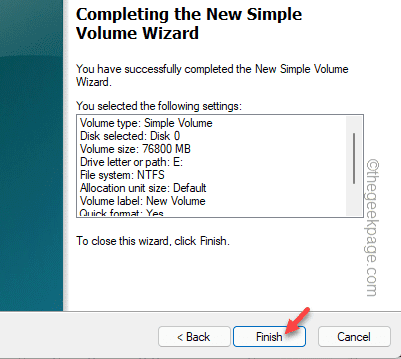
Selepas ini, anda akan melihat SSD telah muncul dalam pengurusan cakera. Di samping itu, anda boleh pergi ke penjelajah fail untuk melihat sama ada SSD baru telah muncul atau tidak.
Betulkan 2 - Format pemacu mentah
Sekiranya SSD muncul dalam pengurusan cakera tetapi dalam format mentah, anda telah memformat secara manual pemacu untuk mengambilnya.
1. Sekali lagi anda mesti mengakses pengurusan cakera. Jadi, kali ini tekan Kekunci windows+ r kunci.
2. Kemudian, taipkan ini di sana dan tekan Masukkan.
diskmgmt.MSC
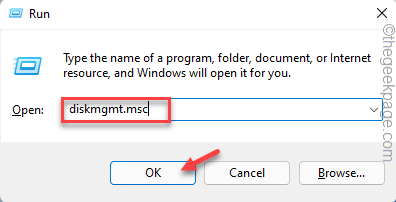
3. Di tetingkap pengurusan cakera, cari
4. Sekiranya terdapat pemacu yang menunjukkan "Mentah"Dalam sistem fail.
5. Sekarang, ketuk kanan yang memandu dan ketuk "Format… "Untuk memformat pemacu di komputer anda,
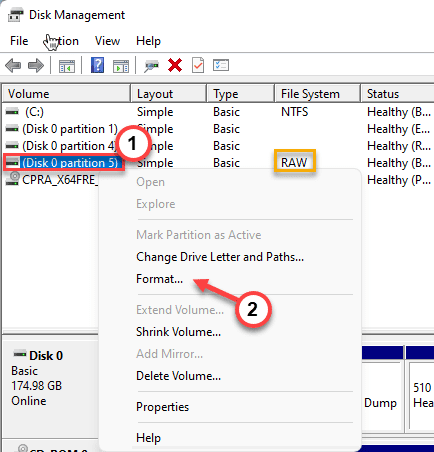
5. Sebelum anda memformat pemacu, anda boleh menamakannya seperti yang anda sukai - " SSD baru".
6. Anda juga boleh mengubah jenis (NTFS atau FAT32) dan ketik "okey".
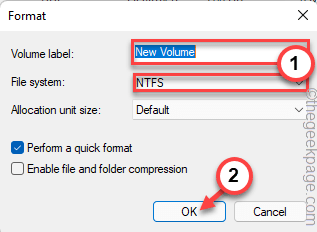
7. Anda akan diberi amaran sekali sebelum proses pemformatan bermula.
8. Hanya ketik "okey".
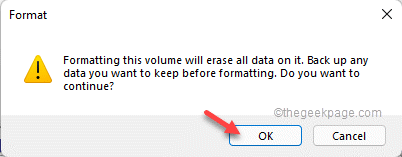
Tunggu sahaja proses pemformatan selesai.
Betulkan 3 - Tukar huruf pemacu
SSD mungkin tidak muncul dalam penjelajah fail jika ia tidak mempunyai surat pemacu yang berkaitan dengannya.
1. Lancarkan Pengurusan Cakera.
2. Sekarang klik kanan pada pemacu diformat baru dan ketik "Tukar surat dan laluan pemacu .. ".
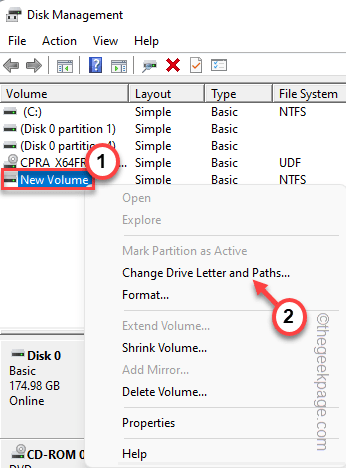
3. Cukup, klik "Tambah… "Untuk menambah surat pemacu baru ke pemacu ini.
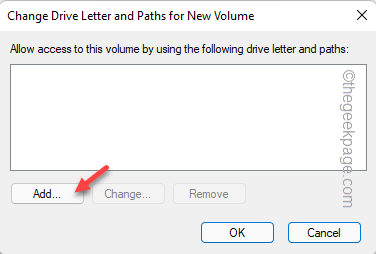
4. Pilih "Berikan surat pemacu berikut:".
5. Pilih huruf pemacu dari menu drop-down.
6. Seterusnya, ketik "okey".
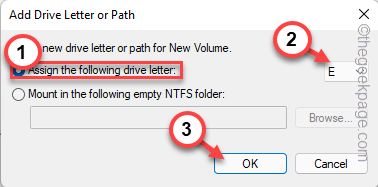
Periksa sama ada SSD baru muncul di skrin kami.
Betulkan 4 - Mulakan cakera
Ada kemungkinan pemacu SSD belum dimulakan.
1. Klik pada ikon Windows dan mula ke "Buat dan format partisi cakera keras"Dalam kotak carian.
2. Kemudian, ketik "Buat dan format partition cakera keras".
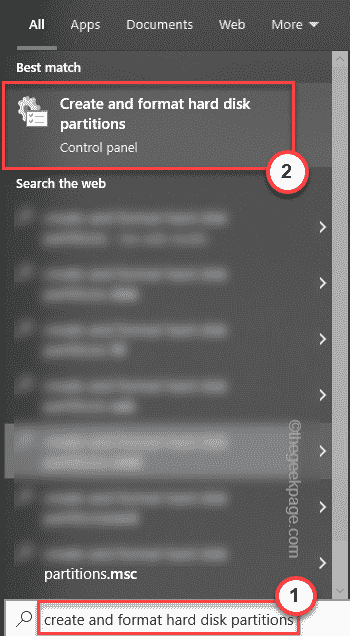
3. Ini akan terus membuka tetingkap Cakera Inisialisasi dalam Pengurusan Cakera.
4. Sekarang, pilih "GPT (Jadual Partition Guid)"Dan ketik"okey"Untuk meneruskan.
Ini sekarang akan memulakan cakera pada sistem anda. Tetapi sekarang anda perlu membuat jumlah ringkas baru dengan ini.
1. Jadi, ketuk kanan pemacu dan ketuk "Volume mudah baru".
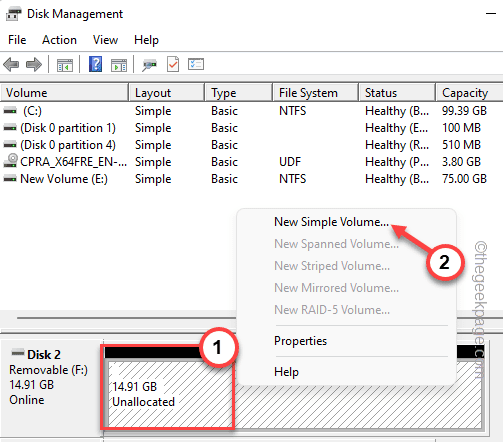
2. Apabila tetingkap Wizard Volume Simple baru muncul di sistem anda, ketik "Seterusnya".
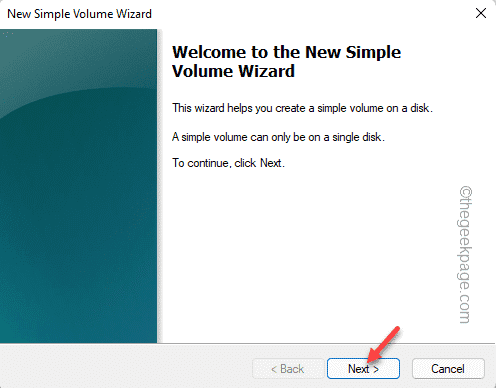
7. Sekarang, jika anda mahu, anda boleh memilih surat pemacu yang anda sukai untuk pemacu ini.
Jika tidak, anda boleh meninggalkannya.
8. Sekarang, ketik "Seterusnya"Untuk meneruskan langkah seterusnya.
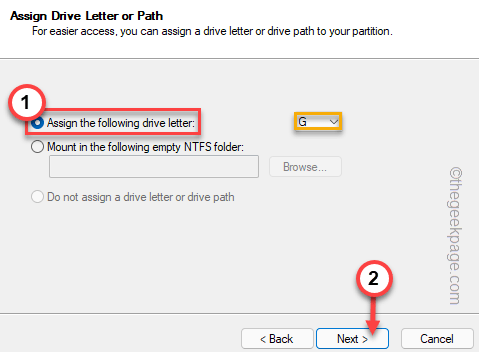
8. Pada langkah seterusnya, pilih "Ntfs"Dan tetapkan 'saiz unit peruntukan' kepada"Lalai".
[Atau, anda boleh mengubah suai tetapan ini mengikut keperluan anda sendiri.]
9. Akhirnya, ketik "Seterusnya"Untuk meneruskan dan menyelesaikan proses.
Selepas ini, tutup skrin pengurusan cakera. Dengan cara ini, SSD akan dapat dilihat lagi dalam Fail Explorer.
Petua alternatif -
Sekiranya tidak ada perbaikan yang disebutkan di atas tidak menyelesaikan masalah anda, SSD yang anda gunakan mungkin jenis fail yang salah. Hanya formatnya dari pengurusan cakera.
- « Cara Menggunakan Ciri Skrin Split pada Windows 10 atau 11
- Betulkan pemberitahuan alat snipping hilang di Windows 11, 10 »

