Cara Menggunakan Ciri Skrin Split pada Windows 10 atau 11
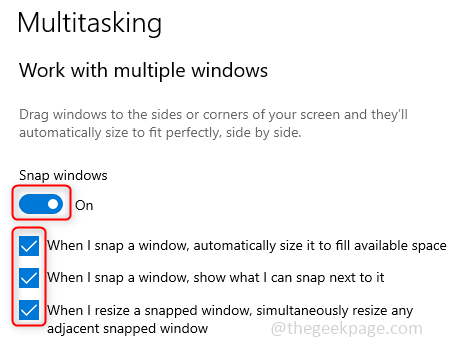
- 1426
- 277
- Ronnie Hermann
Katakan anda ingin mengerjakan aplikasi seperti itu, anda ingin memantau secara serentak dan juga melakukan kerja backend atau jika anda ingin bekerja pada pelbagai perkara yang paralel, Microsoft telah menghasilkan ciri berguna yang dipanggil split-skrin di mana anda boleh melihat banyak bahagian dokumen atau sebarang aplikasi yang berbeza pada masa yang sama. Menjadi mudah bagi seseorang untuk bekerja dan dia tidak perlu mencari dan menukar tab sering. Fungsi ini disertakan dari Windows 7 dan seterusnya. Mari kita lihat cara menggunakan ciri skrin split.
Isi kandungan
- Dayakan dan gunakan ciri skrin Split pada Windows 10
- Dayakan dan gunakan ciri skrin Split pada Windows 11
- Gunakan Microsoft Powertoys untuk menyesuaikan Windows.
Dayakan dan gunakan ciri skrin Split pada Windows 10
Ciri skrin split juga dipanggil sebagai ciri snap di Windows. Ciri ini diaktifkan secara lalai di Windows tetapi selalu baik untuk mengetahui cara melakukannya atau periksa sendiri. Di sini, marilah kita lihat bagaimana kita dapat mengaktifkan dan menggunakan ciri ini di Windows 10.
Langkah 1: Buka Tetapan Windows dengan mengklik pada (Kekunci windows + i) secara serentak atau anda juga boleh mengklik butang Mula Windows dan kemudian klik pada Tetapan.
Langkah 2: Klik pada Sistem dan tatal ke bawah di panel kiri sehingga anda melihat Multitasking pilihan. Klik pada Multitasking.
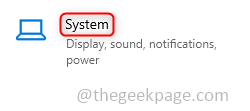
Langkah 3: Pada Pane kanan Dayakan Tingkap snap dengan mengklik pada bar togol. Juga, klik pada tiga kotak semak yang terdapat di bawah. Sekarang ciri ini diaktifkan.
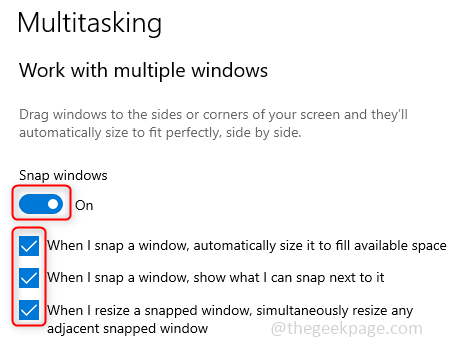
Langkah 4: Sekiranya anda perlu membahagikan tetingkap ke dalam dua bahagian, maka kaedah yang paling biasa adalah untuk menyeret tetingkap ke sudut kiri atau ke sudut kanan mengikut keperluan atau keselesaan anda. Setelah selesai, ia akan meliputi separuh skrin dan terdapat tab lain yang dibuka di sisi lain di mana anda boleh memilih mana -mana satu tetingkap dengan mengklik padanya. Ini merangkumi separuh lagi skrin.
Langkah 5: Anda juga boleh menggunakan kekunci pintasan untuk menyebarkan semula skrin. Untuk memecah tetingkap ke dalam dua bahagian Gunakan kekunci Windows dan kekunci panah kiri atau kanan kiri secara serentak. (Menang +>) atau (Menang + < )
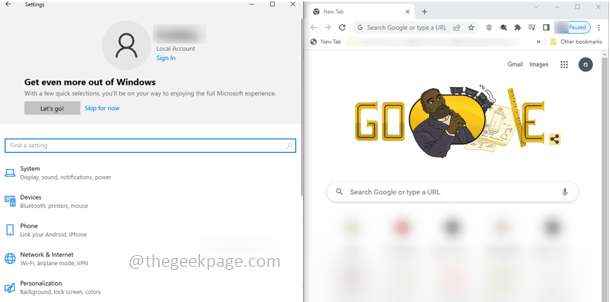
Langkah 6: Untuk memisahkan tetingkap yang dipilih supaya muncul di tepi sudut, gunakan kekunci tingkap dan kiri yang ditanam atau ditulis dengan kanan secara serentak, ini memecah skrin ke bahagian yang sama, dan kemudian gunakan Kekunci Windows bersama -sama dengan yang ditanam atau Kunci Turun Down Untuk pandangan sudut.
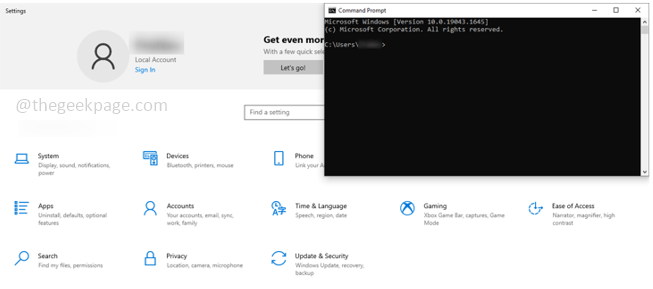
Langkah 7: Anda juga boleh menyesuaikan saiz dan mempunyai tiga skrin perpecahan dengan menggunakan kekunci Windows dan Key Arrowed atau kanan yang ditanam secara serentak dahulu dan kemudian gunakan Windows + Up Arrowed Key tiga kali.
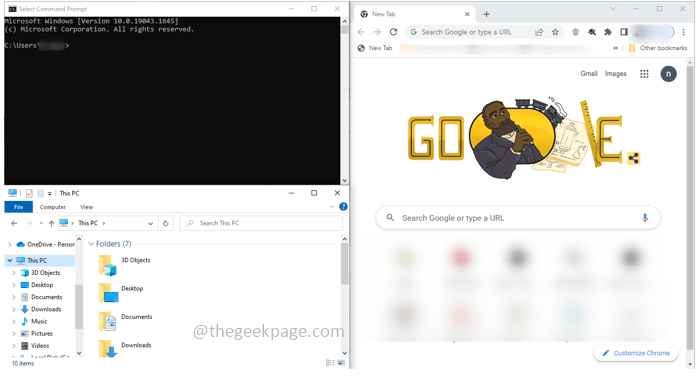
Langkah 8: Untuk mendapatkan kembali skrin penuh, klik pada kekunci Windows dan Up Arrowed Key secara serentak sehingga anda melihat skrin penuh.
Dayakan dan gunakan ciri skrin Split pada Windows 11
Membolehkan ciri skrin split hampir sama di Windows 11 juga, tetapi penggunaan di sini dibuat lebih mudah. Mari kita lihat bagaimana untuk mengaktifkan dan menggunakan ciri skrin split di Windows 11.
Langkah 1: Buka Tetapan Windows dengan mengklik pada (Kekunci windows + i) secara serentak atau anda juga boleh mengklik butang Mula Windows dan kemudian klik pada Tetapan.
Langkah 2: Klik pada Sistem dan pada Pane kanan Klik pada Multitasking pilihan.
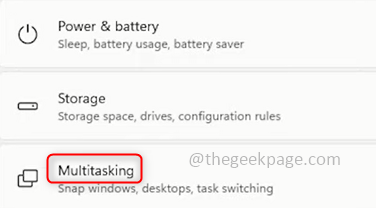
Langkah 3: Pada Pane kanan Dayakan Tingkap snap dengan mengklik pada bar togol. Juga, aktifkan semua kotak pilihan.
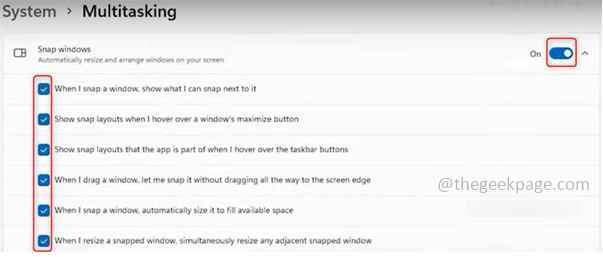
Langkah 4: Sekarang ia telah diaktifkan. Penggunaannya mudah, Tuding pada butang memaksimumkan di sudut kanan atas tingkap. Anda dapat melihat pelbagai jenis pilihan skrin split. Pilih yang anda suka.
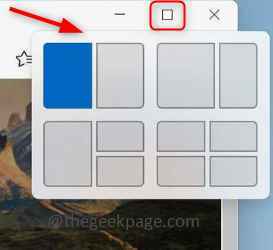
Langkah 5: Katakan anda memerlukan tetingkap dua panel, Tuding pada butang memaksimumkan, pilih dua panel pilihan dan tetingkap semasa akan muncul di bahagian yang dipilih dan anda akan mendapat pilihan tetingkap terbuka yang lain di seberang. Pilih yang satu untuk mengisi separuh lagi.
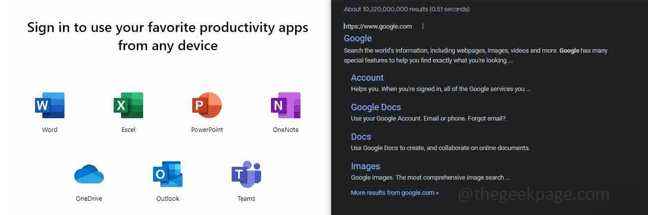
Langkah 6: Sekiranya anda memerlukan tetingkap tiga panel, Tuding pada butang memaksimumkan, pilih Pilihan tiga panel, Dan tetingkap semasa muncul di ruang yang anda pilih pada mulanya dan ia akan mendorong anda untuk memilih tingkap terbuka yang lain untuk mengisi bahagian lain dari skrin.
Langkah 7: Begitu juga dengan tetingkap empat panel.
Langkah 8: Anda juga boleh mengatur semula skrin dengan mengklik pada bar menu setiap tetingkap dan memindahkannya ke kedudukan yang dikehendaki atau juga menggunakan kekunci pintasan.
Gunakan Microsoft Powertoys untuk menyesuaikan Windows.
Sekiranya anda perlu menyesuaikan snap seperti Windows yang lebih jauh dan menukar warna dan lain-lain, anda boleh menggunakan utiliti ini yang dipanggil Powertoys yang disediakan oleh Microsoft.
Langkah 1: Muat turun powertoys. Klik pada .fail exe. Setelah dimuat turun, laksanakan .fail exe dalam mod pentadbir dan ikuti pemasangan pemasangan.
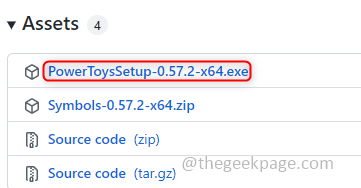
Langkah 2: Pilih Fancyzones dari panel kiri dan klik pada Dayakan fancyzones togol bar di panel kanan. Fancyzone digunakan untuk merapatkan tingkap dengan cekap.
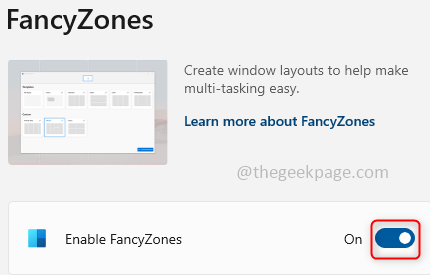
Langkah 3: Klik pada Pelancaran Editor Layout di panel kanan.
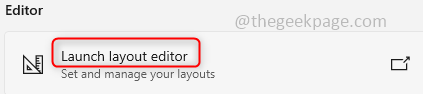
Langkah 4: Terdapat templat yang berbeza untuk mengetuk tingkap. Anda boleh memilih yang mudah untuk kerja anda.
Itu sahaja! Semoga artikel ini membantu dan memudahkan kerja anda. Terima kasih!!
- « Cara Menghubungkan Pengawal X / S Siri X / S ke telefon Android
- Betulkan SSD baru tidak muncul di Windows 11, 10 »

