Betulkan pemberitahuan alat snipping hilang di Windows 11, 10
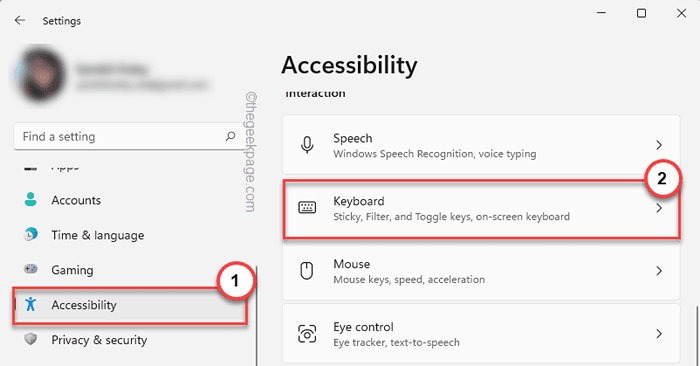
- 1356
- 75
- Dave Kreiger V
Snip & Sketch adalah alat tangkapan tangkapan skrin yang indah untuk Windows. Microsoft telah menambah banyak ciri -ciri sejuk dan pintasan baru untuk menjadikan alat ini hampir tidak diperlukan untuk pengguna. Tetapi, ada masalah yang mungkin anda perhatikan selepas menangkap skrin, pemberitahuan pratonton tidak muncul dalam panel pemberitahuan! Terdapat banyak sebab yang boleh menjadi akar masalah. Oleh itu, tanpa membuang lebih banyak masa, ikuti penyelesaian ini untuk mencari resolusi cepat.
Isi kandungan
- Betulkan 1 - Periksa tetapan pemberitahuan
- Betulkan 2 - Matikan Fokus Fokus
- Betulkan 3 - Tetapkan semula snip & lakaran
- Betulkan 4 - Kemas kini aplikasi snip & lakaran
- Betulkan 5 - Nyahpasang dan pasangkan semula snip & lakaran
- Betulkan 6 - Lumpuhkan Penggunaan Kunci Skrin Cetak
Betulkan 1 - Periksa tetapan pemberitahuan
Anda mungkin menyekat tetapan pemberitahuan snip & lakaran.
1. Anda mesti membuka tetapan. Oleh itu, tekan Kekunci windows+i Kekunci bersama.
2. Sekarang, pergi ke "Sistem"Dari panel kiri.
3. Di sebelah kanan, ketik "Pemberitahuan"Di antara semua pilihan.
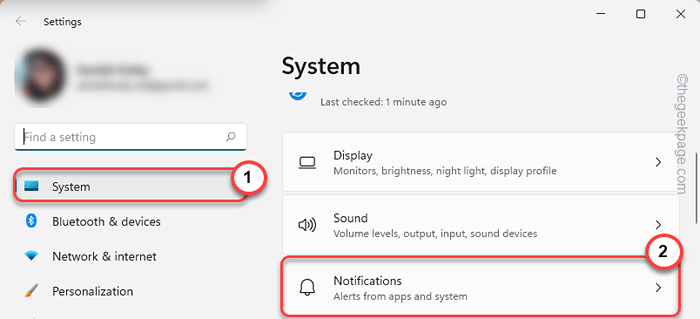
4. Pastikan bahawa "Pemberitahuan"Pilihan adalah"Pada"Dan mengembangkannya.
5. Kemudian, pastikan pilihan ini diperiksa.
Tunjukkan pemberitahuan pada skrin kunci membolehkan pemberitahuan bermain bunyi
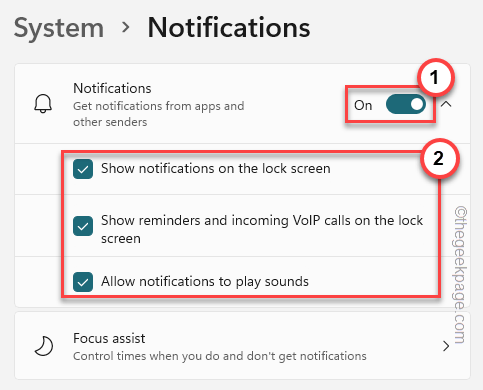
6. Sekarang, anda mesti memastikan pemberitahuan snip & lakaran dibenarkan.
7. Turun sahaja melalui tetingkap yang sama dan putar "Alat snipping"Pilihan"Pada".
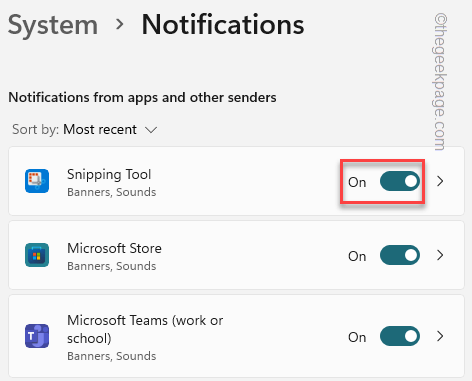
Selepas itu, tutup tetingkap tetapan dan ambil gambar dengan menggunakan Menang key+shift+s Kekunci bersama.
Periksa sama ada pratonton muncul di panel pemberitahuan atau tidak.
Betulkan 2 - Matikan Fokus Fokus
Focus Assist mematikan pemberitahuan di komputer anda.
1. Anda akan melihat beberapa ikon di sudut kiri bar tugas.
2. Ketik ikon penyesuai internet atau ikon bunyi sekali untuk membuka tetapan.
3. Sekarang, anda dapat melihat "Membantu Fokus"Di panel.
4. Pastikan "Membantu Fokus"Dimatikan.
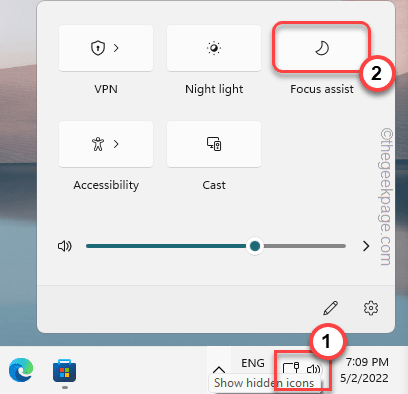
Sebaik sahaja anda pasti bantuan fokus dilumpuhkan, ambil tangkapan skrin secara rawak pada sistem anda. Pergi ke penyelesaian seterusnya jika ini gagal.
Langkah alternatif -
Sekiranya anda tidak dapat melihat fokus membantu bar tugas anda, anda boleh melumpuhkannya dari tetapan.
1. Buka tetapan.
2. Kemudian, klik pada tetapan pertama "Sistem".
3. Selepas itu, klik pada "Pemberitahuan".
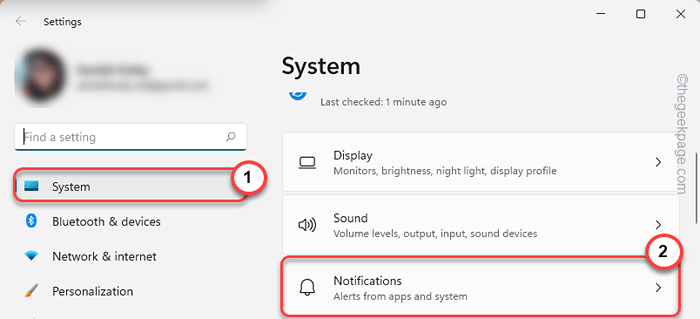
4. Di sini anda akan menemui "Membantu Fokus"Tetapan. Klik padanya.
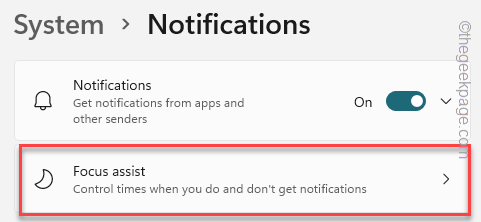
5. Dalam tetapan bantuan fokus, tetapkannya kepada "Mati"Untuk mematikannya sepenuhnya.
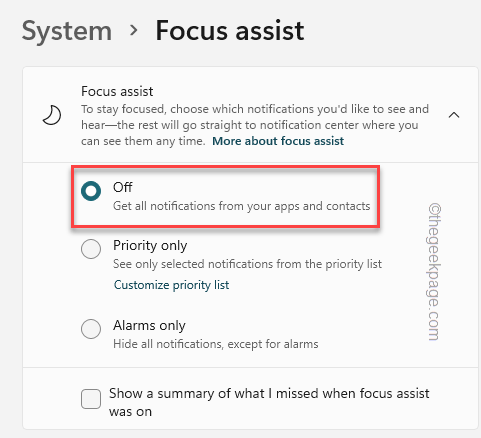
Selepas ini, tutup tetapan dan periksa.
Betulkan 3 - Tetapkan semula snip & lakaran
Sekiranya mengubah tetapan pemberitahuan snip & lakaran tidak berfungsi, cuba tetapkan semula aplikasinya.
1. Tekan Menang Kunci+X Kekunci sekaligus.
2. Kemudian, klik "App & Ciri".
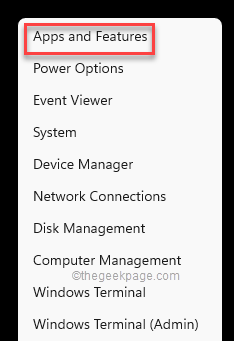
3. Sekarang, tatal ke bawah panel kanan skrin anda dan anda akan melihat "Snip & lakaran" aplikasi.
[
CATATAN -
Anda mungkin tidak melihat alat snip & lakaran dalam tetapan. Sebaliknya, anda mungkin melihat "Alat snipping". Ia sama.
]
4. Cukup, klik pada "⋮"Di samping nama aplikasi dan ketik"Pilihan lanjutan".
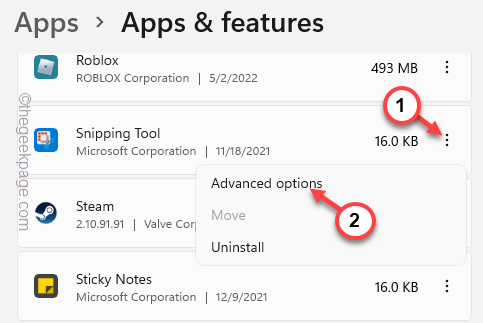
5. Anda harus cuba membaiki aplikasinya sebelum anda menetapkan semula.
6. Ketik "Pembaikan"Untuk memulakan proses pembaikan.
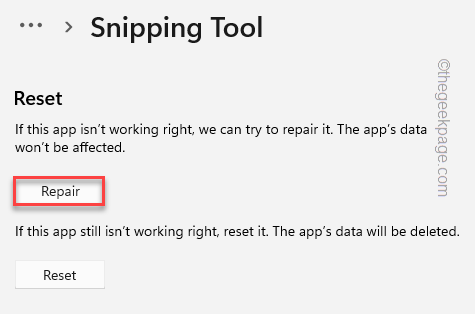
Benarkan sedikit masa untuk membaiki aplikasinya. Setelah proses pembaikan selesai, cuba ambil tangkapan skrin menggunakan kekunci pintasan.
Sekiranya itu berfungsi, anda tidak perlu mengikuti arahan lanjut.
7. Jika tidak, kembali ke halaman tetapan.
8. Di sini, ketik "Tetapkan semula"Pilihan.
9. Teruskan untuk menetapkan semula aplikasinya dengan ketukan lain pada "Tetapkan semula"Pilihan lagi.
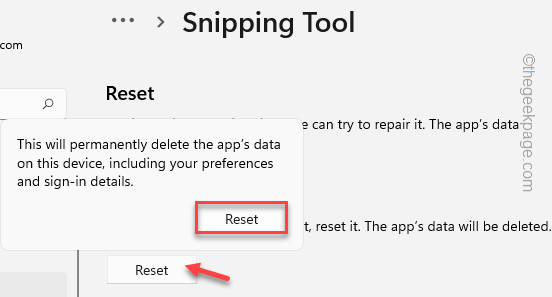
Setelah menetapkan semula aplikasi snip & lakaran, tidak akan ada masalah pemberitahuan lanjut.
Betulkan 4 - Kemas kini aplikasi snip & lakaran
Kemas kini aplikasi snip & lakaran.
1. Buka Microsoft Store.
2. Cari "Snip"Aplikasi menggunakan kotak carian.
3. Sebaik sahaja anda telah membuka aplikasi Snip & Sketch jika terdapat kemas kini, anda akan melihat "Kemas kini"Pilihan.
Cukup klik padanya untuk mengemas kini aplikasinya.
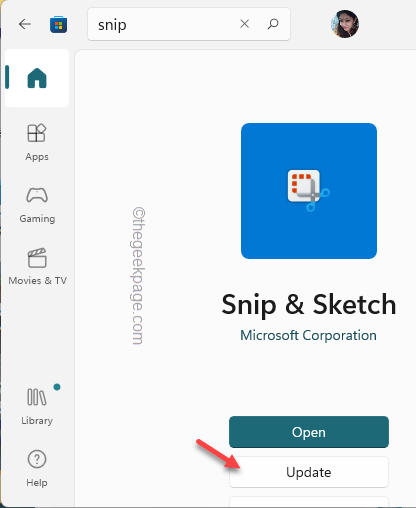
Setelah mengemas kini aplikas.
Betulkan 5 - Nyahpasang dan pasangkan semula snip & lakaran
Sekiranya semua silap mata gagal, tidak ada apa -apa tetapi menyahpasang dan memasang semula alat itu.
1. Pada mulanya, anda boleh klik kanan di Ikon Windows dan ketik pada "Apl & Ciri".
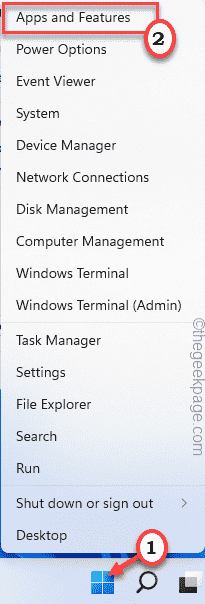
2. Cari kotak carian di sebelah kanan. Hanya taip "Snipping"Dalam kotak carian.
3. Cukup ketik pada menu tiga titik dan ketik "Nyahpasang"Untuk menyahpasang aplikasinya.
4. Ketik "Nyahpasang"Sekali lagi untuk mengesahkan.
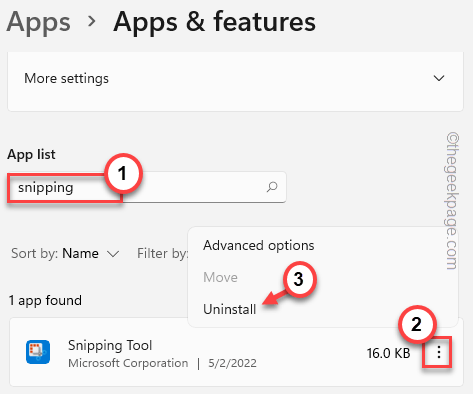
Setelah menyahpasang aplikasinya, tutup tetapan.
1. Kedai terbuka.
2. Hanya taip "snip"Dalam kotak carian.
3. Seterusnya, ketik "Snip & lakaran"Untuk membukanya di kedai.
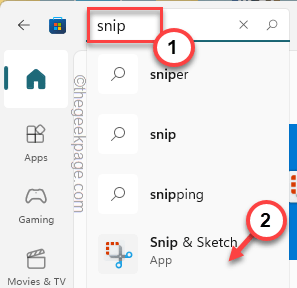
4. Kemudian, ketik "Pasang"Untuk memasang aplikasi snip & lakaran pada sistem anda.
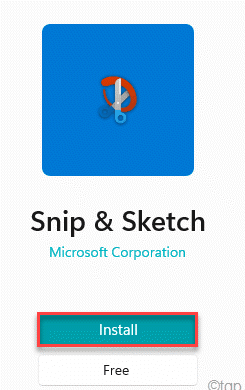
Setelah memasang snip & lakaran, tutup kedai.
Kemudian periksa sama ada ini berfungsi untuk anda.
Betulkan 6 - Lumpuhkan Penggunaan Kunci Skrin Cetak
Ada kemungkinan kunci skrin cetak berfungsi sebagai hotkey untuk snip & lakaran.
1. Buka Halaman Tetapan.
2. Di anak tetingkap kiri, ketik "Kebolehcapaian".
3. Sekarang, tatal ke bawah dan klik "Papan kekunci"Tetapan.
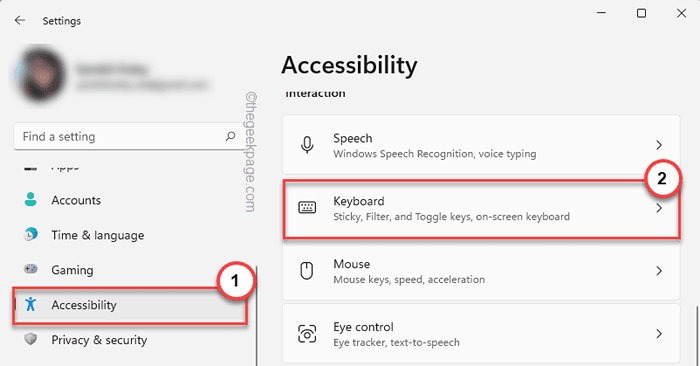
4. Cari dengan teliti pilihan ini "Gunakan butang Skrin Cetak untuk membuka snipping skrin"Dan tetapkannya kepada"Mati".
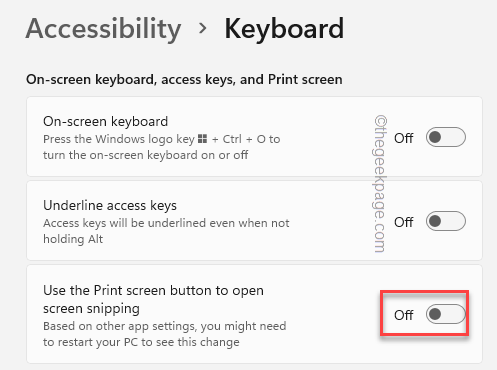
Selepas itu, tutup halaman tetapan dan mulakan semula komputer.
Uji jika ini menyelesaikan masalah anda.
Petua alternatif -
1. Kadang-kadang, aplikasi pihak ketiga yang dapat menangkap skrin, dapat menghalangnya Menang+shift+s Kunci pintasan. Suka - suite grafik coreldraw, maxto, dll.
Oleh itu, menyahpasang aplikasi ini dapat membantu anda menyelesaikan masalah.
- « Betulkan SSD baru tidak muncul di Windows 11, 10
- Betulkan - Kod Ralat 268 Tingkah Laku Pelanggan yang Tidak Dijangka di Roblox »

