Betulkan kod ralat kedai microsoft 0x000001F7 pada windows pc
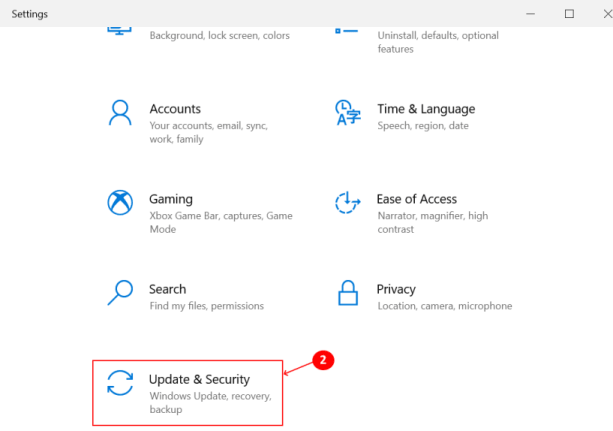
- 3000
- 501
- Chris Little I
Kod ralat 0x000001F7 Biasanya muncul semasa anda melancarkan kedai Microsoft di Windows 10. Sebaik sahaja ralat berlaku, ia menghalang pengguna daripada mengakses dan memuat turun aplikasi baru, serta mengemas kini aplikasi sedia ada. Mesej ralat yang dipaparkan adalah seperti di bawah:
"Cuba lagi. Sesuatu yang berlaku di hujung kami. Menunggu sedikit mungkin membantu."
Ia mendorong pengguna sama ada melaporkan masalah atau menyegarkan halaman.
Sebab -sebab kesilapan ini boleh diubah seperti konflik Microsoft Store dengan aplikasi yang dipasang, isu pelayan, ketidakcocokan tarikh antara pelayan dan sistem, serangan malware, atau komponen kedai yang rosak. Serangan malware boleh menjejaskan fungsi aplikasi yang berbeza termasuk kedai Microsoft. Untuk memastikan bahawa ralat tidak disebabkan oleh perisian hasad, dinasihatkan untuk memasang dan menjalankan imbasan antivirus sistem penuh.
Kami telah menyusun beberapa kaedah untuk menyelesaikan ralat ini. Biasanya, kesilapan ini bersifat sementara dan dapat diselesaikan oleh Reboot sistem atau menunggu beberapa waktu untuk melihat apakah masalah itu diperbaiki dengan sendirinya. Walau bagaimanapun, jika isu ini berterusan walaupun selepas mencuba kedua -dua kaedah ini, teruskan penyelesaian di bawah untuk menyelesaikan masalah.
Isi kandungan
- Betulkan 1 - Jalankan Penyelesai Penyelesetan Windows
- Betulkan 2 - Tetapkan semula kedai Microsoft melalui Tetapan
- Betulkan 3 - Cache Cache Clear secara manual
- Betulkan 4 - Pasang semula kedai menggunakan PowerShell
- Betulkan 5 - Kembali tarikh dan masa pada sistem anda
Betulkan 1 - Jalankan Penyelesai Penyelesetan Windows
Microsoft mengumpul data diagnostik dari pengguna Windows 10 untuk mencari dan menyelesaikan masalah. Isu -isu yang diketahui ini disimpan dalam penyelesai masalah, yang membantu Windows 10 untuk mencari dan membaiki secara automatik, masalah yang diketahui.
1. Tekan Kekunci windows + i untuk membuka Tetapan tetingkap.
2. Pilih Kemas kini & Keselamatan dalam tetapan.
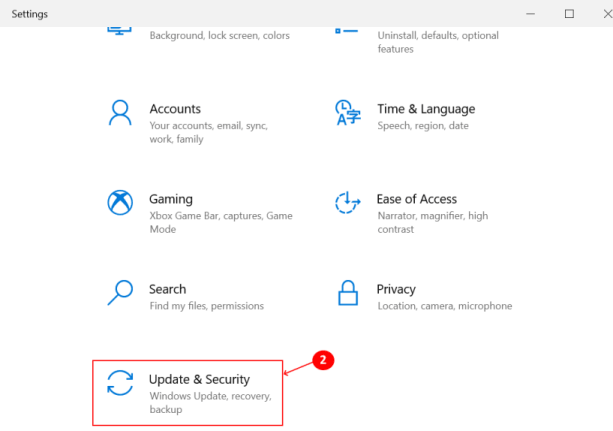
3. Dalam senarai pilihan yang ada, pilih Menyelesaikan masalah.
4. Pilih Penyelesaian masalah tambahan pautan yang terdapat dalam pilihan menyelesaikan masalah.
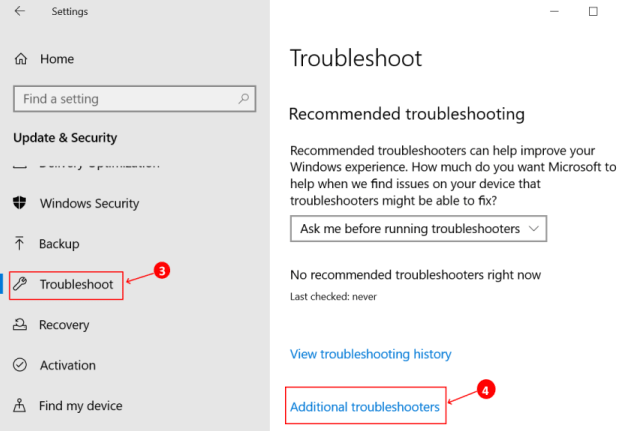
5. Tatal ke bawah skrin, pilih Aplikasi Windows Store untuk menyelesaikan masalah yang menghalang aplikasi menyimpan Windows dari berfungsi dengan betul.
6. Klik pada Jalankan penyelesai masalah.
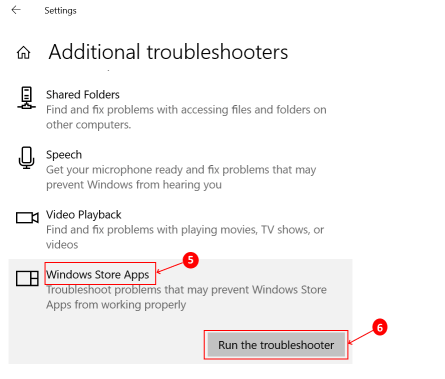
7. Jouboter masalah mula berjalan untuk mengesan sebarang masalah. Tunggu sebentar sehingga ia mengesan masalah dan kemudian ikuti arahan di skrin untuk menyelesaikan masalah tertentu.
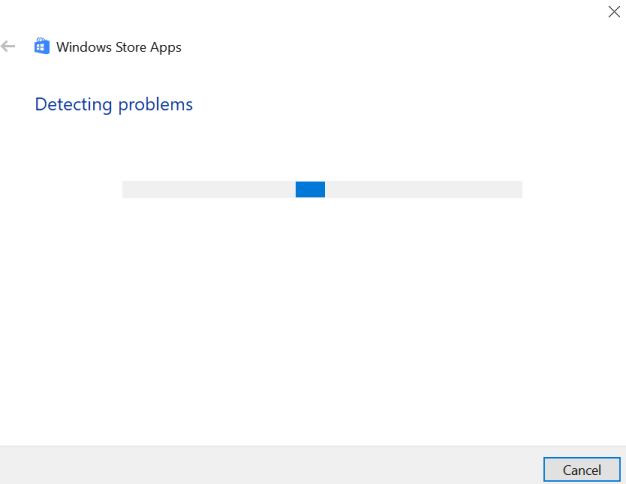
Betulkan 2 - Tetapkan semula kedai Microsoft melalui Tetapan
1. Buka Tetapan tetingkap menggunakan Kekunci windows + i pintasan.
2. Dalam Tetapan, pilih Aplikasi untuk mencari aplikasi yang menyebabkan masalah dan menetapkan semula.
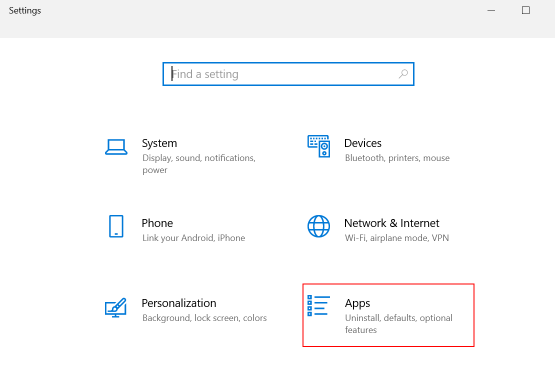
3. Klik pada Apl & Ciri Dan kemudian cari Kedai Microsoft di kotak carian ke kanan.
4. Apabila kedai Microsoft dipilih, Pilihan lanjutan boleh dilihat. Klik padanya untuk membuka tetingkap baru yang menunjukkan butiran aplikasinya.
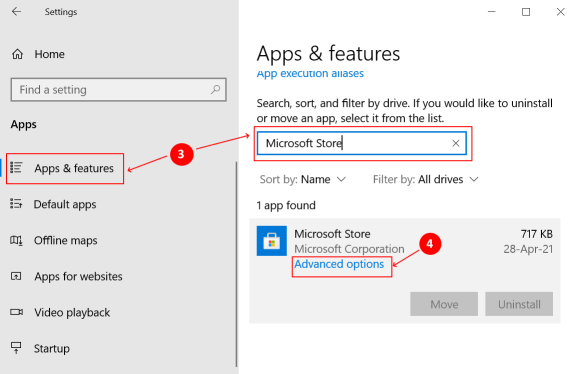
5. Di tetingkap baru, tatal ke bawah untuk mencari Tetapkan semula pilihan. Klik pada Tetapkan semula butang supaya data aplikasi dibersihkan.
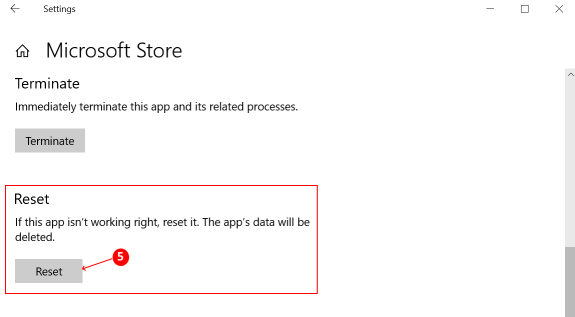
Mulakan semula sistem dan periksa Microsoft Store untuk memasang/mengemas kini aplikasi.
Betulkan 3 - Cache Cache Clear secara manual
1. Buka Jalankan kotak menggunakan Kekunci windows + r pintasan.
2. Jenis wsreset.exe dan klik pada okey.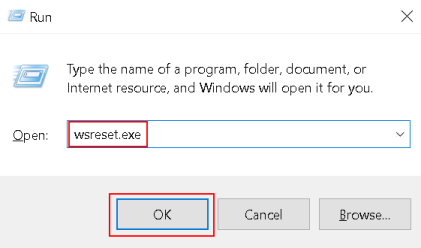
3. Tetingkap Prompt Perintah akan dibuka. Setelah beberapa waktu, kedai Microsoft akan dibuka. Sekarang anda boleh cuba memasang atau mengemas kini aplikasi dan periksa sama ada ia berfungsi.
Betulkan 4 - Pasang semula kedai menggunakan PowerShell
1. Buka menu pengguna kuasa menggunakan Kekunci Windows + x pintasan.
2. Tekan A Di papan kekunci untuk melancarkan PowerShell dalam mod pentadbir.
3. Taipkan arahan di bawah dalam konsol PowerShell dan tekan Enter.
Get -appxpackage -allusers Microsoft.Windowsstore | Foreach add -appxpackage -disablevelopmentmode -register "$ ($.PemasanganLocation) \\ AppxManifest.xml "
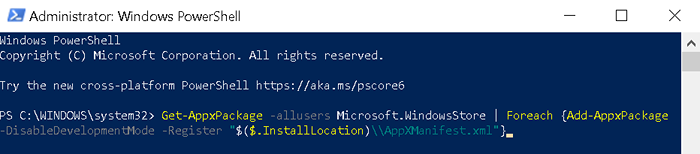
4. Reboot sistem selepas arahan dijalankan dan cuba membuka kedai untuk melihat apakah ralat masih berterusan.
Betulkan 5 - Kembali tarikh dan masa pada sistem anda
1. Di hujung bawah bar tugas, klik kanan pada Tarikh dan masa dipaparkan.
2. Dari senarai menu yang muncul, pilih Laraskan tarikh/masa untuk membuka Tetapan Tarikh & Masa Tetingkap.
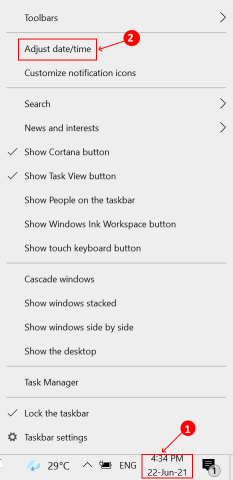
3. Di panel paparan di sebelah kanan, togol Tetapkan masa secara automatik butang ke mati.
4. Di bawah Tetapkan tarikh dan masa secara manual, Klik pada Ubah Untuk menukar tarikh/masa.
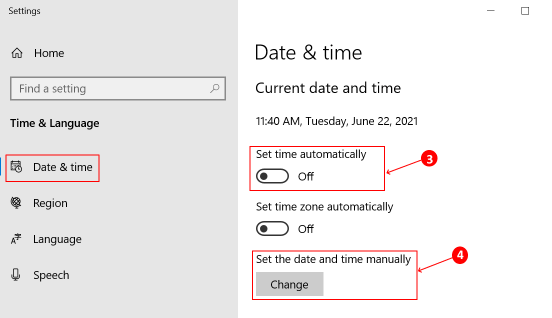
5. Di dalam Tukar tarikh dan masa Tetapan, tetapkan tarikh hingga 3 hari kembali dan kemudian klik Ubah Untuk menerapkan perubahan.
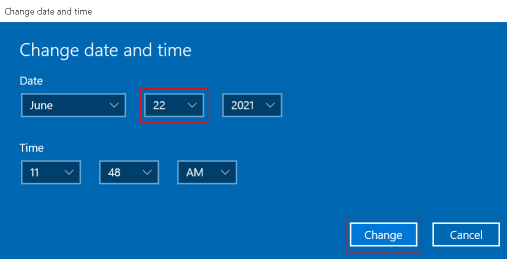
6. Reboot Sistem anda dan periksa sama ada Microsoft Store memuat tanpa sebarang ralat.
7. Setelah ini selesai, tutup kedai. Kembali ke tarikh dan tetapan masa dan togol Tetapkan masa secara automatik butang ke Pada.
Terima kasih kerana membaca artikel ini. Semoga ia dapat membantu menyelesaikan masalah anda.
- « Cara membolehkan latar belakang telus di terminal tingkap
- Betulkan pejabat pulangan pejabat tidak dapat memasang 30088-1021 (0) »

