Betulkan pejabat pulangan pejabat tidak dapat memasang 30088-1021 (0)
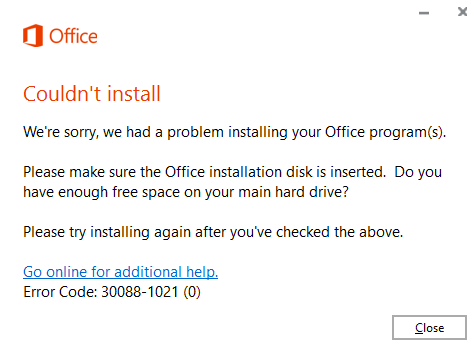
- 4936
- 1534
- Dana Hammes
Sebilangan pengguna menyedari bahawa ketika mereka cuba mengemas kini pemasangan MS Office yang ada atau cuba memasang salinan segar MS Office mereka melihat Pejabat tidak dapat dipasang Ralat 30088-1021 (0). Mesej ralat lengkap seperti yang ditunjukkan di bawah
Tidak dapat dipasang
Kami minta maaf, kami menghadapi masalah memasang program pejabat yur
Sila pastikan cakera pemasangan pejabat dimasukkan.Adakah awak
Mempunyai ruang kosong yang cukup pada cakera keras utama anda?
Cuba pasang lagi setelah anda memeriksa perkara di atas.
Pergi ke dalam talian untuk bantuan tambahan
Kod Ralat: 30088-1021 (0)
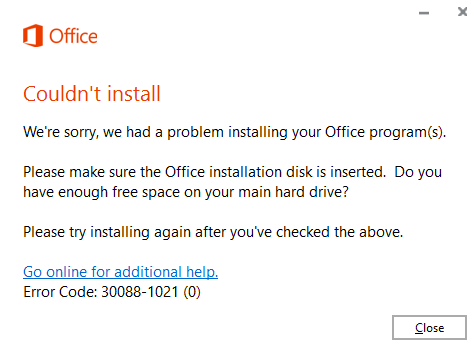
Sebab -sebab yang berpotensi untuk masalah ini adalah:
- Peristiwa perisian hasad dalam sistem
- Kekunci Pendaftaran Rasuah
- Pemasangan Permohonan MS Office yang korup
Dalam artikel ini, kami telah menyenaraikan perbaikan yang dapat membantu anda menyelesaikannya Pejabat tidak dapat dipasang Ralat 30088-1021 (0)
Isi kandungan
- Betulkan 1: Pembaikan cepat aplikasi MS Office
- Betulkan 2: Keluarkan perisian hasad dari sistem dan kemudian nyahpasang dan pasang semula pejabat MS
- Betulkan 3: Gunakan penyelesai masalah Diagcab
Betulkan 1: Pembaikan cepat aplikasi MS Office
Nota: Pastikan anda mempunyai sambungan rangkaian kerja
Langkah 1: Memegang kunci Windows+R Bersama -sama, buka terminal larian
Langkah 2: Di tetingkap Run, taipkan Appwiz.cpl, dan memukul Masukkan
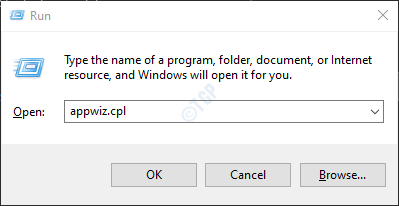
Langkah 3: Dalam tetingkap program dan ciri yang dibuka, cari Microsoft Office Suite atau Microsoft 365. Klik kanan di atasnya dan pilih Ubah
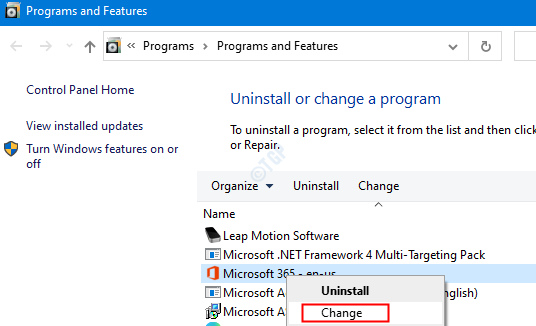
Langkah 4: Sekiranya UAC muncul meminta kebenaran, klik pada Ya
Langkah 5: Pilih Pembaikan dalam talian Dan kemudian klik pada Pembaikan
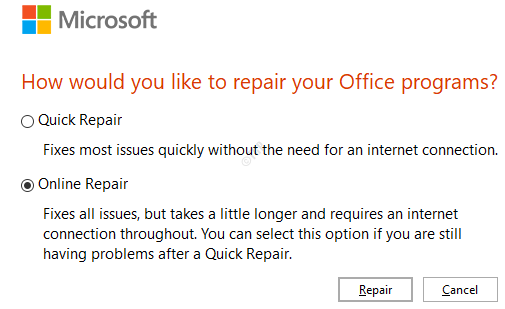
Langkah 6: Di Bersedia untuk memulakan pembaikan dalam talian Dialog, klik pada Pembaikan
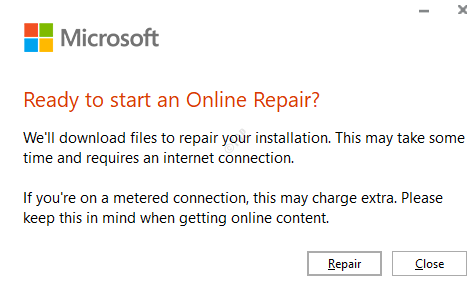
Langkah 7: Mulakan semula sistem dan periksa sama ada ralat telah ditetapkan.
Betulkan 2: Keluarkan perisian hasad dari sistem dan kemudian nyahpasang dan pasang semula pejabat MS
Langkah 1: Dialog Buka Jalankan
Langkah 2: Jenis MS-STETINGS: WindowsDefender dan memukul Masukkan
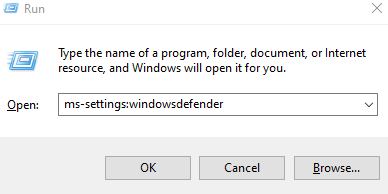
Langkah 3: Klik Perlindungan virus dan ancaman.
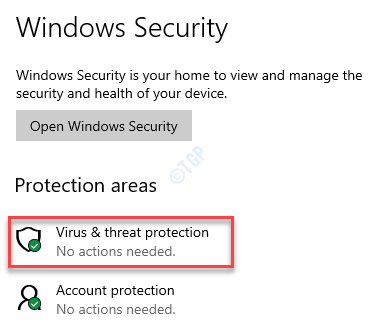
Langkah 4: Klik pada Pilihan imbasan
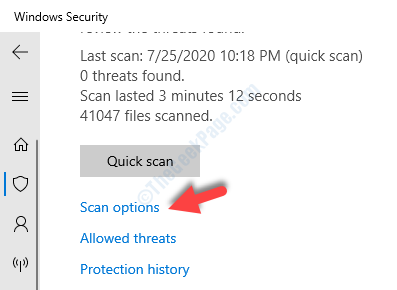
Langkah 5: Pilih Imbasan penuh dan kemudian klik pada Mengimbas sekarang butang
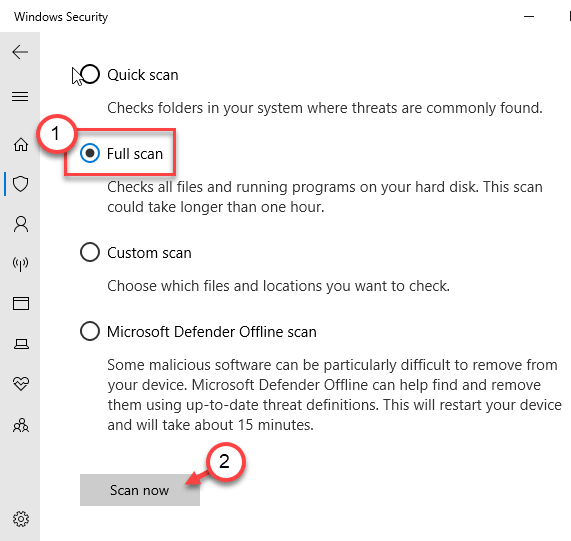
Langkah 6: Jalankan imbasan dan kemudian ambil langkah yang diperlukan untuk mengurangkan perisian hasad dari sistem anda.
Langkah 7: Buka terminal lari lagi
Langkah 8: Dalam dialog Run, taipkan Appwiz.cpl, dan memukul Masukkan
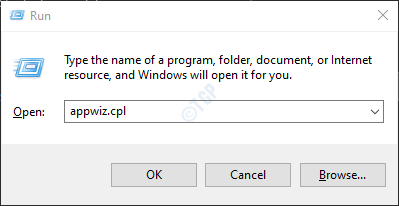
Langkah 9: Dalam tetingkap program dan ciri yang dibuka, cari Microsoft Office. Klik pada Nyahpasang seperti yang ditunjukkan di bawah
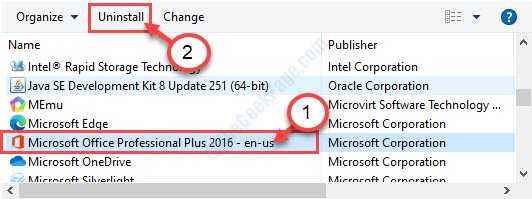
Langkah 10: Sekarang, pasang semula Microsoft Office dari halaman akaun Microsoft anda.
Betulkan 3: Gunakan penyelesai masalah Diagcab
Langkah 1: Lawati Halaman Penyelesai Penyelesetan MS Office
Langkah 2: Klik pada Muat turun Penyelesai masalah Butang
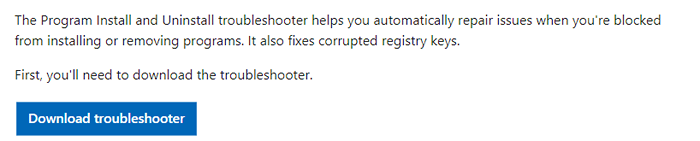
Langkah 3: Sekarang, klik dua kali di .Diagcab fail yang telah dimuat turun.
Langkah 4: Program memasang dan menyahpasang tetingkap penyelesaian masalah terbuka.
Langkah 5: Klik Lanjutan
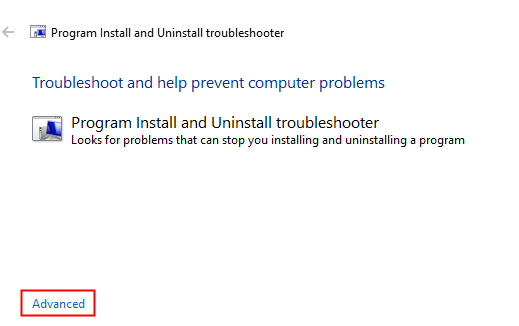
Langkah 6: Semak Memohon pembaikan secara automatik Dan kemudian klik pada Seterusnya
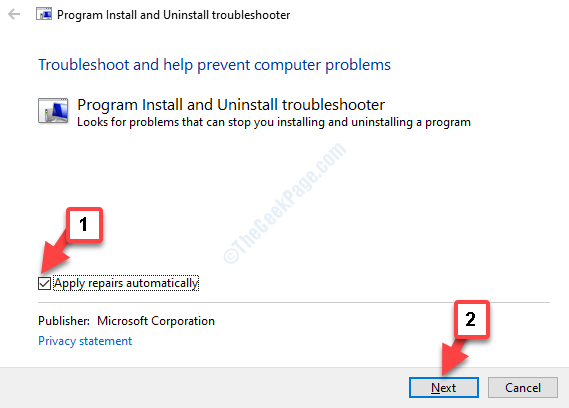
Langkah 7: Di tetingkap seterusnya, anda akan ditanya "Adakah anda menghadapi masalah memasang atau menyahpasang program?"Di komputer anda, klik pada Menyahpasang atau Memasang Berdasarkan apabila anda mendapat ralat.
Langkah 8: Di Pilih program yang ingin anda nyahpasang tetingkap, pilih Microsoft Office Dari senarai program dan pakej, dan kemudian klik Seterusnya.
Langkah 9: Klik Ya, cuba nyahpasang.
Langkah 10: Mulakan semula PC
Langkah 11: Nyahpasang dan pasang semula aplikasi MS Office. (Rujuk Langkah 7-10 dari Fix 2)
Itu sahaja
Kami harap artikel ini bermaklumat. Terima kasih kerana membaca
- « Betulkan kod ralat kedai microsoft 0x000001F7 pada windows pc
- Betulkan ralat kotak pasir Windows Tiada hypervisor didapati ralat 0xc0351000 »

