Cara membolehkan latar belakang telus di terminal tingkap
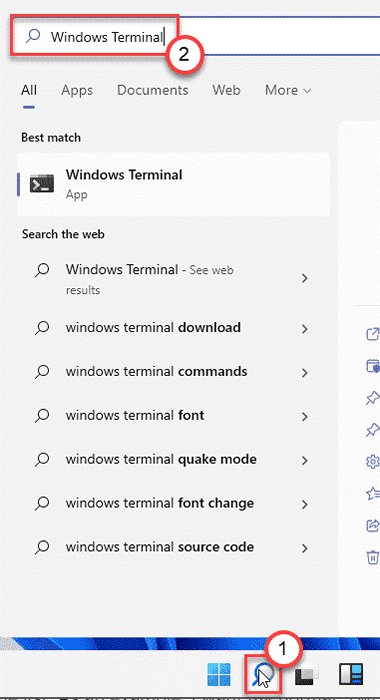
- 2623
- 330
- Jerome Quitzon
Windows Terminal adalah salah satu aplikasi baru yang sejuk yang disertakan dengan Windows 11 baru. Terminal Windows dilengkapi dengan beberapa ciri sejuk baru seperti mengumpulkan pelbagai tab di terminal tunggal, menggunakan pelbagai terminal di terminal tunggal. Tetapi ciri paling menarik dari terminal Windows tersembunyi dari mata biasa, dan hanya boleh dicetuskan dengan pengubahsuaian fail JSON. Ciri latar belakang telus menjadikan latar belakang terminal sepenuhnya telus tanpa mengira warna latar belakang yang anda gunakan.
Pengubahsuaian di terminal Windows
Ini adalah pengubahsuaian yang boleh anda lakukan di terminal Windows.
1. Anda boleh mengaktifkan/melumpuhkan kesan ketelusan di terminal.
2. Melaraskan tahap kesan ketelusan.
3. Mengaktifkan/melumpuhkan kesan ketelusan untuk terminal tertentu.
Ikuti arahan ini untuk menyesuaikan tahap ketelusan.
Isi kandungan
- Cara menjadikan latar belakang terminal tingkap telus di Windows 11
- Cara Mengubah Tahap Ciri Ketelusan Terminal Windows
- Cara membolehkan kesan ketelusan untuk terminal tertentu
Cara menjadikan latar belakang terminal tingkap telus di Windows 11
Ikuti arahan mudah ini untuk membolehkan kesan ketelusan di terminal tingkap.
1. Pertama sekali, klik pada kotak carian. Kemudian, taipkan "Terminal Windows".
2. Seterusnya, klik pada "Terminal Windows"Untuk mengaksesnya.
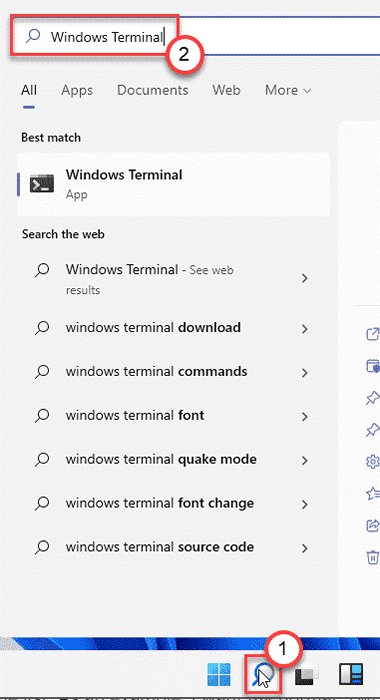
3. Apabila terminal Windows dibuka, klik pada drop-down dan klik pada "Tetapan".
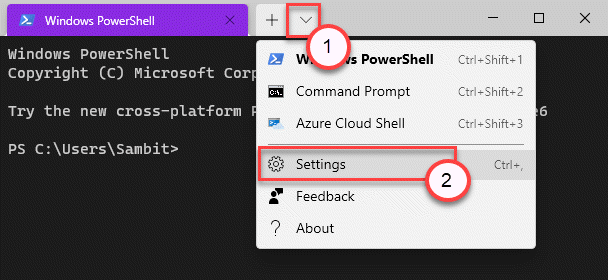
4. Kemudian, di sudut kanan, klik pada "Buka fail JSON".
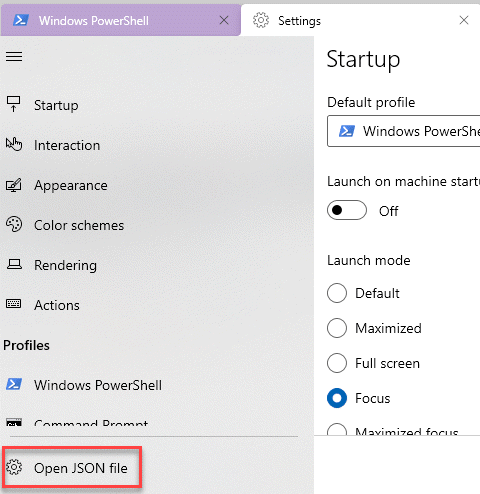
5. Sekarang, anda akan ditanya bagaimana anda mahu membuka fail JSON.
6. Klik pada "Tunjukkan aplikasi".
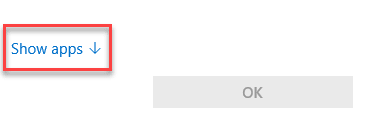
7. Seterusnya, pilih "Notepad"Dari senarai.
(Anda juga boleh memilih editor teks lain seperti - 'Notepad ++')
8. Kemudian, klik pada "okey".
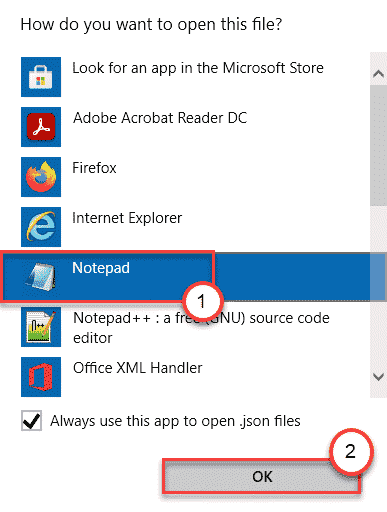
Ini akan membuka fail JSON dalam editor teks.
9. Sekarang, tatal ke bawah melalui kod dan masuk ke -
"Profil": "Defaults:"
10. Di sini, tampal Kedua -dua baris ini dalam kod -
"Useacrylic": Benar, "Acrylicopacity": 0.7
Kodnya sepatutnya kelihatan seperti ini -
"Profil": "Defaults": "UseAcryClic:": True "Acrylicopacity": 0.70, "Senarai":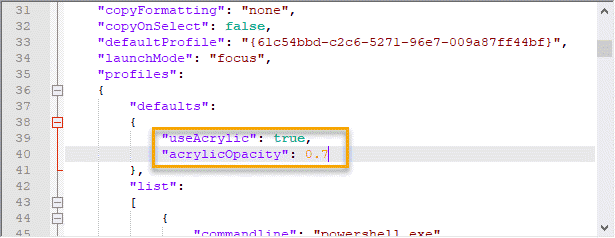
11. Sekarang, tekan Ctrl+s Kekunci bersama untuk menyimpan pengubahsuaian.
Tutup tetingkap Notepad. Anda bahkan tidak perlu menutup dan melancarkan semula aplikasinya. Ia akan memuatkan perubahan secara serentak.
Buka tab baru dan lihat perubahan sendiri.
Cara Mengubah Tahap Ciri Ketelusan Terminal Windows
Sebaik sahaja anda berjaya mengaktifkan ciri ketelusan terminal Windows, anda boleh mengubah tahap ketelusan mengikut pilihan anda.
1. Buka terminal Windows dari kotak carian.
2. Sekali lagi, klik pada ikon drop-down pada bar tajuk dan klik pada "Tetapan".
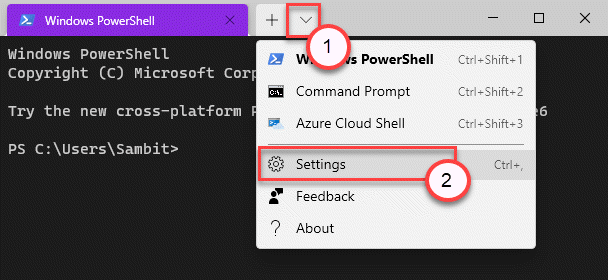
3. Sekali lagi, ketik pada "Buka fail JSON"Di sebelah kiri untuk mengaksesnya.
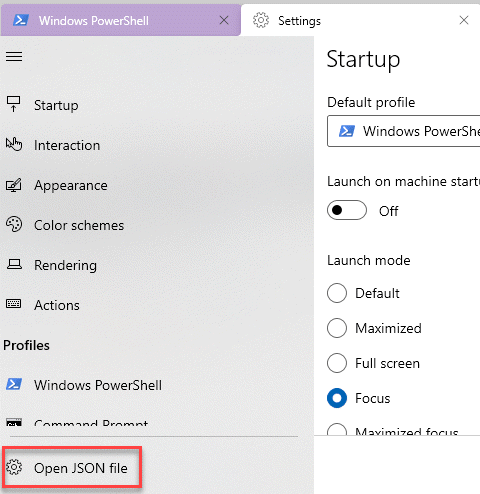
4. Kemudian, tatal ke bawah melalui garis ke lokasi ini -
"Profil": "Defaults": "UseAcryClic:": True "Acrylicopacity": 0.70, "Senarai":
5. Sekarang, ubah nilai "Acrylicopacity".
Nilai ini berbeza dari 0 ke 1. Anda mahu menetapkan nilai yang lebih rendah menetapkan nilai kepada 0.4. Sekiranya anda mahukan kabur latar yang lebih tinggi, tetapkannya kepada 0.8.
Contoh -
Kami telah menetapkan latar belakang kabur ke "0.50". Kodnya akan kelihatan seperti ini ~
"Profil": "Defaults": "UseAcryClic:": True "Acrylicopacity": 0.50, "Senarai":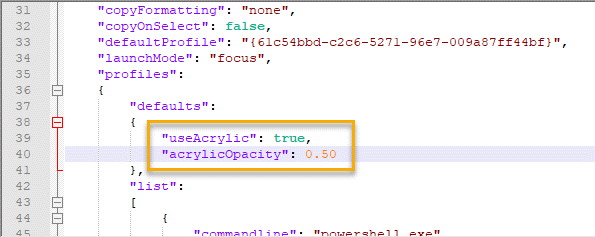
6. Akhirnya, tekan Ctrl+s Kekunci bersama.
Sekarang, periksa tahap ketelusan di terminal Windows, sekali lagi. Anda pasti akan mengubah tahap kabur latar belakang.
Cara membolehkan kesan ketelusan untuk terminal tertentu
Bagaimana jika anda tidak mahu kesan ketelusan untuk terminal tertentu (seperti command prompt), ikuti langkah -langkah ini.
1. Buka terminal Windows di komputer anda.
2. Kemudian, tekan "Ctrl"Kunci dan","Kekunci bersama.
3. Ini akan membuka tetingkap Tetapan.
4. Kemudian, tatal ke bawah dan ketik pada "Buka fail JSON".
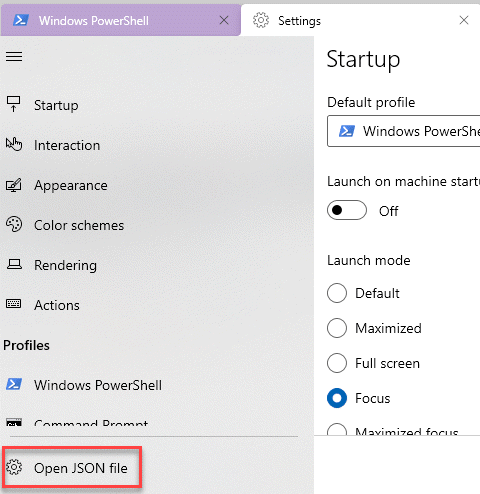
5. Sekarang, tatal ke bawah melalui kod sumber untuk mencari "Senarai"Seksyen.
Di sini anda akan dapati senarai terminal yang tersedia yang anda boleh mengakses dari terminal Windows sekarang.
6.
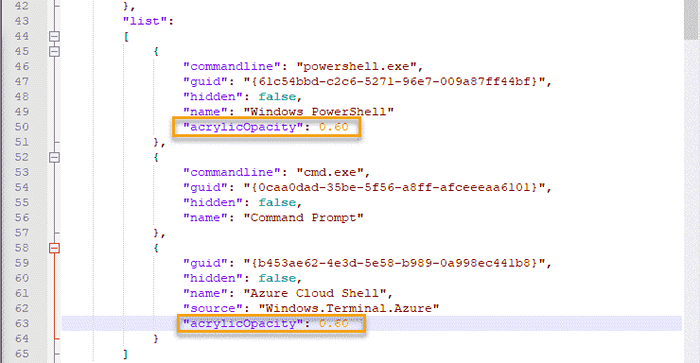
- « Notepad hilang di Windows 10/11 Fix
- Betulkan kod ralat kedai microsoft 0x000001F7 pada windows pc »

