Betulkan kod ralat microsoft 0x80073cfe di Windows 11
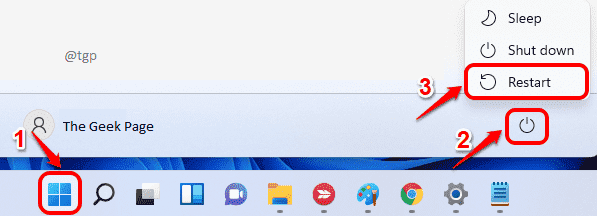
- 3017
- 882
- Jerome Quitzon
Ramai pengguna telah mengadu tentang mendapatkan ralat 0x80073cfe ketika cuba melancarkan atau memuat turun aplikasi menggunakan Microsoft Store. Ralat ini sangat biasa di kalangan pengguna Windows. Mesej ralat dibaca seperti berikut:
Sesuatu yang tidak dijangka berlaku.
Melaporkan masalah ini akan membantu kita memahaminya dengan lebih baik.Anda boleh menunggu sedikit dan cuba lagi atau mulakan semula peranti anda.Yang boleh membantu.
Kod 0x80073CFE
Kadang -kadang, anda juga mungkin menghadapi mesej ralat jenis ini yang dibaca sebagai:
Error_package_repository_corrupted. Repositori pakej rosak.
Ralat kedai microsoft 0x80073cfe berlaku terutamanya disebabkan oleh repositori pakej yang rosak. Penyimpanan di kedai Microsoft akan rosak dan anda tidak dapat mengemas kini, memuat turun, memasang atau menjalankan aplikasi dengan lancar. Jangan risau, kerana anda dapat dengan mudah menyingkirkan kesilapan ini dengan beberapa perbaikan. Artikel ini membawa anda melalui perbaikan yang berbeza yang telah kami beli bersama -sama untuk mengeluarkan ralat.
Isi kandungan
- Betulkan 1: Mulakan semula sistem anda
- Betulkan 2: Tetapkan semula kedai Microsoft
- Betulkan 3: Tetapkan semula /Kosongkan cache yang disimpan di kedai Windows
- Betulkan 4: Jalankan Penyelesaian Masalah Stor Microsoft
- Betulkan 5: Gunakan arahan SFC
- Betulkan 6: Gunakan alat DISM
- Betulkan 7: Gerakkan aplikasi yang bermasalah ke partition lain
- Betulkan 8: Tetapkan semula PC
Betulkan 1: Mulakan semula sistem anda
Ini adalah pembetulan mudah yang diberitahu dalam mesej ralat itu sendiri untuk memulakan semula peranti anda. Untuk membuat ini,
Langkah 1: Klik pada Mula butang dan klik pada Kuasa butang untuk memilih Mula semula.
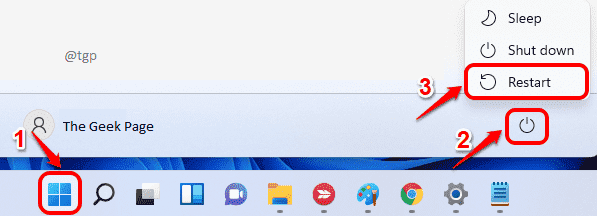
Langkah 2: Setelah sistem reboot, lancarkan semula kedai Microsoft.
Sekiranya penetapan ini tidak membantu menyelesaikan masalah ini, bergerak ke arah seterusnya.
Betulkan 2: Tetapkan semula kedai Microsoft
Langkah 1: Tekan Menang+i untuk membuka Tetapan Halaman.
Langkah 2: Sekarang, klik pada Aplikasi> Aplikasi & Ciri.
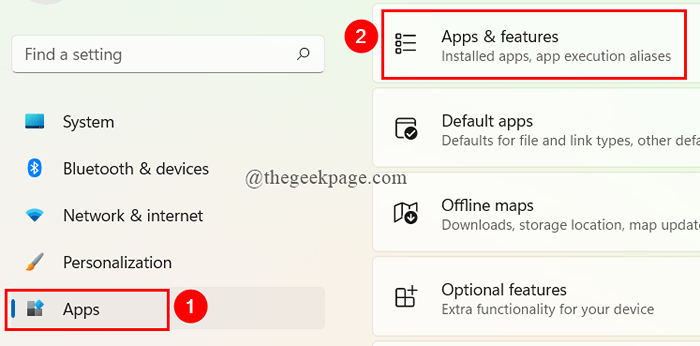
Langkah 3: Tatal ke bawah untuk memilih Kedai Microsoft, Klik pada 3-titik untuk memilih Pilihan lanjutan.
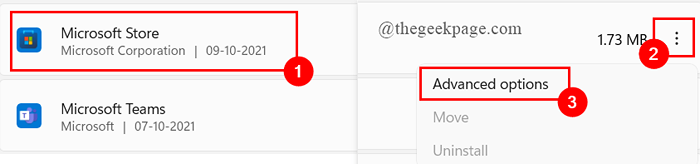
Langkah 4: Sekali lagi tatal ke bawah untuk memilih Kategori tetapkan semula dan klik pada Tetapkan semula.
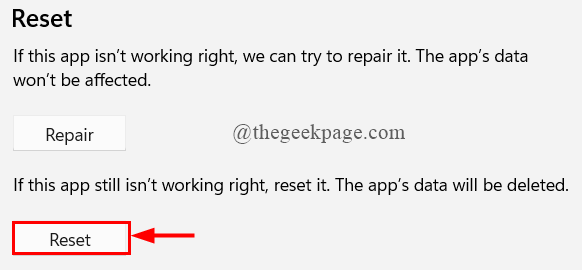
Langkah 5: Setelah selesai, mulakan semula sistem anda untuk melancarkan kedai Microsoft dan lihat jika ralat diselesaikan.
Betulkan 3: Tetapkan semula /Kosongkan cache yang disimpan di kedai Windows
Langkah 1: Tekan Menang+r untuk membuka Jalankan perintah, jenis wsreset.exe.
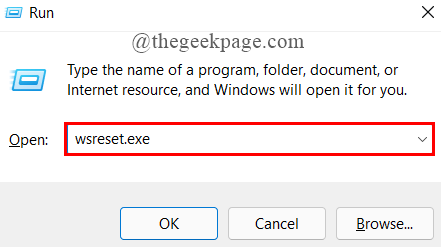
Langkah 2: Sebaik sahaja anda memukul Enter, arahan secara automatik membersihkan semua cache yang tidak diingini yang disimpan di kedai Microsoft.
Langkah 3: Setelah selesai, mulakan semula sistem anda dan buka Microsoft Store untuk melihat apakah ralat itu hilang.
Betulkan 4: Jalankan Penyelesaian Masalah Stor Microsoft
Sekiranya anda masih menghadapi ralat 0x80073CFE, penyelesaian masalah adalah pembetulan terbaik seterusnya untuk menyelesaikan mesej ralat. Untuk menjalankan masalah masalah Microsoft Store,
Langkah 1: Tekan Menang+ i untuk membuka tetapan.
Langkah 2: Klik Sistem> menyelesaikan masalah.
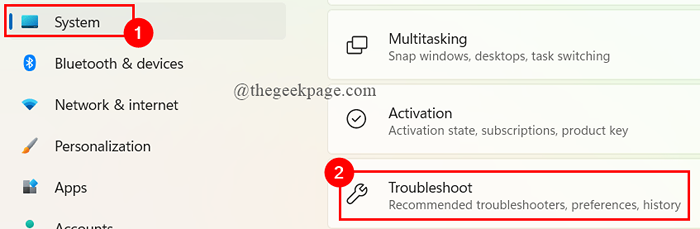
Langkah 3: Sekarang, klik pada Penyelesai masalah lain.
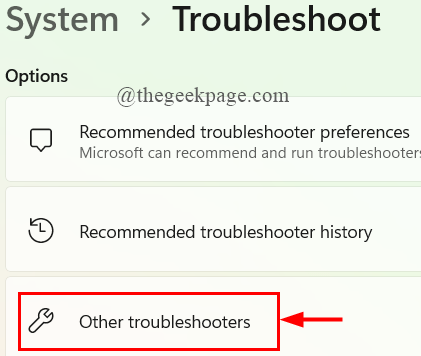
Langkah 4: Tatal ke bawah untuk memilih aplikasi Windows Store dan klik Jalankan.

Langkah 5: Setelah penyelesaian masalah selesai, reboot sistem anda untuk melihat apakah ralat itu hilang. Jika tidak, turun ke pembetulan seterusnya.
Betulkan 5: Gunakan arahan SFC
Mungkin terdapat beberapa fail yang rosak yang terdapat dalam sistem yang menghentikan kedai Microsoft berfungsi dengan baik. Oleh itu, kita perlu menjalankan imbasan SFC untuk mengesan dan mengeluarkan fail yang rosak ini. Untuk berbuat demikian ikuti langkah -langkah di bawah,
Langkah 1: Di Jalankan Jenis tetingkap cmd dan tekan Cltr+shift+enter Untuk membuka arahan yang tinggi.
Apabila UAC meminta pada skrin, klik Ya.
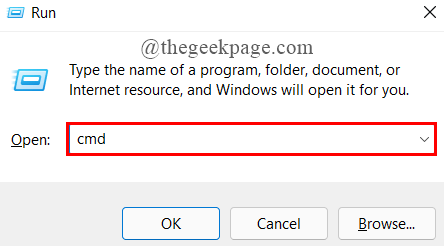
Langkah 2: Sekarang, taipkan arahan yang diberikan di bawah dan tekan Masukkan.
SFC /Scannow
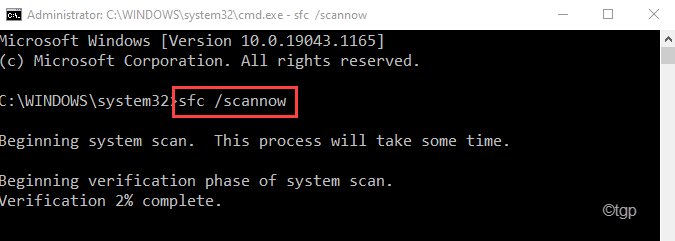
Langkah 3: Setelah imbasan selesai, tutup arahan arahan dan mulakan semula sistem anda untuk melihat apakah ralat diselesaikan.
Betulkan 6: Gunakan alat DISM
Langkah 1: Di Jalankan Jenis tetingkap cmd dan tekan Cltr+shift+enter Untuk membuka arahan yang tinggi.
Apabila UAC meminta pada skrin, klik Ya.
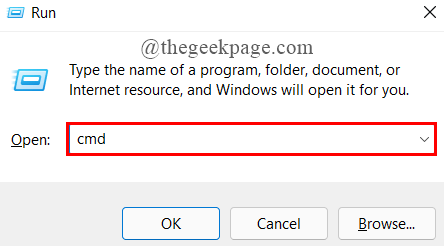
Langkah 2: Sekarang, taipkan arahan yang diberikan di bawah dan tekan Masukkan.
Dism.exe /online /cleanup-image /scanhealth
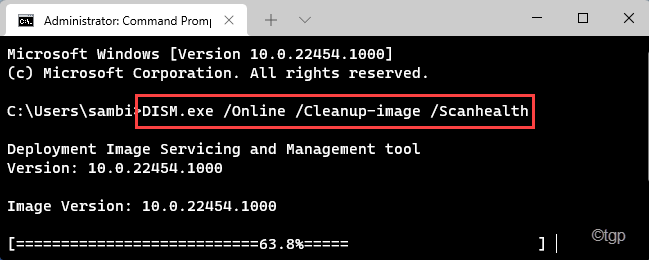
Langkah 3: Sekali, imbasan selesai, taipkan arahan seterusnya yang diberikan di bawah dan tekan Masukkan.
Dism.exe /online /cleanup-image /restoreHealth
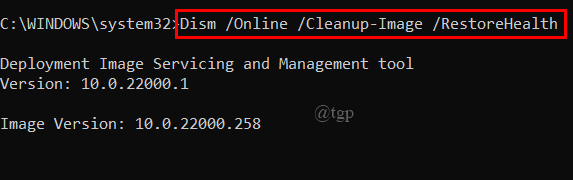
Nota: Sambungkan sistem anda ke sambungan internet yang stabil, kerana ini menggunakan komponen kemas kini Windows untuk memuat turun dan memasang bersamaan untuk fail sistem yang rosak.
Langkah 4: Setelah selesai, taipkan keluar dan tutup arahan arahan.
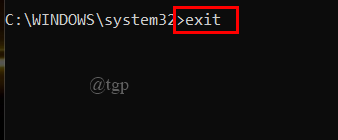
Langkah 5: Mulakan semula sistem anda untuk melihat apakah ralat diselesaikan.
Betulkan 7: Gerakkan aplikasi yang bermasalah ke partition lain
Langkah 1: Tekan Menang+ i untuk membuka tetapan.
Langkah 2: Klik Aplikasi> Aplikasi & Ciri.
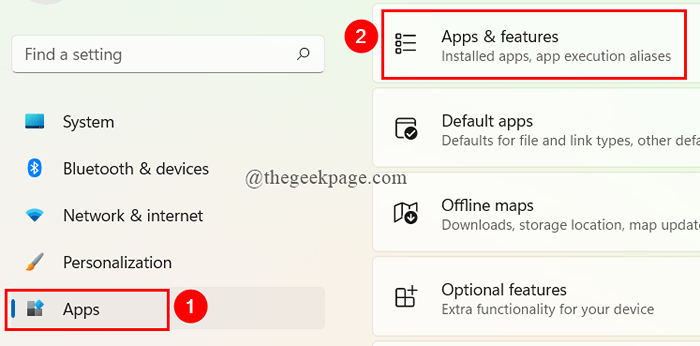
Langkah 3: tatal ke bawah untuk memilih Kedai Microsoft Aplikasi. Klik pada 3-titik, dan klik pada Bergerak. (Di sini, saya hanya mempunyai satu partition, jadi pilihan langkah tidak diaktifkan).

Langkah 4: Tetingkap pop timbul dibuka, dan klik pada menu drop-down untuk memilih cakera yang anda mahukan. Akhirnya, klik pada Bergerak.
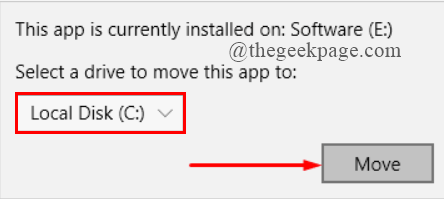
Langkah 5: Akhir sekali, buka kedai Microsoft dan lihat apakah ralat diselesaikan.
Betulkan 8: Tetapkan semula PC
Ini adalah pilihan terakhir untuk digunakan jika ralat masih belum diselesaikan. Menetapkan semula PC anda atau sistem operasi juga membantu dalam membuang kunci pendaftaran yang rosak yang mungkin mengganggu fungsi lancar aplikasinya. Ini juga membantu memasang semula aplikasi Microsoft Store juga. Untuk menetapkan semula sistem anda ikuti langkah -langkah di bawah:
Langkah 1: Taipkan Tetapkan semula PC ini dalam kotak carian permulaan dan tekan Masukkan.
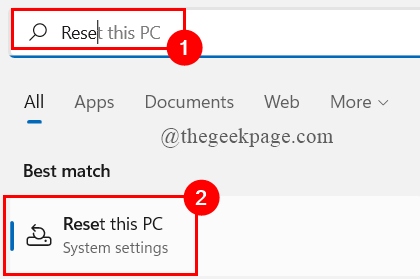
Langkah 2: Sekarang, klik pada Tetapkan semula PC.

Langkah 3: Tingkap muncul. Klik pada pilihan yang ingin anda gunakan.
Anda akan mempunyai dua pilihan
- Keluarkan segalanya
- Simpan fail saya.
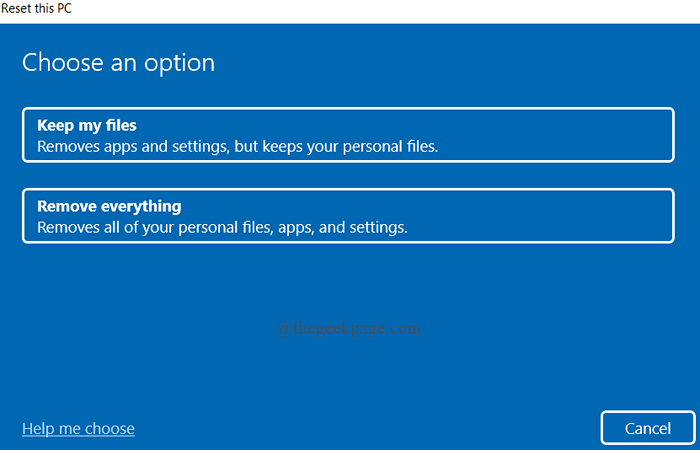
Langkah 4: Tetingkap seterusnya dibuka, pilih pilihan yang anda mahukan.
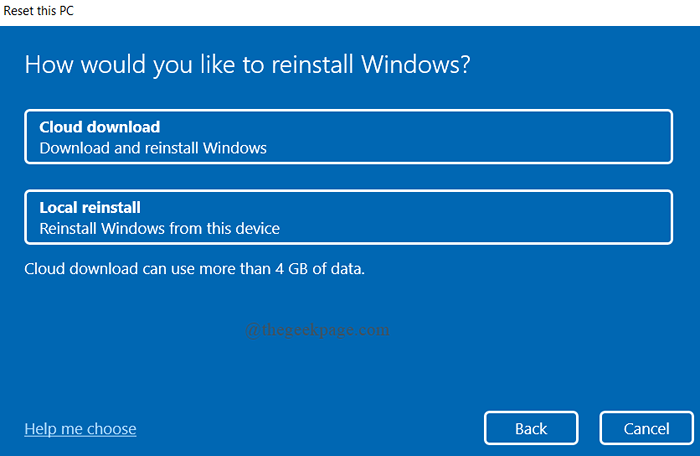
Nota: Apabila anda memilih muat turun awan untuk menetapkan semula PC, ia dipanggil Reset awan. Anda boleh menggunakan pilihan ini juga jika anda mahu.
Langkah 5: Akhirnya, klik pada Tetapkan semula.
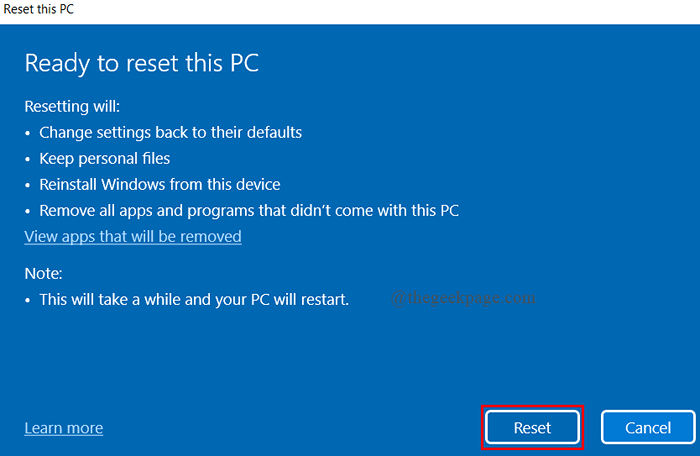
Langkah 6: Sekarang, buka kedai Microsoft dan lihat apakah ralat diselesaikan.
Itu sahaja.
Semoga artikel ini berguna dan bermaklumat.
Komen dan beritahu kami yang membetulkannya membantu anda.
Terima kasih.
- « 7 Cara Membuka Bin Kitar Semula Pada Windows 11 PC
- Betulkan - Tidak dapat mengemas kini persekitaran runtime minecraft [4 cara] »

