7 Cara Membuka Bin Kitar Semula Pada Windows 11 PC
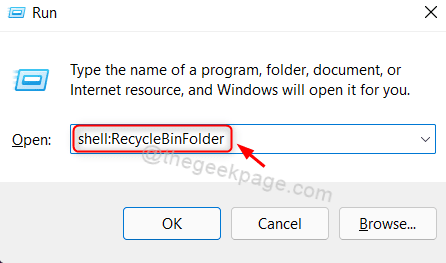
- 1668
- 462
- Clay Weber
Kitar semula Bin adalah folder yang mengandungi semua fail atau apa sahaja yang akan dipadam oleh pengguna buat sementara waktu. Kecuali ia dipadamkan secara kekal, semua fail / folder yang dipadam kekal di dalam tong kitar semula untuk bilangan hari tertentu dan selepas itu ia akan dipadamkan secara kekal. Tetapi jika anda ingin memulihkan fail / folder yang dipadam, maka anda boleh mendapatkannya kembali dari Kitar Semula Bin. Dalam artikel ini, kami akan menunjukkan kepada anda cara membuka kitar semula Bin di Windows 11 dalam banyak cara.
Isi kandungan
- Kaedah 1: Menggunakan kotak dialog Run
- Kaedah 2: Dari Ikon Bin Recycle di Desktop
- Kaedah 3: Menggunakan alat baris arahan
- Kaedah 4: Dari File Explorer
- Kaedah 5: Menu Pin untuk Mula
- Kaedah 6: Menggunakan pintasan papan kekunci
- Kaedah 7: Tambah Bin Kitar Semula ke 'PC ini' menggunakan editor pendaftaran
Kaedah 1: Menggunakan kotak dialog Run
Langkah 1: Kotak dialog buka jalan
Tekan Windows + R Kekunci bersama di papan kekunci anda.
Langkah 2: Kemudian, taipkan Shell: RecycleBinfolder dan memukul Masukkan kunci.
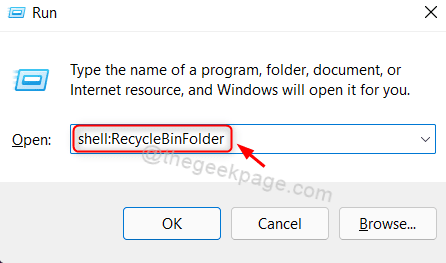
Ini akan membuka tong kitar semula pada sistem anda.
Kaedah 2: Dari Ikon Bin Recycle di Desktop
Langkah 1: Pergi ke desktop
Tekan Menang + d Kekunci bersama di papan kekunci anda.
Langkah 2: Cari tong kitar semula di desktop.
Klik dua kali pada tong kitar semula.
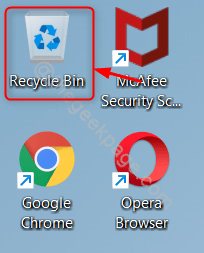
Bin kitar semula akan dilancarkan pada sistem anda.
Nota:- Sekiranya Ikon Bin Recycle hilang di desktop anda, kemudian ikuti langkah -langkah ini di bawah.
1) Tekan Menang Kunci pada papan kekunci anda dan jenis tema dan tetapan yang berkaitan.
2) Kemudian, pilih Tema dan tetapan yang berkaitan dari hasil carian.
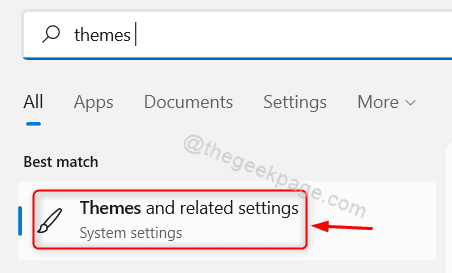
3) Di halaman tema, klik pada Tetapan ikon desktop seperti yang ditunjukkan.
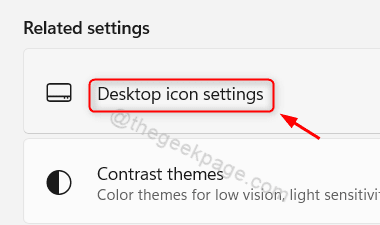
4) Di tetingkap tetapan ikon desktop,
Klik pada Tong kitar semula kotak semak seperti yang ditunjukkan di bawah. Pastikan ia diperiksa.
Kemudian, klik pada Memohon dan okey untuk membuat perubahan.
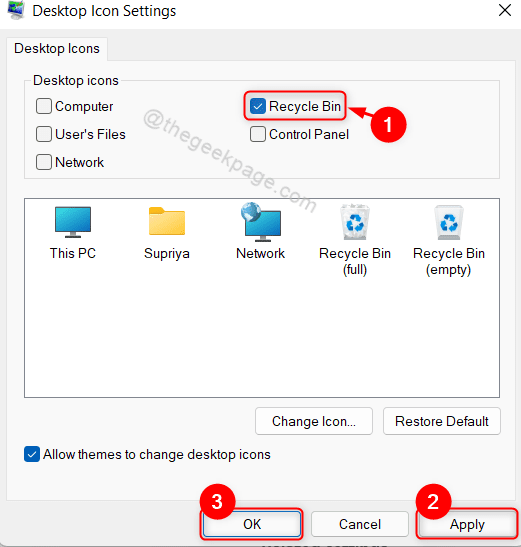
Sekarang anda boleh menemui ikon Bin Recycle di desktop sistem anda.
Kaedah 3: Menggunakan alat baris arahan
Langkah 1: Buka alat baris perintah seperti command prompt atau powerShell
Tekan Menang + r Kekunci bersama di papan kekunci anda.
Jenis cmd dan memukul Masukkan kunci.
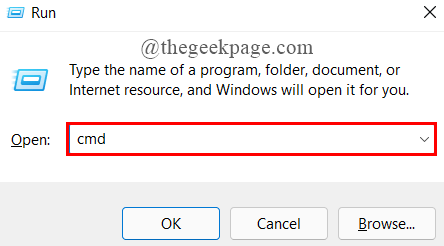
Langkah 2: Dalam arahan arahan
Jenis Mula shell: Recycbinfolder dan memukul Enter kunci.
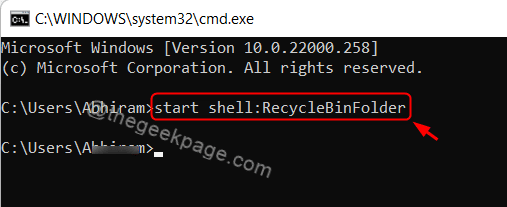
Ini akan membuka folder bin kitar semula pada sistem anda dan ini berfungsi di atas dalam aplikasi PowerShell juga.
Kaedah 4: Dari File Explorer
Langkah 1: Buka Penjelajah Fail
Tekan Menang + e Kekunci bersama di papan kekunci anda.
Langkah 2: Dalam penjelajah fail
Di bar alamat, sebelum akses cepat terdapat ikon anak panah dropdown.
Sila klik padanya dan pilih Tong kitar semula dari senarai dropdown seperti yang ditunjukkan dalam tangkapan skrin di bawah.
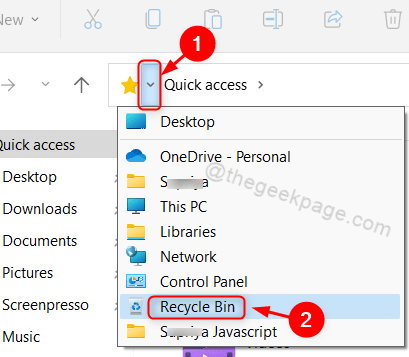
Folder Bin Kitar semula akan muncul di komputer riba anda.
Kaedah 5: Menu Pin untuk Mula
Langkah 1: Pergi ke desktop
Tekan Menang + d Kekunci bersama di papan kekunci anda.
Langkah 2: Klik kanan pada Tong kitar semula ikon.
Pilih Pin untuk bermula dari menu konteks.
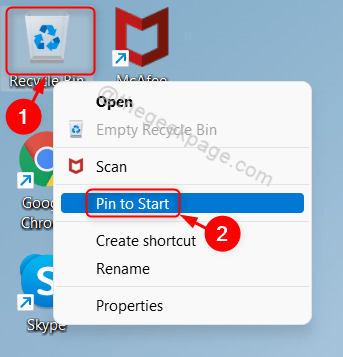
Langkah 3: Tekan Tingkap Kunci pada papan kekunci anda.
Tatal Disematkan Aplikasi di tetingkap Mula Menu.
Anda akan mendapati Tong kitar semula ikon dalam Disematkan bahagian aplikasi seperti yang ditunjukkan di bawah.
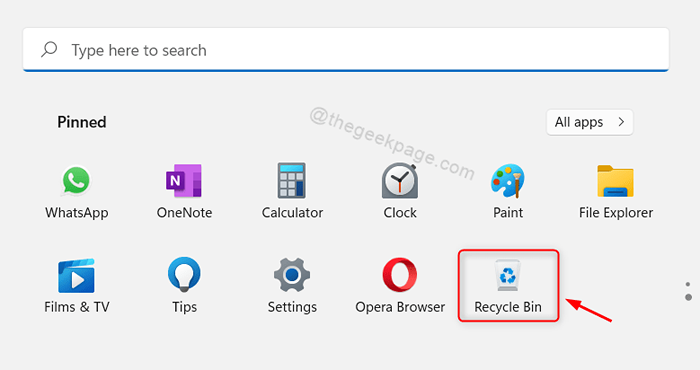
Kaedah ini juga berguna untuk membuka folder bin kitar semula pada sistem anda.
Kaedah 6: Menggunakan pintasan papan kekunci
Langkah 1: Pergi ke desktop
Tekan Menang + d Kekunci bersama di papan kekunci anda.
Kemudian, klik kanan pada desktop dan pilih Baru > Pintasan dari menu konteks.
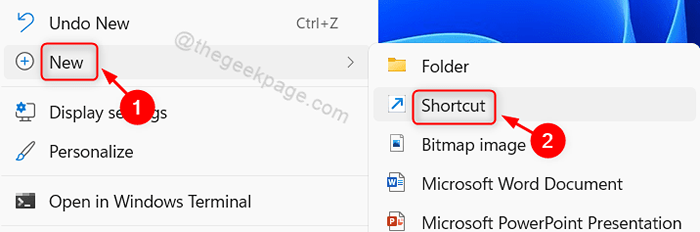
Langkah 2: Di tetingkap pintasan
Jenis %Systemroot%\ Explorer.Exe Shell: RecycleBinfolder di dalam lokasi barang medan.
Kemudian, klik Seterusnya untuk meneruskan.
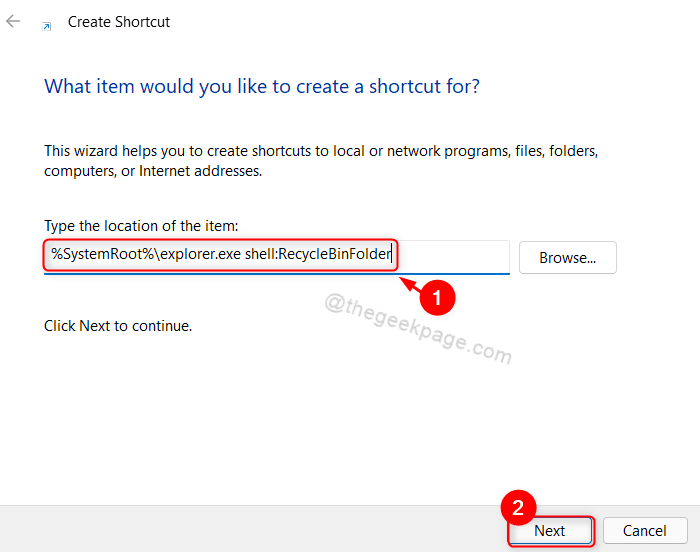
Langkah 3: Kemudian, berikan pintasan nama yang sesuai seperti RecycleBinshortcut.
Setelah selesai, klik Selesai.
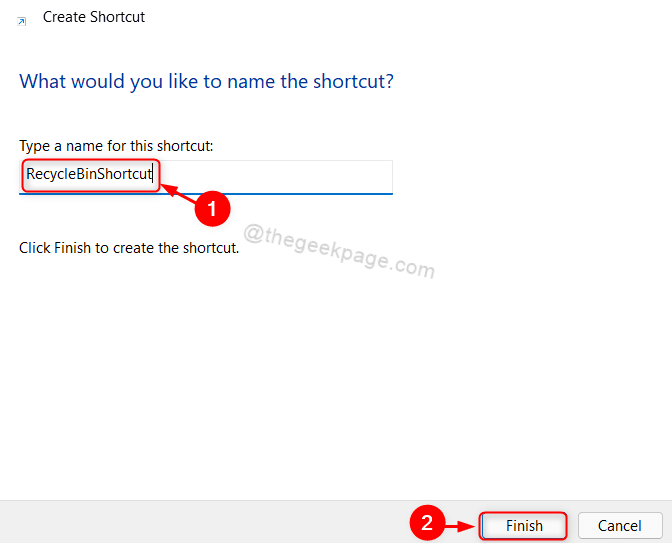
Langkah 4: Selepas ikon RecycleBinshortcut muncul di desktop
Klik kanan padanya dan pilih Sifat dari menu konteks seperti yang ditunjukkan di bawah.
CATATAN: Anda boleh menekan Alt + enter Kekunci bersama selepas mengklik RecycleBinshortcut ikon untuk membuka tetingkap Properties.
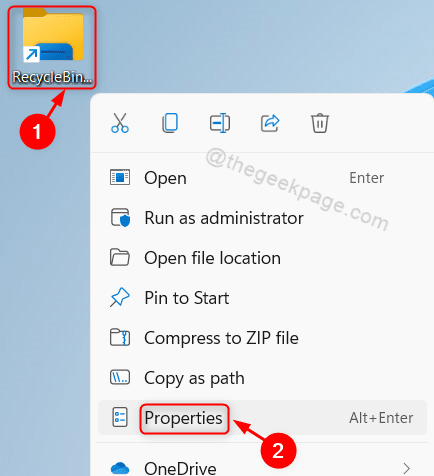
Langkah 5: Di tetingkap Properties
Klik pada Kunci pintasan medan dan tekan sebarang kekunci surat pada papan kekunci anda untuk menetapkan jalan pintas.
Ia secara automatik akan menambah Ctrl + alt ke kekunci surat yang anda tekan.
Kemudian, klik Memohon dan okey untuk membuat perubahan.
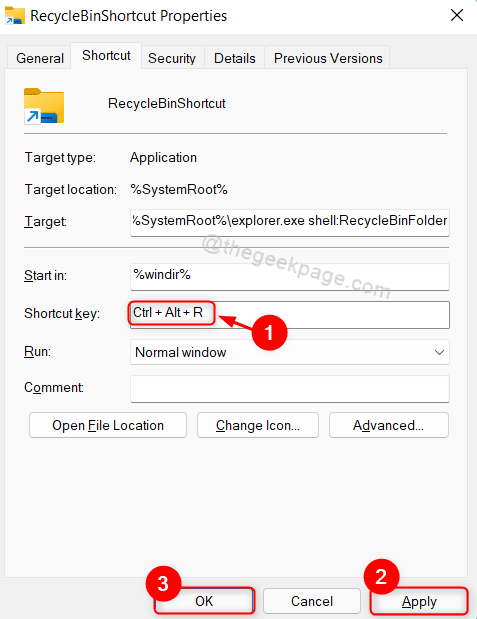
Jadi untuk membuka folder bin kitar semula, anda hanya perlu menekan Ctrl + alt + r Kekunci bersama di papan kekunci anda.
Nota:- Anda boleh menetapkan kunci surat untuk pintasan untuk membuka tong kitar semula.
Kaedah 7: Tambah Bin Kitar Semula ke 'PC ini' menggunakan editor pendaftaran
Langkah 1: Editor Pendaftaran Terbuka
Tekan Menang + r Kekunci bersama di papan kekunci anda.
Jenis regedit dan memukul Masukkan kunci.
Kemudian, tekan Ya di tetingkap prompt UAC untuk meneruskan.
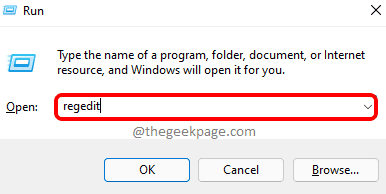
Langkah 2: Di Editor Pendaftaran
Salin dan tampal jalan di bawah di bar alamat dan tekan Masukkan kunci.
Hkey_local_machine \ software \ microsoft \ windows \ currentversion \ explorer \ mycomputer \ namespace
Klik kanan pada Ruang nama Pendaftaran dan pilih Baru > Kunci dari menu konteks.
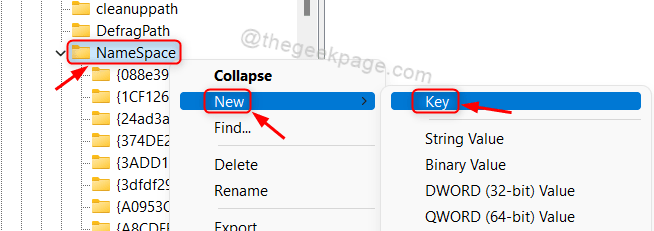
Langkah 3: Kemudian, namakan semula kunci yang baru dibuat untuk 645FF040-5081-101B-9F08-00AA002F954E dan memukul Masukkan kunci.
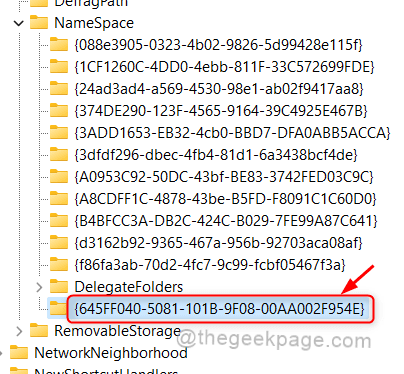
Langkah 4: Buka Penjelajah Fail
Tekan Menang + e Kekunci bersama di papan kekunci anda.
Kemudian, klik pada PC ini di panel kiri tingkap.
Anda akan melihat bahawa Tong kitar semula Ikon telah muncul sebelum ini C: memandu seperti yang ditunjukkan di bawah.
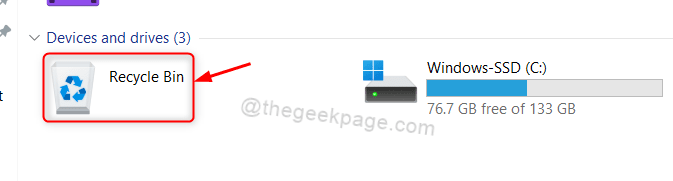
Itu semua lelaki.
Harap anda dapati artikel ini membantu dan bermaklumat.
Sila tinggalkan komen kami di bawah jika anda mempunyai pertanyaan.
Terima kasih kerana membaca!
- « Betulkan Ralat Memuatkan Python DLL di Google Drive di Windows 11/10
- Betulkan kod ralat microsoft 0x80073cfe di Windows 11 »

