Betulkan - Tidak dapat mengemas kini persekitaran runtime minecraft [4 cara]
![Betulkan - Tidak dapat mengemas kini persekitaran runtime minecraft [4 cara]](https://ilinuxgeek.com/storage/img/images_2/fix-unable-to-update-the-minecraft-runtime-environment-[4-ways]_2.png)
- 928
- 254
- Dana Hammes
Minecraft telah menjadi sinonim dengan kehidupan kita kerana semakin banyak pengguna baru telah menyelidiki dunia kreatif dan menikmatinya sehingga ke tahap yang penuh. Pelayan Minecraft menerima kemas kini yang kerap untuk menjadikannya lebih menyeronokkan. Tetapi, sesetengah pengguna mengadu bahawa mereka tidak dapat mengemas kini persekitaran runtime minecraft mereka menggunakan peluncur minecraft. Dalam artikel ini, kami telah membincangkan 4 cara yang berbeza untuk membetulkan isu ini yang berkaitan dengan persekitaran runtime minecraft.
Isi kandungan
- Betulkan 1 - Pembaikan Pelancar Minecraft
- Betulkan 2 - Pasang Minecraft di C: Drive
- Betulkan 3 - Nyahpasang dan pasang semula minecraft
- Betulkan 4 - Muat turun Minecraft secara langsung
- Betulkan 5 - Jalankan Pelancar Minecraft sebagai Pentadbir
- Betulkan 6 - Lumpuhkan Windows Defender Firewall
Betulkan 1 - Pembaikan Pelancar Minecraft
Cara terbaik dan paling mudah untuk menangani masalah ini adalah untuk membaiki aplikasi minecraft di komputer anda.
1. Pada mulanya, tekan Kekunci windows+r Kekunci bersama.
2. Kemudian, taipkan "Appwiz.cpl"Dan memukul Masukkan Untuk membuka tetingkap Program & Ciri.
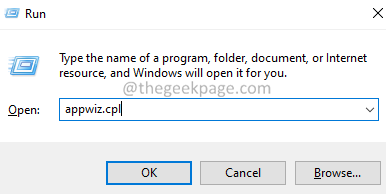
3. Apabila ia dibuka, cari "Pelancar Minecraft"Aplikasi dalam senarai aplikasi.
4. Hanya klik kanan di atasnya dan ketik "Pembaikan"Untuk menyahpasangnya dari komputer anda.
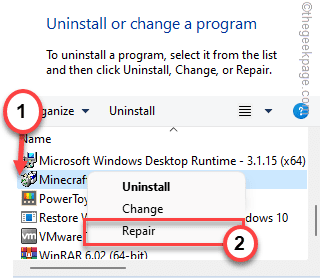
Sekarang, semua yang anda miliki adalah menunggu Minecraft adalah untuk membaiki permohonan itu sendiri. Selepas itu, cuba mengemas kini perpustakaan runtime sekali lagi.
Periksa sama ada ini berfungsi untuk anda atau tidak.
Betulkan 2 - Pasang Minecraft di C: Drive
Ramai pengguna telah menyelesaikan masalah ini dengan memasang Minecraft dalam pemacu sistem (alias di mana tingkap dipasang).
1. Pergi ke lokasi di mana anda mempunyai fail pelancar minecraft yang dimuat turun.
2. Cukup Klik dua kali pada "MinecraftInstaller".
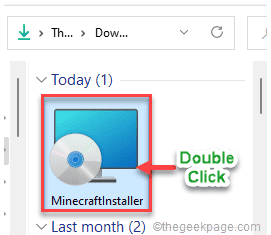
3. Ketik "Seterusnya".
4. Sekarang, periksa sama ada lokasi pemasangan sudah ditetapkan ke C: Drive.
Jika tidak, ketik "Ubah"Dan pilih"C:"Memandu.
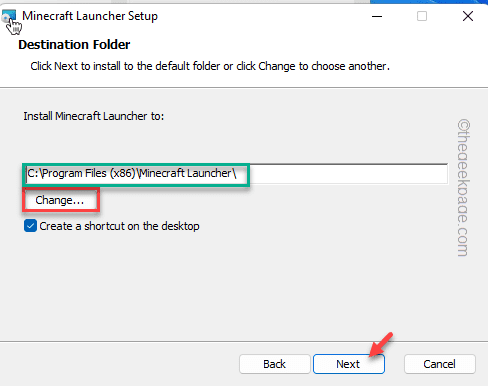
5. Sekarang, pilih "Pelancar Minecraft"Sub-folder dalam"C: Drive"Lokasi untuk memasangnya.
6. Selanjutnya, ketik "okey".
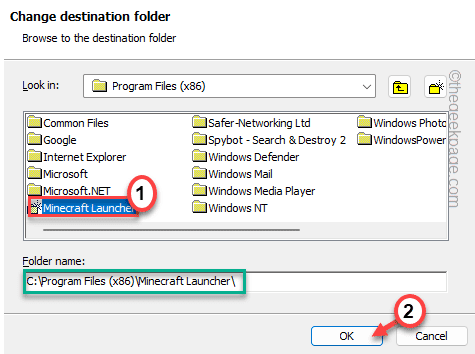
6. Akhirnya, ketik "Pasang"Untuk menyelesaikan proses.
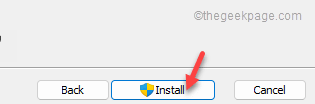
Setelah memasang pelancar, periksa. Ini sepatutnya menyelesaikan masalah yang anda hadapi.
Betulkan 3 - Nyahpasang dan pasang semula minecraft
Masalah ini akan diselesaikan hanya dengan menyahpasang dan memasang semula Minecraft sama sekali.
1. Tekan Kekunci windows+r Kekunci bersama.
2. Kemudian tulis "Appwiz.cpl"Dan memukul Masukkan Untuk membuka tetingkap Program & Ciri.
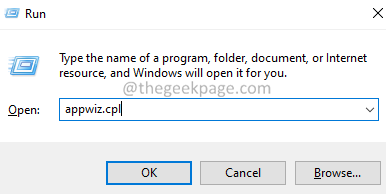
3. Apabila ia dibuka, anda akan menemui "Pelancar Minecraft" aplikasi.
4. Kemudian, klik kanan pada aplikasi dan ketik "Nyahpasang"Untuk menyahpasangnya dari komputer anda.
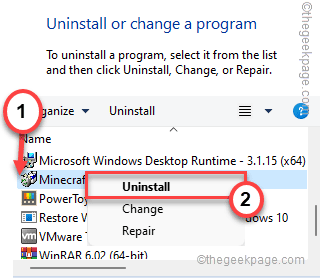
Ikuti dan sahkan tindakan untuk menyahpasangnya dari komputer anda sepenuhnya.
Sebaik sahaja anda selesai, ikuti arahan ini untuk memasang Minecraft lagi.
1. Pada mulanya, muat turun minecraftInstaller.
2. Setelah memuat turunnya, jalankan di komputer anda.
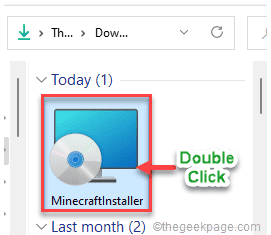
Sekarang, ikuti arahan di skrin untuk memasang peluncur minecraft di komputer anda.
Betulkan 4 - Muat turun Minecraft secara langsung
Masalah ini lazim jika pelancar minecraft dimuat turun dari sumber luaran selain daripada yang rasmi.
1. Pada mulanya, tekan kekunci Windows dan taipkan "Minecraft"Dalam kotak carian.
2. Kemudian, klik kanan pada "Pelancar Minecraft"Dan ketik"Nyahpasang".
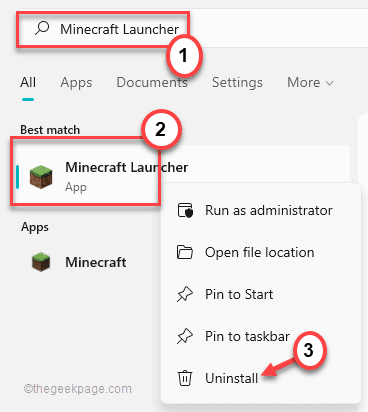
Sekarang, ikuti arahan di skrin untuk menyahpasang sepenuhnya pelancar minecraft dari komputer anda.
3. Kemudian, pergi ke bahagian muat turun alternatif Minecraft.
4. Di halaman ini, anda akan melihat beberapa pautan muat turun untuk pelbagai versi minecraft.
5. Kemudian, ketik "Minecraft.exe"Untuk memuat turun aplikasi di komputer anda.
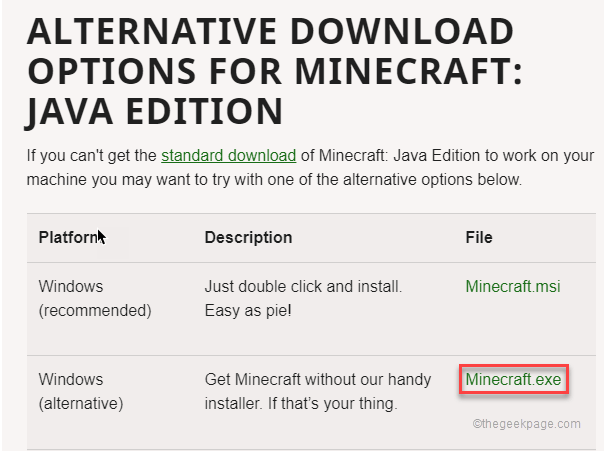
6. Kemudian, klik dua kali pada "Minecraft"Untuk mengaksesnya.
Ia kini akan memuat turun pelancar Minecraft terkini di komputer anda.
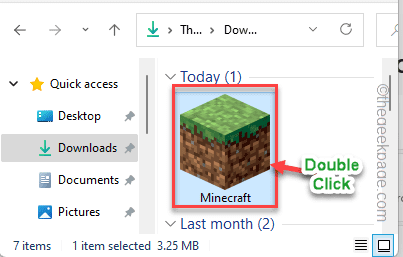
6. Kemudian, persediaan pelancar minecraft akan dibuka. Lengkapkan pemasangan pada sistem anda.
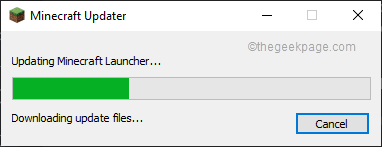
Ini harus menyelesaikan masalah anda.
Betulkan 5 - Jalankan Pelancar Minecraft sebagai Pentadbir
Anda boleh mencuba menjalankan pelancar minecraft sebagai pentadbir.
1. Pada mulanya, klik kanan pada "Pelancar Minecraft"Ikon di desktop anda dan ketik"Sifat".
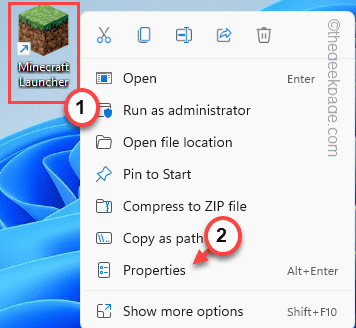
2. Kemudian, pergi ke "Keserasian"Seksyen.
3. Di sana, hanya periksa "Jalankan program ini sebagai pentadbir"Pilihan.
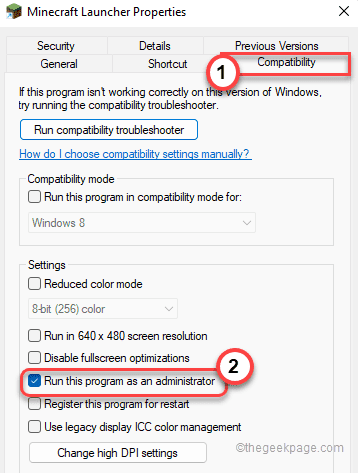
4. Akhirnya, ketik "Memohon"Dan"okey"Untuk menerapkan perubahan ini.
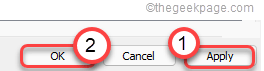
Akhirnya, jalankan Pelancar Minecraft dan kemas kini Perpustakaan Runtime Minecraft. Kali ini, masalah anda harus diselesaikan tanpa masalah selanjutnya.
Betulkan 6 - Lumpuhkan Windows Defender Firewall
Pelancar Minecraft mungkin disekat oleh Windows Firewall. Lumpuhkan firewall pada sistem anda dan jalankan pelancar lagi.
1. Pada mulanya, tekan Kekunci windows+r Kekunci untuk membuka terminal.
2. Kemudian, taipkan "Firewall.cpl"Dan memukul Masukkan.
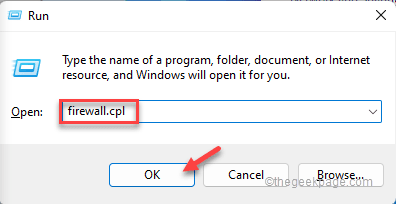
3. Sekarang, di sebelah kiri, ketik pada "Hidupkan atau mematikan Firewall Windows Defender".
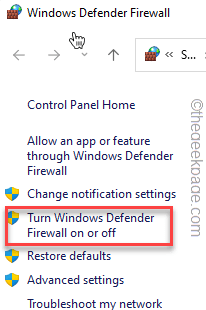
4. Sekarang, untuk tetapan rangkaian 'peribadi', periksa "Matikan Windows Defender Firewall (tidak disyorkan)"Pilihan.
5. Begitu juga, dalam tetapan rangkaian 'awam', Tandakan "Matikan Windows Defender Firewall (tidak disyorkan)".
6. Kemudian, ketik "okey".
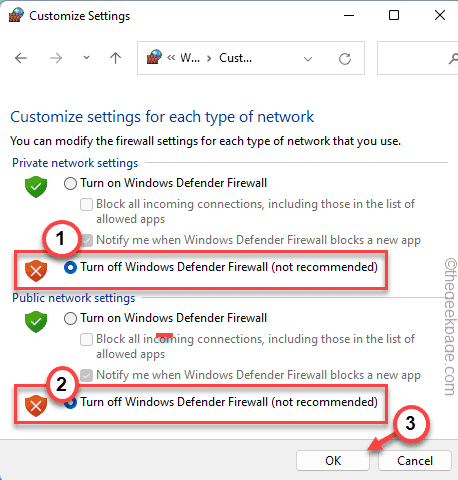
Selepas itu, cuba jalankan Pelancar Minecraft. Kali ini anda tidak akan menghadapi masalah.
- « Betulkan kod ralat microsoft 0x80073cfe di Windows 11
- Cara Menambah Kunci Baru dalam Editor Pendaftaran di Windows 11 »

