Betulkan kernelbase.Ralat DLL di Windows 11, 10 [diselesaikan]
![Betulkan kernelbase.Ralat DLL di Windows 11, 10 [diselesaikan]](https://ilinuxgeek.com/storage/img/images_1/fix-kernelbasedll-error-in-windows-11-10-[solved].png)
- 1056
- 249
- Daryl Wilderman
Ramai pelanggan Windows baru -baru ini melaporkan bahawa ketika mereka cuba melancarkan program atau permainan, ia melemparkan kesilapan yang menyatakan bahawa Kernelbase.Fail DLL hilang atau tidak dijumpai. Kesalahan ini juga dilaporkan apabila program berjalan terhempas tanpa diduga.
Pada masa ini, pengguna tidak pasti langkah -langkah yang perlu diambil untuk menyelesaikan masalah ini. Malah mereka juga cuba menghidupkan semula sistem Windows beberapa kali dengan kesan yang sama. Mungkin terdapat banyak sebab yang menyebabkan masalah ini dan boleh disebabkan oleh fail data sistem yang rosak, sistem tingkap yang sudah lapuk, dll.
Setelah menganalisis semua mata di atas, kami telah membuat satu set perbaikan yang akan membantu pengguna dalam menyelesaikan masalah ini dan menggunakan sistem dengan lancar. Sekiranya anda juga mengalami masalah yang sama, sila teruskan dan baca artikel ini untuk mengetahui lebih lanjut.
Penyelesaian -
- Imbas sistem anda untuk sebarang serangan virus atau malware dan jika dijumpai, sila padamkannya secepat mungkin.
- Pulihkan sistem ke titik terakhir yang disimpan di mana sistem berfungsi dengan sebaik -baiknya.
Sekiranya penyelesaiannya tidak berfungsi, cubalah pembetulan yang diberikan di bawah.
Isi kandungan
- Betulkan 1 - Kemas kini Windows pada sistem anda
- Betulkan 2 - Jalankan Penyelesaian Masalah Keserasian Program
- Betulkan 3 - Lakukan Pemeriksaan Pemeriksa Fail Sistem
- Betulkan 4 - Nyahpasang dan kemudian pasang aplikasi lagi
- Betulkan 5 - Pulihkan kernerbase.dll menggunakan dllfiles.COM CLIENT APP
Betulkan 1 - Kemas kini Windows pada sistem anda
Microsoft mengeluarkan versi terkini Windows dan kemas kini pemacu lain yang diperlukan untuk peningkatan sistem dan pengalaman pengguna yang lancar. Kami mengesyorkan pengguna kami menyimpan sistem mereka dikemas kini dengan langkah -langkah yang dijelaskan secara ringkas di bawah.
Langkah 1: Klik kanan pada Mula butang di bar tugas yang kelihatan seperti Windows Square berwarna biru di tengah.
Langkah 2: Pilih Tetapan dari senarai dengan mengklik padanya seperti yang ditunjukkan di bawah.
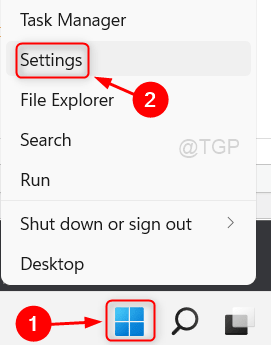
Langkah 3: Ini melancarkan aplikasi Tetapan pada sistem anda.
Langkah 4: Pilih Kemas kini Windows pilihan dari senarai di menu panel kiri seperti yang ditunjukkan di bawah.
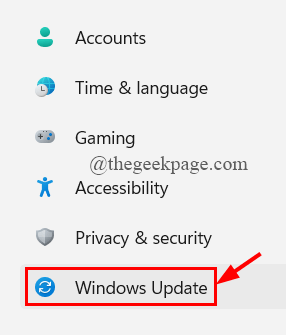
Langkah 5: Di halaman Kemas Kini Windows, klik Menyemak kemas kini butang untuk mula mencari kemas kini yang ada.
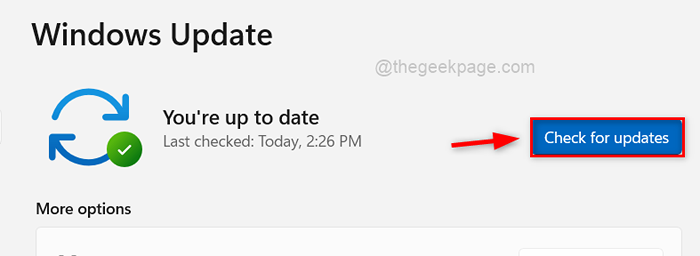
Langkah 6: Setelah menyelesaikan carian, sila muat turun dan Pasang semua kemas kini yang dijumpai.
Langkah 7: Setelah tingkap dikemas kini, Reboot The sistem.
Langkah 8: Periksa sekarang jika masalahnya masih berterusan.
Betulkan 2 - Jalankan Penyelesaian Masalah Keserasian Program
Penyelesaian masalah keserasian program adalah penyelesai masalah khas yang disenaraikan di bawah senarai penyelesaian masalah yang lain, yang akan mengesan sebarang masalah yang disebabkan oleh versi aplikasi/perisian yang tidak serasi dengan versi Windows. Mari kita lihat bagaimana ini dapat dilakukan dengan menggunakan langkah -langkah di bawah.
Penyelesai masalah keserasian program umum
Langkah 1: Tekan Tingkap dan R kunci bersama di papan kekunci untuk membuka Jalankan kotak arahan.
Langkah 2: Kemudian taipkan kawalan.exe /nama Microsoft.Penyelesaian masalah di dalamnya dan memukul Masukkan kunci untuk membuka Menyelesaikan masalah halaman seperti yang ditunjukkan di bawah.
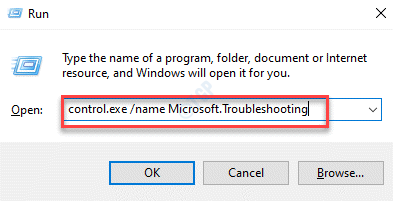
Langkah 3: Ketik pada Penyelesai masalah lain pilihan seperti yang ditunjukkan di bawah.
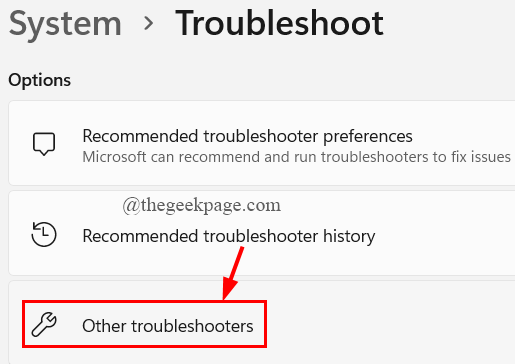
Langkah 4: Tatal ke bawah halaman dan laksanakan Penyelesaian masalah keserasian program dengan mengklik Jalankan butang seperti yang ditunjukkan di bawah.
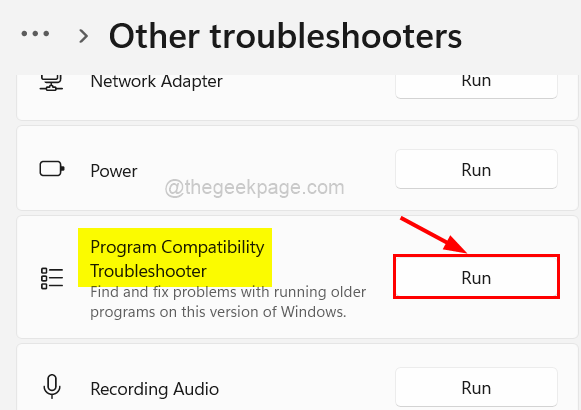
Langkah 5: Ikuti arahan di skrin untuk menyelesaikan masalah dan kemudian memperbaikinya.
Jalankan Penyelesai Penyelesetan Keserasian untuk Aplikasi Khusus
Langkah 1: Klik kanan mengenai aplikasi/perisian yang menyebabkan masalah ini.
Langkah 2: Ketik Sifat dari senarai seperti yang ditunjukkan di bawah.
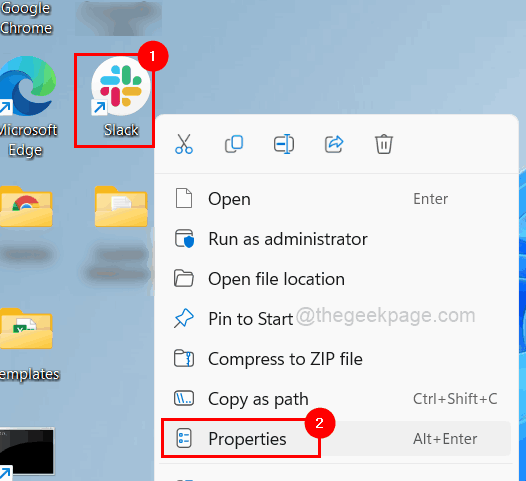
Langkah 3: Di tetingkap Properties, pilih Keserasian tab dan klik Jalankan masalah keserasian keserasian untuk mula mengesan isu keserasian dengan aplikasi yang dipilih.
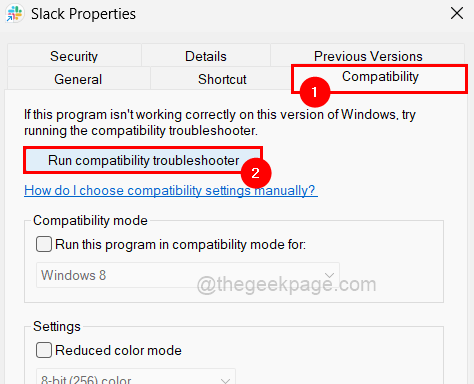
Langkah 4: Untuk menyelesaikan proses, ikuti arahan di skrin.
Langkah 5: Setelah selesai, pastikan anda tidak memilih kotak pilihan Jalankan program ini dalam mod keserasian untuk.
Langkah 6: Kemudian, juga klik pada Jalankan program ini sebagai pentadbir kotak semak dan ketik Memohon dan okey Untuk menutup tetingkap Properties.
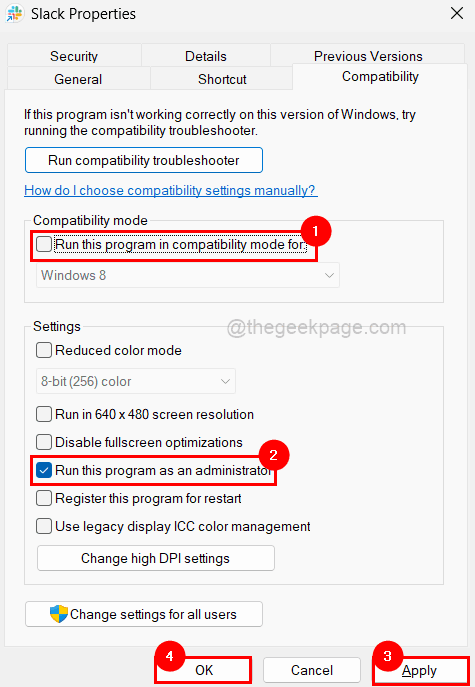
Betulkan 3 - Lakukan Pemeriksaan Pemeriksa Fail Sistem
Sekiranya terdapat fail data yang rosak, ia akan menimbulkan masalah seperti yang disebutkan di atas. Oleh itu untuk memeriksa fail yang rosak di sistem, perlu menjalankan imbasan SFC menggunakan command prompt seperti yang dijelaskan di bawah.
Langkah 1: Tekan Tingkap Kunci pada papan kekunci dan taip cmd.
Langkah 2: Kemudian, Klik kanan pada arahan prompt dari hasil carian.
Langkah 3: Pilih Jalankan sebagai pentadbir Dari menu konteks seperti yang ditunjukkan dalam tangkapan skrin di bawah.
Langkah 4: Terimalah Prompt Kawalan Akses Pengguna dengan mengklik Ya untuk meneruskan.
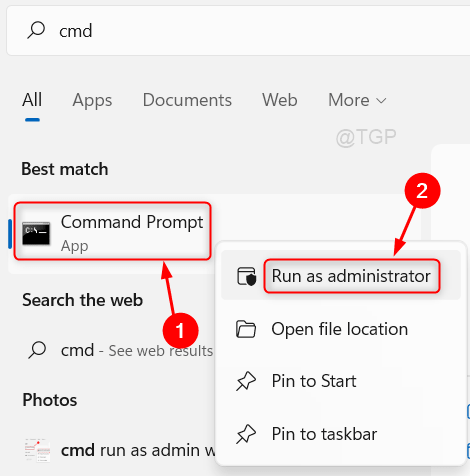
Langkah 5: Jenis SFC /Scannow dalam arahan arahan yang dibuka sebagai admin.
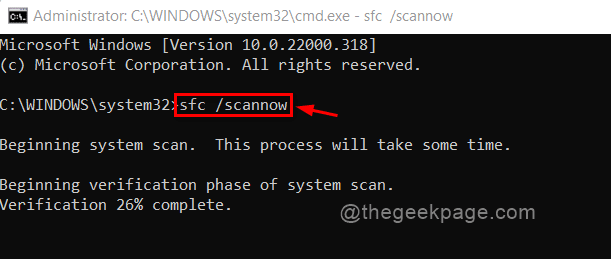
Langkah 6: Tunggu sehingga proses pengimbasan selesai.
Langkah 7: Kemudian, periksa apakah ada fail yang rosak yang dijumpai.
Langkah 8: Sila ganti mereka jika fail yang rosak hadir di sistem.
Betulkan 4 - Nyahpasang dan kemudian pasang aplikasi lagi
Langkah 1: Pergi ke Aplikasi yang dipasang halaman dengan menekan Tingkap kunci dan jenis aplikasi yang dipasang.
Langkah 2: Pilih Aplikasi yang dipasang Tetapan sistem dari hasil carian.
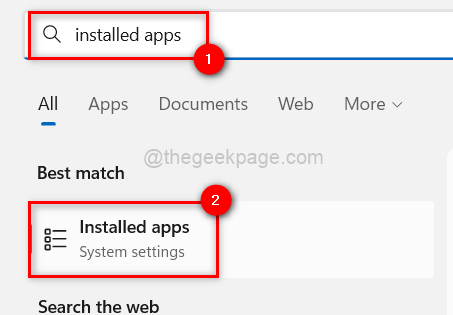
Langkah 3: Pada halaman aplikasi yang dipasang, cari aplikasi itu dan klik Tiga titik mendatar (menunjukkan lebih banyak pilihan) permohonan yang menyebabkan masalah.
Langkah 4: Kemudian, ketik Nyahpasang dari senarai.
CATATAN: Kami telah menggunakan aplikasi Microsoft Office sebagai contoh. Pengguna harus memilih aplikasi yang menyebabkan masalah ini.
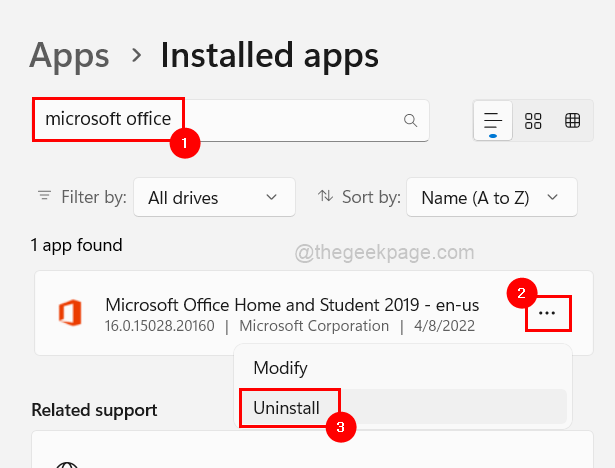
Langkah 5: Sekali lagi klik Nyahpasang untuk mula menyahpasang aplikasi dari sistem.
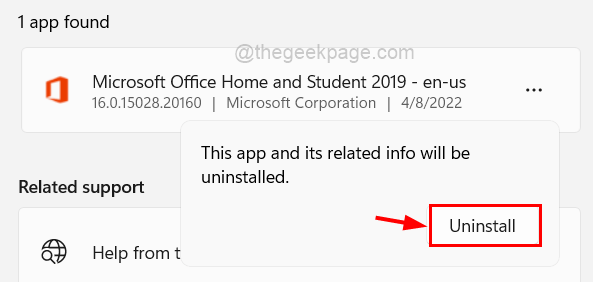
Langkah 6: Setelah menyahpasang, mulakan semula sistem.
Langkah 7: Sebaik sahaja sistem dipasang, muat turun dan pasang aplikasi pada sistem.
Langkah 8: Sekarang periksa apakah masalahnya diselesaikan.
Betulkan 5 - Pulihkan kernerbase.dll menggunakan dllfiles.COM CLIENT APP
Langkah 1: Muat turun The Dllfiles.pelanggan com Fail Persediaan dengan mengklik di sini.
Langkah 2: Buka fail persediaan yang dimuat turun dan lakukan arahan di skrin untuk menyelesaikan proses pemasangan.
Langkah 3: Setelah memasang, buka Aplikasi pelanggan pada sistem anda.
Langkah 4: Jenis Kernelbase.dll di bar carian dan klik Cari fail DLL butang di bawahnya seperti yang ditunjukkan dalam gambar.
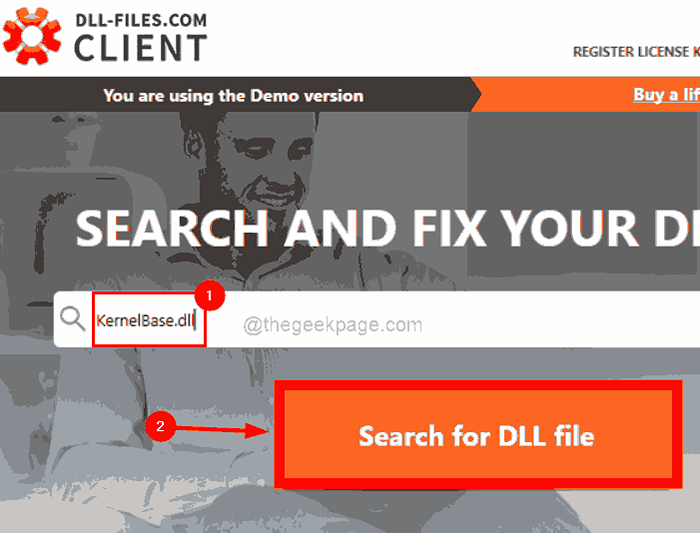
Langkah 5: Ia menunjukkan semua hasil yang mungkin menggunakan kata kunci carian. Sekarang anda harus mengklik pada Kernelbase.dll fail untuk dipasang seperti yang ditunjukkan di bawah
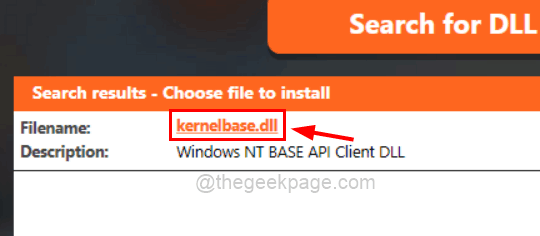
Langkah 6: Halaman ini menunjukkan semua maklumat mengenai sistem anda dan kemudian mencadangkan pemasangan dengan versi yang sesuai.
Langkah 7: Klik Pasang butang untuk mula memasang kernelbase.fail dll pada sistem anda.
CATATAN: Sebelum meneruskan, pengguna mesti terlebih dahulu mendaftarkan aplikasi klien. Jika tidak, jika anda belum mendaftar sebelum ini, ia akan mendorong anda untuk melakukannya apabila anda mengklik Pasang.
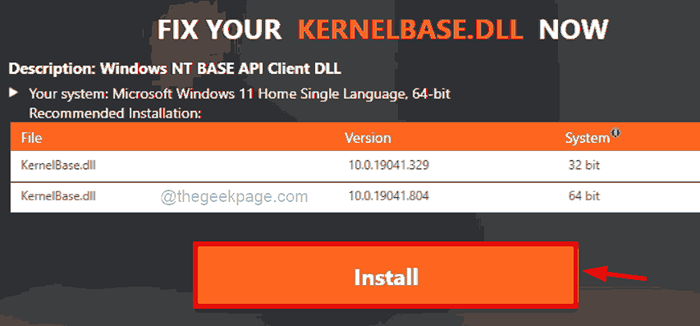
- « Betulkan Penggunaan CPU WebHelper Klien Steam di Windows 11
- Betulkan Pengesanan Permainan Discord Tidak masalah kerja di Windows »

