Betulkan Pengesanan Permainan Discord Tidak masalah kerja di Windows
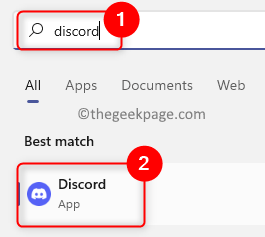
- 1296
- 234
- Mr. Ramon Runolfsson
Discord adalah aplikasi VoIP yang paling popular yang disukai oleh pemain untuk berkomunikasi dengan pengguna lain. Ia mempunyai ciri pengesanan permainan terbina dalam yang membolehkan pengguna menyiarkan nama permainan semasa yang dia mainkan kepada orang lain. Tetapi, banyak pengguna telah melaporkan bahawa Discord tidak dapat mengesan permainan semasa yang mereka mainkan.
Adakah anda bermasalah dengan isu ini di mana ciri pengesanan permainan dalam Discord telah berhenti berfungsi? Kemudian anda telah mencapai catatan yang betul. Di sini, kami telah menyenaraikan beberapa strategi penyelesaian masalah yang dapat membantu anda menyelesaikan masalah ini di PC Windows anda.
Isi kandungan
- Betulkan 1 - Dayakan Pengesanan Permainan Discord
- Betulkan 2 - Tambahkan Permainan untuk Discord secara manual
- Betulkan 3 - Kemas kini Discord ke versi terkini
- Betulkan 4 - Nyahpasang dan pasang semula
Betulkan 1 - Dayakan Pengesanan Permainan Discord
1. Klik pada Tingkap Butang Mulakan pada bar tugas anda.
Di bar carian Windows, taipkan perselisihan Untuk mencari aplikasi.
Klik pada Perselisihan dalam hasil carian untuk membukanya.
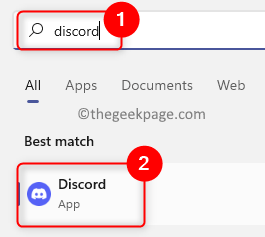
2. Di tetingkap Discord Utama yang dibuka, klik pada Tetapan ikon gear Di sebelah nama profil pengguna di sudut kiri bawah.
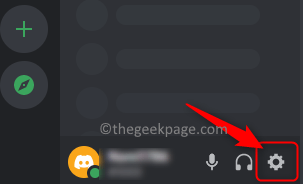
Anda akan melihat Tetapan pengguna tetingkap.
3. Di dalam Tetapan tetingkap, tatal dan cari Aktiviti Status tab masuk Tetapan aktiviti Di panel kiri.
Selepas anda memilih Status aktiviti, bergerak ke kanan dan Hidupkan togol di sebelah Paparkan aktiviti semasa sebagai mesej status.
Anda akan melihat tanda semak di sebelah pilihan.
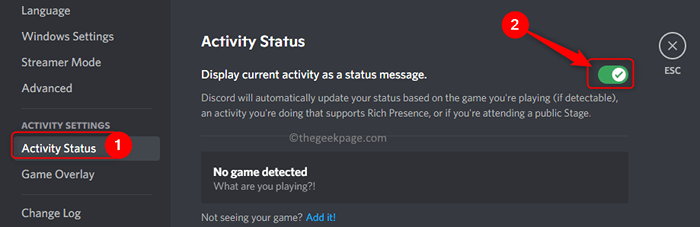
4. Tutup tetingkap Tetapan dan Aplikasi Perselisihan.
Buka Discord sekali lagi dan lihat apakah Discord dapat mengesan permainan semasa yang anda mainkan.
Betulkan 2 - Tambahkan Permainan untuk Discord secara manual
1. Buka aplikasi Discord seperti yang disebutkan di atas dalam langkah 1.
2. Anda perlu membuka Tetapan pengguna tetingkap dengan mengklik pada ikon gear Di bahagian bawah kiri di sebelah nama pengguna anda.
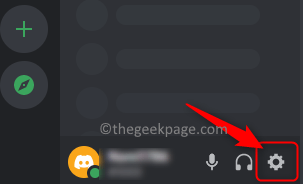
Di dalam Tetapan tetingkap, pilih Status aktiviti tab di sebelah kiri.
3. Di sebelah kanan, klik pada "Tambahnya!" pautan di sebelah teks "Tidak melihat permainan anda?".
Dalam kotak carian yang dibuka, taipkan Nama permainan anda sekarang dan pilihnya dari senarai.
Sebaik sahaja anda memilih permainan, klik Tambah permainan butang untuk melihat permainan anda pada perselisihan.
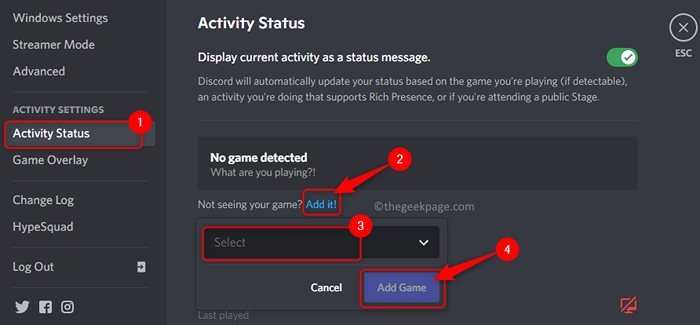
4. Tutup perselisihan dan melancarkannya.
Periksa sama ada perselisihan tidak mengesan masalah permainan diselesaikan.
Betulkan 3 - Kemas kini Discord ke versi terkini
1. Untuk mengemas kini Discord, aplikasi mesti dijalankan di PC anda.
2. Di dulang sistem anda, klik pada anak panah ke atas kecil (^) untuk mengembangkannya.
Di sini, Klik kanan pada Ikon perselisihan.
Dalam menu yang dibuka, pilih pilihan Menyemak kemas kini…
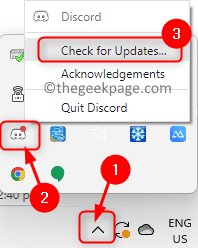
3. Tunggu sehingga pemeriksaan percanggahan jika ada kemas kini baru. Pasang kemas kini mengikut arahan di skrin.
4. Pelancaran semula pelanggan perselisihan selepas kemas kini. Periksa sama ada pengesanan permainan perselisihan tidak masalah kerja ditetapkan.
Biasanya, semua permainan tulen dikesan secara automatik oleh perselisihan. Sekiranya terdapat sebarang permainan yang tidak disahkan yang anda mainkan, Discord tidak akan mengesannya. Oleh itu, pastikan anda memasang permainan asli di PC anda.
Betulkan 4 - Nyahpasang dan pasang semula
1. Memukul Tingkap kunci dan jenis Apl & Ciri di bar carian tingkap.
Klik pada Apl & Ciri dalam hasil carian perlawanan terbaik di bahagian bawah.
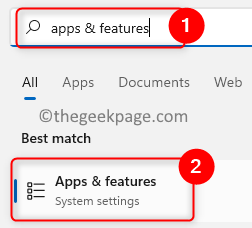
2. Ini akan membawa anda ke Apl & Ciri halaman dalam Tetapan Windows aplikasi.
Di halaman ini, cari bahagian yang dinamakan Senarai aplikasi dan jenis perselisihan di kotak carian di bawahnya.
3. Dalam hasil carian, anda akan melihat Perselisihan aplikasi.
Klik pada Tiga titik menegak dikaitkan dengannya dan pilih Nyahpasang dalam menu.
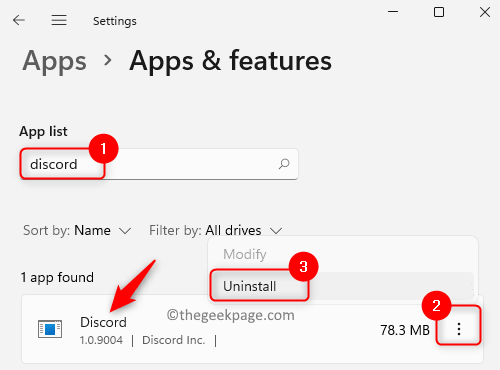
Pada tetingkap pengesahan yang muncul, klik Nyahpasang sekali lagi.
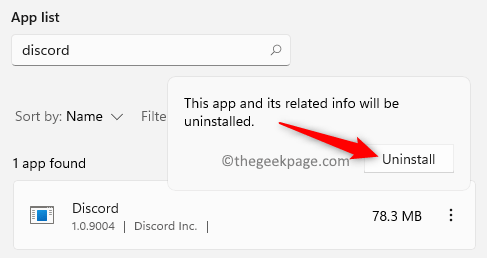
4. Tunggu perselisihan untuk disahpasang dari PC anda.
Mula semula Sistem anda selepas proses pemetaan.
5. Pergi ke halaman muat turun rasmi untuk perselisihan.
Muat turun versi terbaru aplikasi untuk Windows.
Buka fail pemasang dan lengkapkan pemasangan aplikasi.
6. Setelah Discord dipasang semula pada PC anda, lancarkannya dan periksa apakah masalah pengesanan permainan anda diselesaikan.
Itu sahaja buat masa ini.
Adakah anda mendapati artikel ini cukup bermaklumat dalam menetapkan pengesanan permainan perselisihan yang tidak berfungsi di PC Windows anda? Tolong beritahu kami pendapat anda dan juga penetapan yang berfungsi untuk anda.
- « Betulkan kernelbase.Ralat DLL di Windows 11, 10 [diselesaikan]
- Betulkan kod ralat Mail dan Calender App 0x80070490 di Windows 11, 10 »

