Betulkan Penggunaan CPU WebHelper Klien Steam di Windows 11
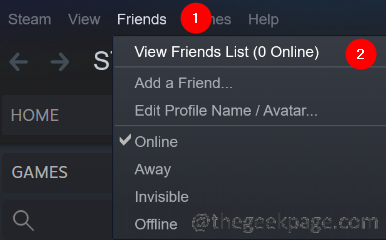
- 733
- 105
- Ronnie Hermann
Ramai pemain telah melaporkan melihat permainan permainan yang menggagalkan dan ketinggalan semasa menggunakan aplikasi Steam. Semasa memeriksa butirannya, nampaknya masalah ini disebabkan oleh WebHelper VR Steam.
SteamVR WebHelper adalah pelayar dalaman yang menggunakan aplikasi Steam untuk menyediakan paparan yang diperlukan untuk Perpustakaan Permainan Steam Store. Ini menggunakan sehingga 70% daripada CPU menyebabkan masalah gagap dan ketinggalan dalam stim.
Dalam artikel ini, kami telah mengkaji senarai pembaikan yang akan membantu anda mengatasi penggunaan CPU yang tinggi dari WebHelper Klien Steam.
Isi kandungan
- Betulkan 1: Lumpuhkan avatar animasi
- Betulkan 2: Lumpuhkan Overlay Steam
- Betulkan 3: Jalankan stim dalam mod kecil.
- Betulkan 4: Nyahpasang kemas kini Windows terkini
Betulkan 1: Lumpuhkan avatar animasi
Langkah 1: Buka aplikasi Steam.
Langkah 2: Klik pada Rakan Tab dari pilihan menu teratas.
Langkah 3: Klik pada Lihat senarai rakan.
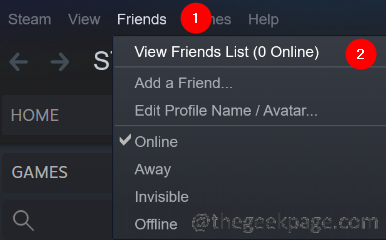
Langkah 4: Klik pada Tetapan ikon.
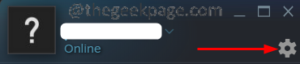
Langkah 5: Tetingkap Tetapan Senarai Rakan terbuka. Di sebelah Dayakan bingkai avatar animasi & bingkai avatar animasi dalam senarai rakan dan sembang anda, Togol butang untuk menghidupkan Mati tetapan.
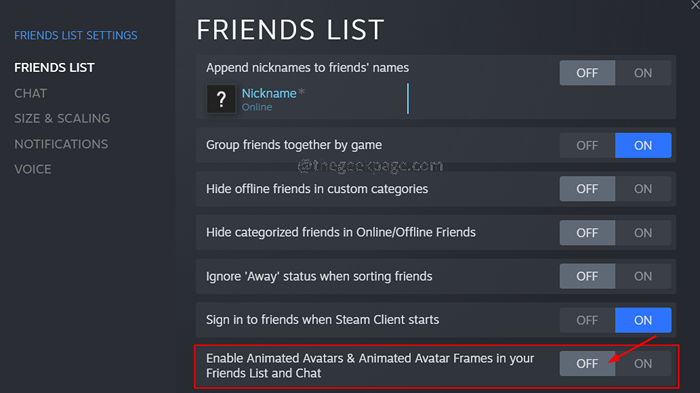
Betulkan 2: Lumpuhkan Overlay Steam
Langkah 1: Buka aplikasi Steam dengan mengklik dua kali di atasnya.
Langkah 2: Klik pada Wap Pilihan menu terletak di sudut sebelah kiri.
Langkah 3: Klik Tetapan.
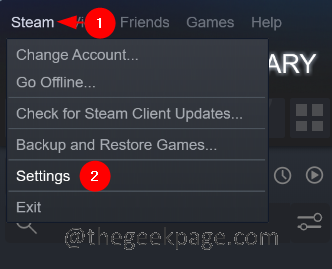
Langkah 4: Dalam tetingkap Tetapan, klik Dalam permainan dari sebelah kiri.
Langkah 5: Dari sebelah kanan, untick pilihan Aktifkan overlay stim semasa dalam permainan.
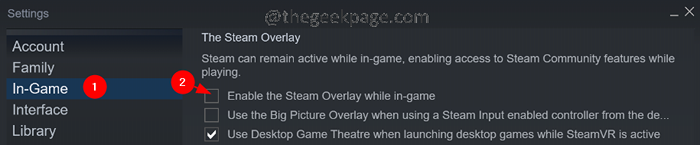
Langkah 6: Dalam tetingkap Tetapan, klik pada Antara muka tab dari sebelah kiri.
Langkah 7: Untick Ketiga pilihan ini:
- Dayakan Smooth Scrolling dalam Perkhidmatan Web (Memerlukan Mulakan semula)
- Dayakan GPU Rendering Dipercepat dalam Pandangan Web (Memerlukan Mulakan semula)
- Dayakan penyahkodan video perkakasan, jika disokong (memerlukan dimulakan semula)
Langkah 8: Klik pada butang OK.
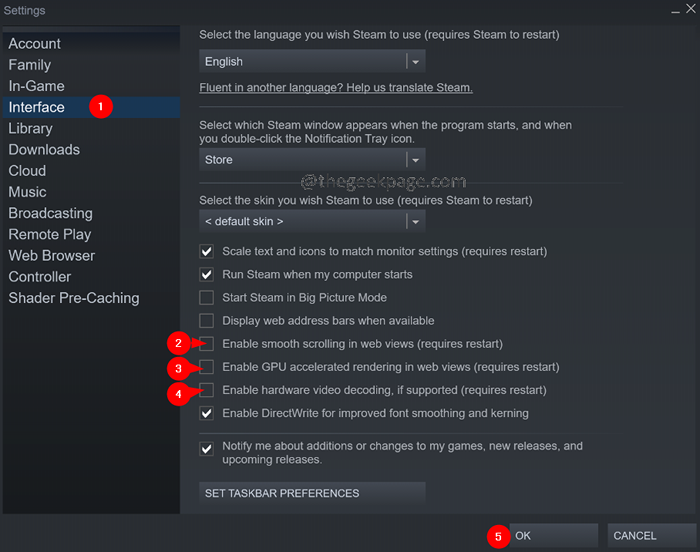
Langkah 9: Anda akan melihat segera meminta untuk memulakan semula sistem. Klik pada Mulakan semula stim butang.
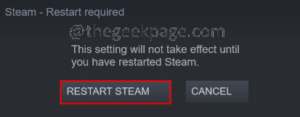
Betulkan 3: Jalankan stim dalam mod kecil.
Sekiranya tiada kaedah di atas tidak berfungsi, anda boleh cuba menjalankan stim dalam mod kecil yang melumpuhkan webhelper stim. Pemain telah melaporkan melihat peningkatan 10-15% dalam FPS apabila mereka melumpuhkan WebHelper Steam.
Langkah 1: Keluar dari aplikasi Steam jika dibuka.
Langkah 2: Klik kanan pada aplikasi Steam
Langkah 3: Pilih Buka lokasi fail.
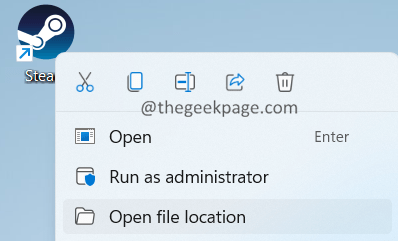
Langkah 4: Klik kanan pada wap.exe dan pilih Salin laluan fail pilihan.
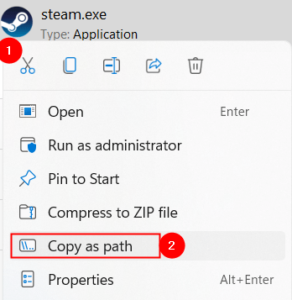
Langkah 5: Pegang kunci Windows+R dan buka dialog larian.
Langkah 6: Dalam dialog Run yang membuka, tampal alamat yang anda disalin dari langkah 4 dan tambahkan garis -No-Browser +Buka Steam: // Open/MinigamesList
Perintah akhir harus seperti yang ditunjukkan di bawah.
"C: \ Program Files (x86) \ Steam \ Steam.exe "-no -browser +buka stim: // buka/minigameslist
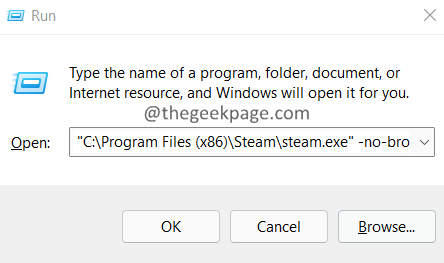
Betulkan 4: Nyahpasang kemas kini Windows terkini
Sekiranya anda melihat bahawa ralat adalah setelah mengemas kini tingkap, anda boleh melancarkan kembali ke keadaan sebelumnya dengan menyahpasang kemas kini 2-3 terakhir.Untuk berbuat demikian, ikuti langkah -langkah di bawah:
Langkah 1: Buka Jalankan terminal dengan kunci Windows+r.
Langkah 2: Masukkan arahan Appwiz.cpl dan tekan Enter.
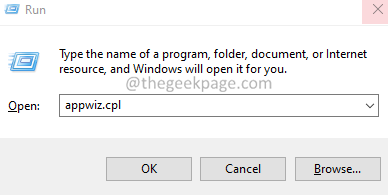
Langkah 3: Di tetingkap yang muncul, klik Lihat kemas kini yang dipasang.
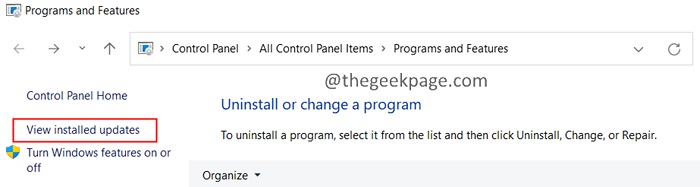
Langkah 4: Periksa tarikh permohonan dipasang.
Langkah 5: Nyahpasang kemas kini oleh klik kanan di atasnya dan memilih Nyahpasang.
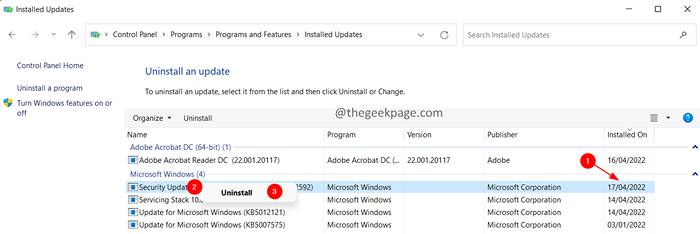
Langkah 6: Sekarang nyahpasang kemas kini terkini satu demi satu dan tentukan apa yang dikemas kini yang menyebabkan masalah.
Itu sahaja.
Terima kasih untuk membaca.
- « Betulkan - Kod Ralat 268 Tingkah Laku Pelanggan yang Tidak Dijangka di Roblox
- Betulkan kernelbase.Ralat DLL di Windows 11, 10 [diselesaikan] »

