Betulkan fail di Windows 10 secara automatik mendapat mampat
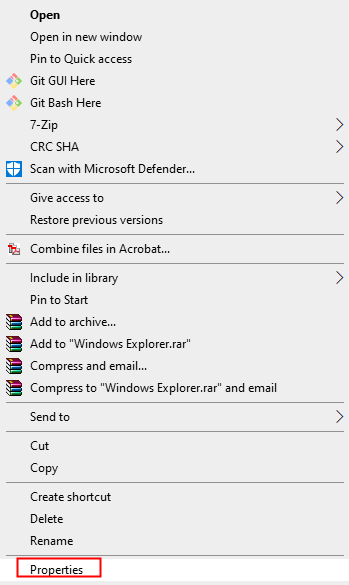
- 2758
- 44
- Dave Kreiger V
Ramai pengguna telah melaporkan bahawa beberapa folder dan pintasan sedang dimampatkan. Folder termampat akan mempunyai dua tanda anak panah biru di sudut kanan atas ikon. Untuk maklumat lanjut, rujuk gambar di bawah,
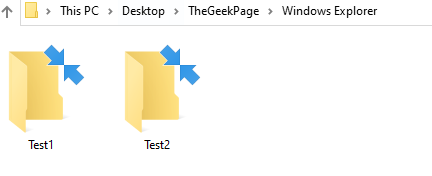
Selain itu, dilihat bahawa sebarang fail atau folder baru yang dibuat akan dimampatkan secara automatik. Walaupun kita mengekatkan fail dan folder, dilihat bahawa fail dan folder dimampatkan lagi selepas reboot.
Masalahnya dilihat ketika:
- Terdapat sedikit ruang yang tersisa dalam cakera keras
- Pangkalan Data Cache Ikon Rasuah
- Mampatan telah diaktifkan
- Ciri OS Kompak diaktifkan
Sekiranya anda menghadapi masalah ini, baca bersama. Dalam artikel ini, kami telah menyusun beberapa penyelesaian kerja yang akan membantu anda menyelesaikan masalah ini.
Isi kandungan
- Betulkan 1: Matikan mampatan pada folder / pemandu
- Betulkan 2: Lumpuhkan Mampatan Menggunakan Command Prompt
- Betulkan 3: Lumpuhkan ciri OS Compact Menggunakan PowerShell
- Betulkan 4: Membangun semula pangkalan data cache ikon
- Betulkan 5: Lumpuhkan Mampatan Menggunakan Dasar Kumpulan
- Betulkan 6: Lumpuhkan Mampatan Menggunakan Editor Pendaftaran
- Betulkan 7: Lakukan Cakera Bersihkan
- Betulkan 8: Kemas kini OS Windows anda
Betulkan 1: Matikan mampatan pada folder / pemandu
Untuk Lumpuhkan mampatan pada folder Lakukan yang berikut,
Langkah 1: Klik kanan pada folder dan pilih Sifat
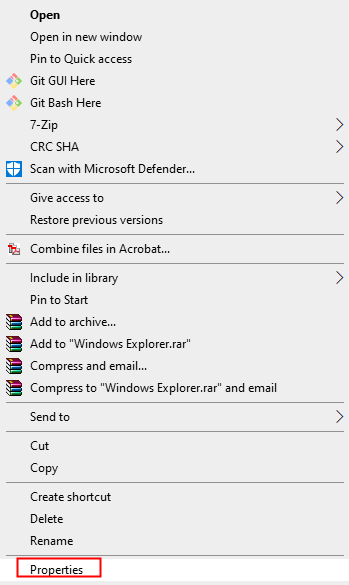
Langkah 2: Di Sifat tetingkap yang dibuka, pastikan anda berada di Umum tab
Langkah 3: Klik pada Lanjutan butang
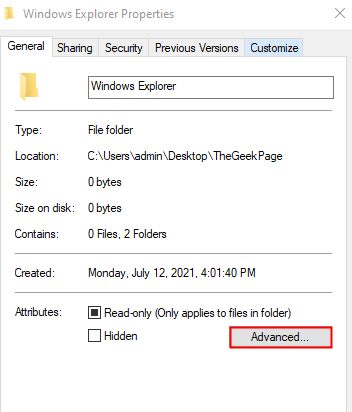
Langkah 4: The Atribut lanjutan tetingkap dibuka.
Langkah 5: Di bawah Atribut arkib dan indeks seksyen, untick pilihan Folder siap untuk mengarkib
Langkah 6: Di bawah Memampatkan atau menyulitkan atribut seksyen, untick pilihan Memampatkan kandungan untuk menjimatkan ruang cakera.
Langkah 7: Klik pada okey butang
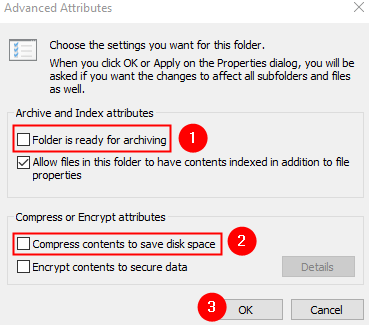
Langkah 8: Dalam tetingkap Properties Folder, klik pada Memohon butang
Langkah 9: Anda akan melihat a Sahkan perubahan atribut dialog muncul, pilih Sapukan perubahan pada folder ini, subfolder, dan fail dan klik pada okey butang.
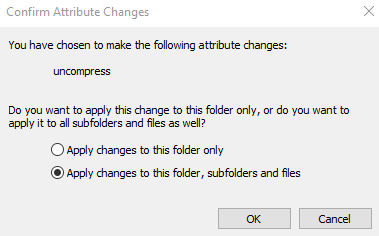
Langkah 10: Akhirnya, klik pada okey butang di tetingkap Properties.
Langkah 11: Reboot sistem dan periksa sama ada masalah diselesaikan
Untuk Lumpuhkan mampatan dalam pemandu, Lakukan yang berikut:
Langkah 1: Klik kanan pada pemandu dan pilih Sifat
Langkah 2: Untick pilihan Kompreskan pemacu ini untuk menjimatkan ruang cakera
Langkah 3: Klik pada Memohon butang dan kemudian klik pada okey butang
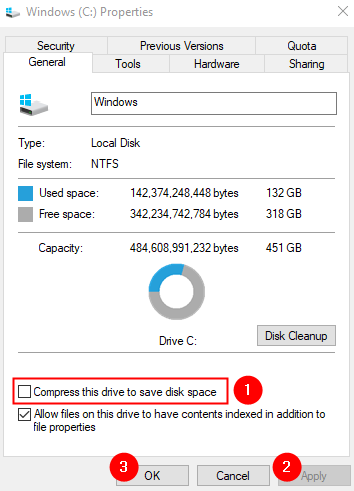
Langkah 4: Mulakan semula sistem dan periksa sama ada masalah membetulkan.
Betulkan 2: Lumpuhkan Mampatan Menggunakan Command Prompt
Langkah 1: Memegang kunci Windows+R, Buka dialog larian
Langkah 2: Masukkan cmd dan memegang kunci Ctrl+Shift+Enter Untuk membuka arahan yang tinggi.
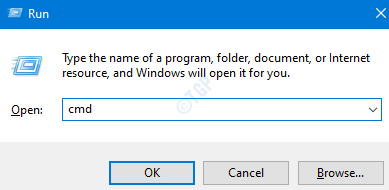
Langkah 3: Sekiranya anda melihat pembukaan UAC meminta kebenaran, klik Ya.
Langkah 4: Di tetingkap Prompt Command yang dibuka, salin-paste arahan di bawah dan tekan Masukkan
Tingkah Laku FSUTIL Set DisableCompression 1

Langkah 5: Mulakan semula sistem
CATATAN:
Untuk menguraikan folder pemacu yang sudah dimampatkan, salin-paste arahan di bawah dan tekan Enter
padat /u /s: ""
Sebagai contoh, mari kita katakan folder dalam pemacu C telah dimampatkan, jika anda ingin menyahpepijat semua folder dalam pemacu C, jalankan arahan di bawah:
padat /u /s: "c: \"
Betulkan 3: Lumpuhkan ciri OS Compact Menggunakan PowerShell
OS Compact adalah ciri dalam Windows 10 yang membolehkan anda memampatkan fail yang berkaitan dengan OS seperti fail pemasangan, fail aplikasi pra-dipasang, dan lain-lain, untuk menjimatkan ruang dalam pemacu sistem. Ini boleh mengakibatkan pemampatan folder tertentu dalam pemacu.
Untuk melumpuhkan ciri OS padat, lakukan yang berikut
Langkah 1: Memegang Windows+R, Buka dialog larian
Langkah 2: Masukkan PowerShell dan memegang kunci Ctrl+Shift+Enter Untuk membuka PowerShell dengan hak admin.
Langkah 3: Sekiranya anda melihat pembukaan UAC meminta kebenaran, klik Ya.
Langkah 4: Di tetingkap PowerShell yang dibuka, salin-paste arahan di bawah dan tekan Masukkan
padat /kompak: tidak pernah
Periksa sama ada ini membantu, jika tidak cuba menetapkan seterusnya.
Betulkan 4: Membangun semula pangkalan data cache ikon
Langkah 1: Klik kanan pada bar tugas, pilih Pengurus Tugas dari menu konteks
Langkah 2: Dari senarai, Klik kanan pada Windows Explorer dan pilih Tugas akhir
Langkah 3: Buka Arahan arahan dengan status tinggi (Rujuk langkah 1,2,3 dari Fix 2)
Langkah 4: Di tetingkap Prompt Command, masukkan arahan di bawah satu demi satu. Pastikan untuk memukul Enter selepas setiap arahan.
Cd /d %userprofile %\ appdata \ del iconcache tempatan.DB /A EXIT
Langkah 5: Tekan Windows+E untuk membuka tetingkap Explorer lagi
Langkah 6: Setelah penjelajah dibuka, mulakan semula sistem anda
Langkah 7: Jika anda masih melihat masalah ini, buka arahan command dengan status tinggi dan jalankan arahan di bawah:
IE4uinit.exe -cleariconcache
Semak jika membantu. Sekiranya tidak, cubalah Betulkan seterusnya.
Betulkan 5: Lumpuhkan Mampatan Menggunakan Dasar Kumpulan
Nota: Pembetulan ini berfungsi hanya dalam edisi profesional Windows 10.
Langkah 1: Buka terminal larian
Langkah 2: Jenis gpedit.MSC dan memukul Masukkan
Langkah 3: Anda dapat melihat bahawa Dasar keselamatan tempatan tetingkap dibuka.
Langkah 9: Dari menu sebelah kiri, navigasi ke lokasi di bawah. Anda boleh mengklik dua kali pada pilihan untuk mengembangkannya.
Konfigurasi Komputer> Templat Pentadbiran> Sistem> Sistem Filesy> NTFS
Langkah 10: Dari sebelah kanan, klik dua kali Jangan biarkan mampatan pada semua jilid NTFS.
Langkah 11: Di tetingkap yang muncul, pilih Didayakan pilihan
Langkah 12: Klik Memohon diikuti oleh okey
Periksa sama ada masalah itu menyelesaikan, jika tidak cuba menetapkan seterusnya.
Betulkan 6: Lumpuhkan Mampatan Menggunakan Editor Pendaftaran
Langkah 1: Buka tetingkap Run dengan menekan butang Menang Kunci+R dari papan kekunci anda
Langkah 2: Jenis regedit dan tekan okey
Langkah 3: Dalam tetingkap Kawalan Akaun Pengguna yang terbuka meminta kebenaran, klik pada Ya
CATATAN: Penyuntingan pendaftaran boleh memberi kesan buruk kepada sistem walaupun dengan kesilapan yang sedikit. Adalah dinasihatkan untuk mengambil sandaran pendaftaran sebelum meneruskan. Untuk mengambil sandaran, dalam editor pendaftaran, pergi ke Fail> Eksport > Simpan fail sandaran anda.
Langkah 4: Di Tetingkap Editor Pendaftaran, di bar carian di bahagian atas, salinan-paste lokasi berikut
Hkey_local_machine \ System \ currentControlset \ policies
Sekiranya salinan-pasang tidak berfungsi, navigasi ke lokasi di atas dari panel sebelah kiri.
Langkah 5: Sekarang, klik kanan di mana sahaja di sebelah kanan, pilih Baru> dword (32-bit)
Langkah 6: Namakan kunci yang baru dibuat sebagai NtfsdisableCompression
Langkah 7: Klik dua kali NtfsdisableCompression Untuk mengubah suai nilainya
Langkah 8: Di tetingkap Edit DWORD, tetapkan nilai ke 1 dan klik pada okey
Langkah 9: Mulakan semula sistem.
Betulkan 7: Lakukan Cakera Bersihkan
Windows secara automatik memampatkan fail dan folder apabila cakera kehabisan ruang. Sekiranya anda melihatnya, ruang kosong di cakera rendah, maka cuba lakukan pembersihan cakera.
Langkah 1: Buka tetingkap lari dengan kunci Windows+R
Langkah 2: Taipkan arahan di bawah dan tekan Masukkan
%temp%
Langkah 3: Kemudian Padam semua kandungan dari folder itu. Anda boleh melakukannya dengan mengklik di mana sahaja di dalam tetingkap dan kemudian menekan Ctrl+a diikuti oleh Padam Kunci pada papan kekunci.
Langkah 4: Buka tetingkap lari lagi
Langkah 5: Taipkan arahan di bawah dan tekan Masukkan
temp
Langkah 6: Padamkan semua kandungan dari folder ini. Anda boleh melakukannya dengan mengklik di mana sahaja di dalam tetingkap dan kemudian menekan Ctrl+a diikuti oleh Padam Kunci pada papan kekunci.
Langkah 7: Buka tetingkap Explorer menggunakan Tetingkap+e
Langkah 8: Dari menu sebelah kiri, tatal ke bawah dan klik PC ini
Langkah 9: Dari sebelah kanan, Klik kanan pada pemacu (Contohnya, Windows (C :) atau cakera tempatan (c :))
Langkah 10: Dari menu konteks, pilih Sifat
Langkah 11: Di tetingkap Properties, di bawah tab Umum, klik pada Pembersihan cakera butang.
Langkah 12: Di bawah Fail untuk memadam seksyen, tandakan semua pilihan kecuali fail yang diperlukan.
Langkah 13: Klik pada Fail sistem pembersihan butang seperti yang ditunjukkan di bawah
Langkah 14: Tunggu sehingga pembersihan cakera selesai. Setelah selesai, periksa ruang kosong yang tinggal di dalam sistem. Harus ada sekurang -kurangnya 10% ruang kosong yang tersisa dalam pemacu. Sekiranya jumlah kapasiti cakera adalah 500GB, harus ada sekurang -kurangnya 50 GB ruang kosong yang tersisa dalam pemacu.
Langkah 15: Sekali, anda melihat bahawa terdapat ruang kosong yang cukup, menyahpepijat fail termampat menggunakan mana -mana kaedah di atas
Langkah 16: Mulakan semula sistem dan periksa apakah masalahnya menyelesaikan.
Betulkan 8: Kemas kini OS Windows anda
Biasanya, kemas kini Windows dimuat turun dan disimpan dalam pemacu sistem supaya mereka dapat diambil apabila kemas kini dipasang. Kadang -kadang, banyak ruang diperlukan hanya untuk menampung kemas kini ini. Dalam kes sedemikian, mengemas kini OS Windows ke binaan terkini akan membebaskan ruang. Untuk mengemas kini OS Windows anda, ikuti langkah -langkah di bawah:
Langkah 1: Buka dialog Run
Langkah 2: Jenis MS-STETINGS: WindowsUpdate dan tekan Masukkan.
Langkah 2: Dalam Tetapan> Kemas kini & Keselamatan> Tetingkap Kemas Kini Windows, klik pada Menyemak kemas kini.
Langkah 3: Windows kini akan menyemak kemas kini baru. Sekiranya ada kemas kini baru, mereka akan dimuat turun dan dipasang.
Langkah 4: Klik pada Mulakan semula sekarang butang untuk perubahan mengambil alih.
Periksa jika ini membantu.
Itu sahaja
Kami harap artikel ini bermaklumat
Mohon komen dan beritahu kami bahawa penetapan yang membantu anda menyelesaikan masalah ini.
Terima kasih kerana membaca.
"- « Cara Memperbaiki PowerPoint Tidak Dapat Menyimpan Ralat Fail
- Cara Memperbaiki Ralat 0x800704C8 Semasa menyalin fail »


