Cara Memperbaiki PowerPoint Tidak Dapat Menyimpan Ralat Fail
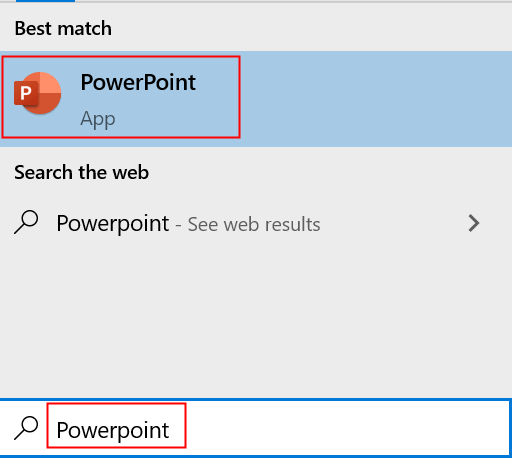
- 914
- 162
- Wendell Shields
Adakah anda telah menemui kesilapan yang menyatakan PowerPoint tidak dapat menyimpan fail Semasa cuba menyelamatkan persembahan setelah menyelesaikan kerja anda?
Sebaik sahaja anda melihat ralat ini, anda tidak akan dapat menyimpan fail persembahan sebagai satu -satunya pilihan adalah untuk menutup aplikasi yang bermaksud kehilangan keseluruhan persembahan. Kesalahan ini dilihat setelah menyunting persembahan dan cuba menyelamatkannya. Oleh kerana itu, persembahan powerpoint menjadi korup dan tidak ada data di dalamnya.
Biasanya, mesej ralat yang dipaparkan adalah seperti di bawah:
"Powerpoint menemui ralat yang tidak dapat dibetulkan. Anda harus menyimpan persembahan, berhenti, dan kemudian mulakan semula powerpoint ”
"Fail itu korup dan tidak dapat disimpan"
"Nama fail sedang digunakan. PowerPoint tidak dapat mengubahnya pada masa ini ”
Pengguna telah melaporkan alasan yang berbeza untuk PowerPoint ini tidak dapat menyelamatkan ralat:
1. Penggunaan aplikasi powerpoint yang tidak betul.
2. Menggunakan imej yang rosak atau atribut lain di mana -mana slaid.
3. Menyimpan fail di sektor yang buruk.
4. Pemasangan PowerPoint yang tidak betul.
Terdapat beberapa alasan lagi untuk rasuah PPT. Tetapi dengan pendekatan yang betul yang disebutkan di bawah, anda akan dapat menyelesaikan kesilapan.
Isi kandungan
- Kaedah 1 - Simpan fail ke persembahan PowerPoint baru
- Kaedah 2 - Sahkan ppt anda untuk slaid/gambar yang rosak
- Kaedah 3 - Log keluar dari akaun anda di PowerPoint
- Kaedah 4 - Pembaikan PowerPoint menggunakan pembaikan cepat
- Kaedah 5 - Lumpuhkan Pane Preview dalam Penjelajah Fail
- Kaedah 6 - Keluarkan Kawalan ActiveMovie Ditambah ke Microsoft Visual Basic UserForm di PowerPoint
- Kaedah 7 - Nyahpasang dan lakukan pemasangan baru PowerPoint baru
Kaedah 1 - Simpan fail ke persembahan PowerPoint baru
1. Setelah selesai mengedit ppt dan dalam kes itu, ralat muncul, klik Batalkan untuk pilihan penjimatan. Buka fail powerpoint baru dengan menaip PowerPoint di kotak carian yang terletak di bar tugas.
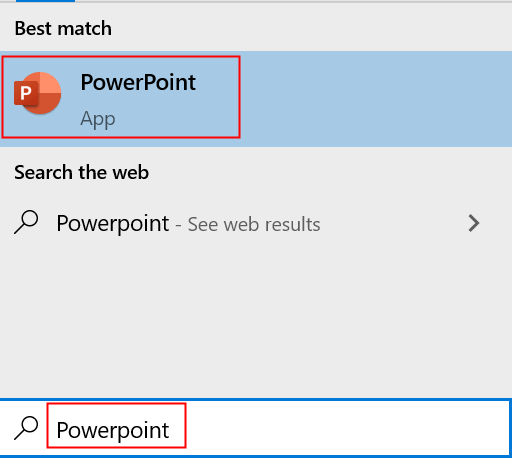
2. A PowerPoint baru Tetingkap terbuka. Pilih Lihat Dan kemudian klik pada Slaid sorter.
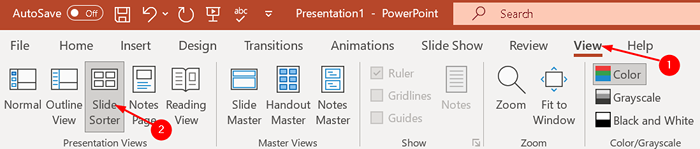
3. Beralih kembali hingga persembahan sebelumnya dan pilih Slaid sorter juga.
4. Tekan Ctrl + a Untuk memilih semua slaid dalam persembahan ini. Salin semua slaid dengan menekan Ctrl + c Kunci.
5. Kembali ke tetingkap PowerPoint kedua, tekan Ctrl + V Untuk menampal slaid yang disalin ke dalam persembahan baru ini.
6. Simpan Powerpoint kedua ini di bawah a nama baru. Setelah menyimpan menggunakan nama baru, persembahan harus berfungsi tanpa membuang kesalahan penjimatan.
Kaedah 2 - Sahkan ppt anda untuk slaid/gambar yang rosak
Pengguna telah mendapati bahawa apabila terdapat masalah dengan menyimpan fail powerpoint, selalu baik untuk memeriksa sama ada ada luncurkan yang menyebabkan ciri simpanan ini rosak. Jenis gambar rajah tertentu atau imej boleh menyebabkan masalah ini.
Sekiranya terdapat slaid atau kumpulan slaid yang tidak boleh disalurkan, Padamkan gambar rajah dan gambar dari slaid tersebut dan simpan fail. Mengeluarkan objek yang bermasalah ini boleh membetulkan masalah di tangan.
Kaedah 3 - Log keluar dari akaun anda di PowerPoint
Sebilangan pengguna telah cuba menandatangani PowerPoint dan mendaftar semula lagi yang membantu menyelesaikan masalah ini.
1. Di dalam PowerPoint fail, pergi ke Fail menu dan klik pada Akaun. Sekarang klik pada Log masuk butang untuk menandatangani akaun Microsoft anda.
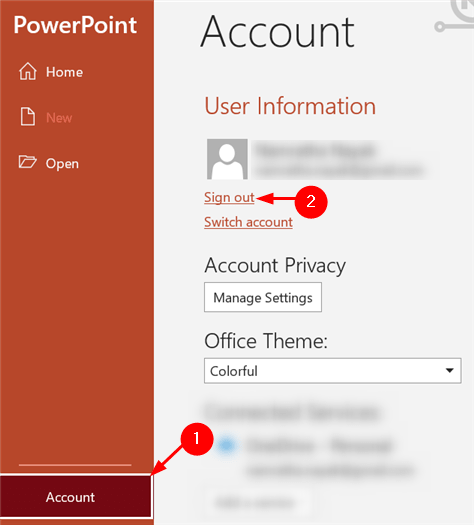
2. Log masuk lagi ke akaun anda dan periksa sama ada ia membantu.
Kaedah 4 - Pembaikan PowerPoint menggunakan pembaikan cepat
1. Buka Jalankan Windows dengan menekan Kekunci windows + r. Jenis Appwiz.cpl dan tekan Masukkan untuk membuka Program & Ciri -ciri.
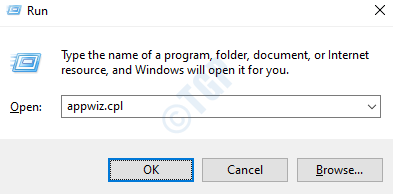
2. Dalam Program & Ciri -ciri, cari Microsoft Office atau Microsoft 365. Pilih dan klik Ubah Terletak di bahagian atas senarai program. Jika diminta oleh UAC Untuk membolehkan aplikasi membuat perubahan pada peranti anda, klik Ya bersambung.
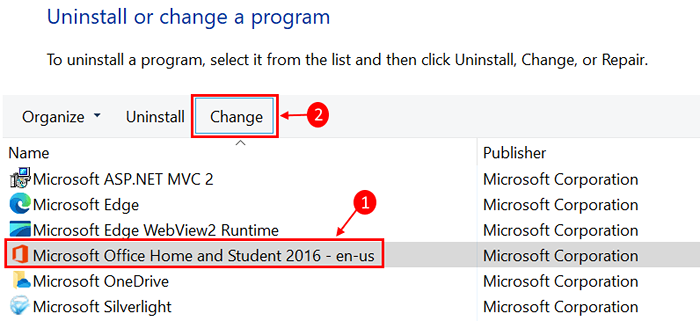
3. Pilih Pembaikan cepat dan klik pada Pembaikan untuk bergerak ke langkah seterusnya. Tunggu beberapa waktu sehingga pembaikan selesai.
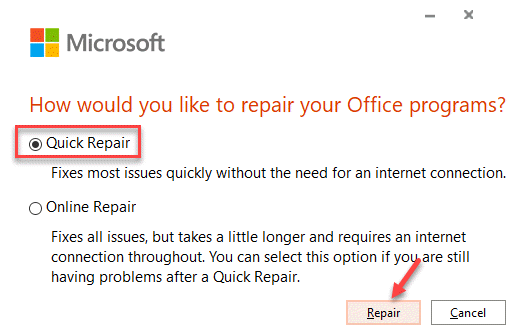
4. Mula semula sistem anda dan periksa sama ada masalah telah diselesaikan.
5. Sekiranya pembaikan cepat tidak berfungsi, cuba gunakan Pembaikan dalam talian pilihan dan periksa sama ada anda dapat menyimpan persembahan anda sekarang.
Kaedah 5 - Lumpuhkan Pane Preview dalam Penjelajah Fail
Di dalam Penjelajah fail, jika Pane Preview adalah didayakan, Ciri ini dianggap sebagai pengguna lain yang mempunyai fail yang dibuka sebelum anda. Akibatnya, fail diletakkan di baca sahaja mod oleh sistem.
1. Buka Penjelajah fail dan klik pada Lihat.
2. Nyahpilih Pane Preview tab.
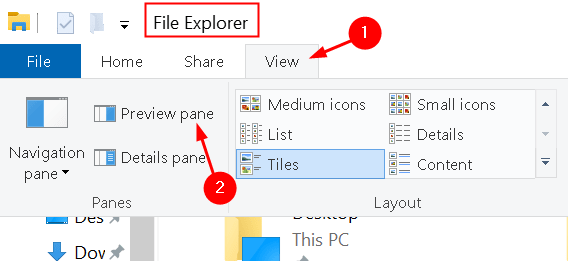
Pengguna telah menemui ini membantu untuk memintas kesalahan dan menyelesaikannya Tidak dapat menyimpan ralat fail.
Kaedah 6 - Keluarkan Kawalan ActiveMovie Ditambah ke Microsoft Visual Basic UserForm di PowerPoint
Jika anda menggunakan mana -mana pengguna Visual BasicForm dengan kawalan ActiveMovie dalam persembahan anda, maka anda perlu membuangnya dan periksa sama ada ia menyelesaikan ralat.
1. Apabila ralat memaparkan semasa menyimpan fail powerpoint, jangan teruskan hanya klik pada Batalkan. Buka Editor Visual Basic Dalam PowerPoint menggunakan FN + ALT + F11 Kunci.
2. Pilih UserForm dengan Activemovie kawalan.
3. Pergi ke Fail menu dan pilih Keluarkan nama pengguna Dan kemudian klik pada Tidak dalam dialog yang muncul seterusnya bertanya sama ada "Adakah anda ingin mengeksport UserForm sebelum mengeluarkannya?".
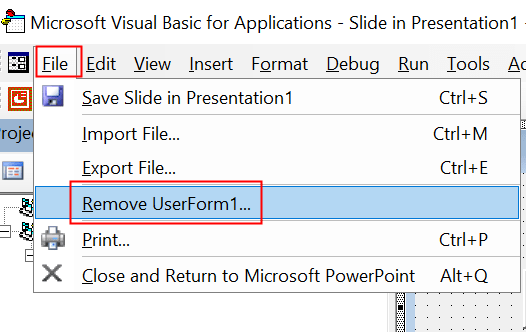
4. Tekan Alt + q dalam editor asas visual ke Tutup dan kembali ke Microsoft PowerPoint dan Tutup Powerpoint dari Fail menu persembahan semasa. Periksa sama ada fail tidak dapat diselesaikan oleh fail yang diselesaikan.
Kaedah 7 - Nyahpasang dan lakukan pemasangan baru PowerPoint baru
1. Buka Tetapan menggunakan Kekunci windows + i bersama. Cari Aplikasi Dalam senarai pilihan.
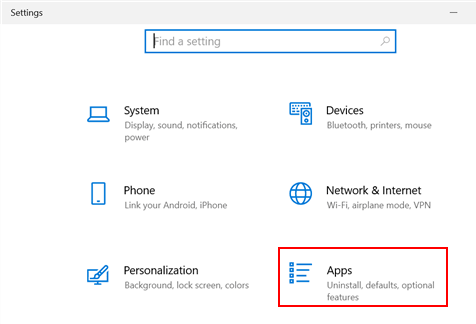
2. Carian untuk Microsoft Office dalam senarai aplikasi, di Apl & Ciri tetingkap. Pilih Microsoft Office dan klik pada Nyahpasang.
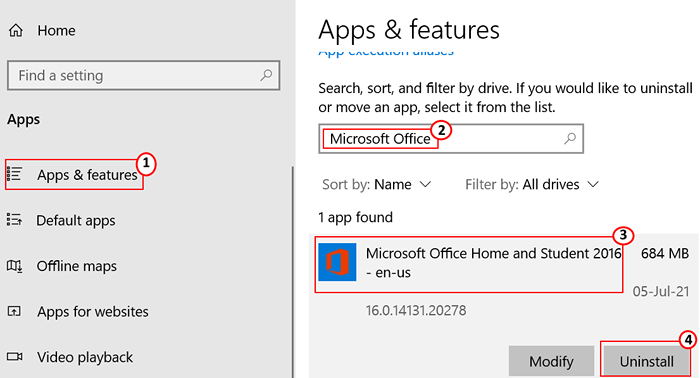
3. Pada arahan pengesahan yang pos, pilih Nyahpasang.
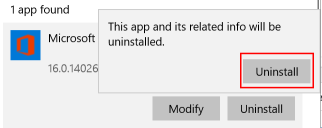
4. Log masuk ke akaun Microsoft anda menggunakan penyemak imbas web. Klik pada Pasang pejabat Untuk memuat turun fail pemasangan ke PC anda.
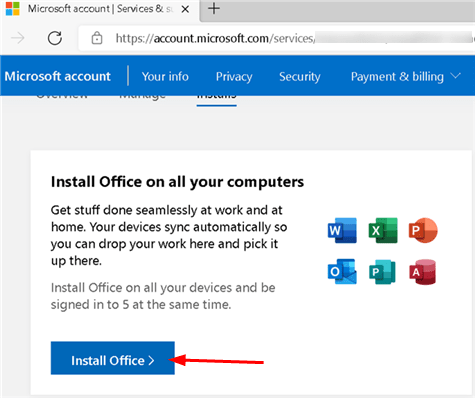
5. Klik dua kali pada fail pemasangan dan ikuti arahan di skrin Wizard Persediaan. Mula semula Sistem anda dan periksa sama ada PowerPoint dapat disimpan tanpa sebarang kesilapan.
Terima kasih untuk membaca.
Kami berharap penyelesaian kami membantu anda membetulkan ralat penjimatan fail ini dan anda dapat menyimpan persembahan anda dengan cepat. Tinggalkan kami komen jika ada cadangan mengenai cara menangani kesilapan ini.
- « Cara boot ke mod selamat menggunakan pembaikan automatik apabila anda tidak dapat boot
- Betulkan fail di Windows 10 secara automatik mendapat mampat »

