Cara Memperbaiki Ralat 0x800704C8 Semasa menyalin fail
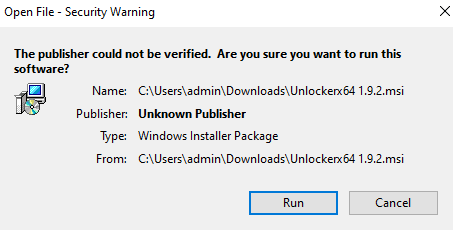
- 4454
- 1158
- Mr. Ramon Runolfsson
Apabila pengguna Windows 10 cuba menyalin fail biasanya dari cakera keras ke komputer, mereka telah melaporkan melihat ralat berikut yang menyatakan Operasi yang diminta tidak dapat dilakukan pada fail dengan bahagian yang dipetakan pengguna dibuka dengan kod ralat 0x800704C8.
Mesej ralat lengkap seperti yang ditunjukkan di bawah-
Kesalahan yang tidak dijangka menghalang anda daripada menyalin fail. Sekiranya anda terus menerima ralat ini, anda boleh menggunakan kod ralat untuk mencari bantuan dengan masalah ini.
Ralat 0x800704C8: Operasi yang diminta tidak dapat dilakukan pada fail dengan bahagian yang dipetakan pengguna dibuka
Isu ini dapat dilihat kerana alasan berikut:
- Fail sistem rasuah
- Hak/pemilikan akses yang tidak mencukupi
- Antivirus dalam sistem menyekat fail
Dalam artikel ini, mari kita lihat cara yang berbeza untuk menyelesaikan masalah penyalinan ini dengan kod ralat 0x800704c8.
Isi kandungan
- Betulkan 1: Menggunakan Aplikasi Unlocker
- Betulkan 2: Lumpuhkan antivirus dalam sistem
- Betulkan 3: Buka Visual Studio dengan Hak Admin
- Betulkan 4: Membaiki fail sistem korup melalui imbasan DISM
- Betulkan 5: Menaik taraf Windows 10
Betulkan 1: Menggunakan Aplikasi Unlocker
Langkah 1: Muat turun Aplikasi Percuma yang Dipanggil Unlocker.Pergi ke halaman Muat turun Unlocker
Langkah 2: Klik pada Muat turun sekarang butang seperti yang ditunjukkan di bawah
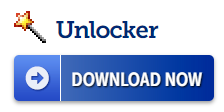
Langkah 3: Dari tetingkap yang muncul, klik pada mana -mana cermin.

Langkah 4: Anda dapat melihat bahawa fail MSI mula dimuat turun. Sekali, muat turun selesai, klik dua kali pada fail untuk menjalankan fail
Langkah 5: Di tetingkap Amaran Keselamatan yang muncul, klik Jalankan
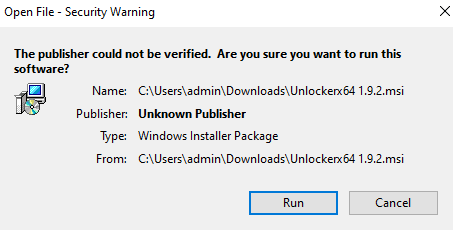
Langkah 6: Dalam tetingkap Persediaan Unlocker yang dibuka, klik pada Seterusnya butang dan ikuti arahan di skrin untuk menyelesaikan pemasangan.
Langkah 7: Buka Unlocker permohonan.
Langkah 8: Semak imbas untuk fail yang diperlukan seperti yang ditunjukkan di bawah
Langkah 9: Klik pada okey butang
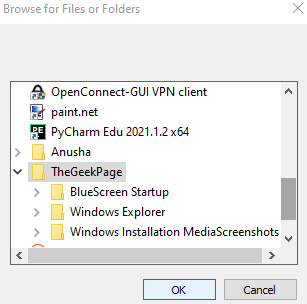
Langkah 10: Tetingkap Unlocker muncul meminta untuk memilih tindakan yang akan dilakukan pada fail yang dipilih. Dari lungsur turun, pilih Bergerakdan klik pada okey butang.

Langkah 11: Semak imbas fail dan folder Tetingkap dibuka lagi. Semak imbas lokasi di mana anda mahu memindahkan fail.
Periksa sama ada ini membantu dalam mengeluarkan kunci pada fail dan isu penyalinan diselesaikan. Sekiranya tidak mencuba penyelesaian seterusnya.
Betulkan 2: Lumpuhkan antivirus dalam sistem
Untuk melumpuhkan firewall pertahanan Windows dalam sistem anda, lakukan perkara berikut:
Langkah 1: Dari Kawasan Pemberitahuan Taskbar, klik pada anak panah ke atas
Langkah 2: Klik pada ikon Keselamatan Windows seperti yang ditunjukkan di bawah
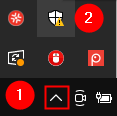
Langkah 3: Klik pada Perlindungan Firewall & Rangkaian jubin

Langkah 4: Di tetingkap yang muncul, klik pada Rangkaian Domain

Langkah 5: Di bawah Microsoft Defender Firewall seksyen, togol untuk mematikan butang

Langkah 6: UAC mungkin muncul, meminta kebenaran, klik Ya
Langkah 7: Kembali ke Perlindungan Firewall & Rangkaian tetingkap. Lumpuhkan firewall pertahanan Windows di bawah Rangkaian peribadi dan Rangkaian Awam
juga
Nota: Sekiranya anda telah memasang antivirus pihak ketiga, cubalah melumpuhkan antivirus buat sementara waktu dan periksa apakah itu menyebabkan masalah itu. Sekiranya ralat disebabkan oleh antivirus sistem, anda mungkin perlu menyahpasangnya dari sistem. Untuk menyahpasang, ikuti langkah di bawah-
Langkah 1: Pegang Windows+R, Buka terminal larian
Langkah 2: Jenis Appwiz.cpl, dan memukul Masukkan
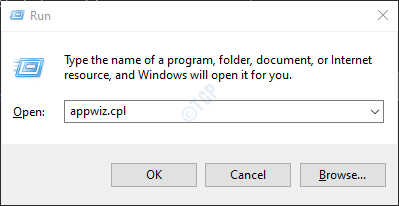
Langkah 3: Dalam tetingkap Program dan Ciri, cari aplikasi yang menyebabkan masalah. Klik pada Nyahpasang seperti yang ditunjukkan di bawah
Sekarang periksa jika ralat menyelesaikannya.
Betulkan 3: Buka Visual Studio dengan Hak Admin
Sekiranya masalah itu disebabkan semasa memindahkan beberapa fail yang merupakan sebahagian daripada Visual Studio, maka cuba tutup Visual Studio dan kemudian gerakkan fail tersebut. Sekiranya anda ingin memindahkan fail semasa Visual Studio berjalan dalam sistem, anda perlu membuka Visual Studio sebagai pentadbir. Untuk berbuat demikian,
Langkah 1: Klik kanan pada fail yang boleh dilaksanakan yang anda gunakan untuk melancarkan Visual Studio
Langkah 2: Pilih Jalankan sebagai pentadbir dari menu konteks
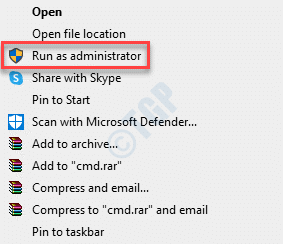
Sekiranya anda melihat bahawa ralat semasa menyalin fail telah diselesaikan, ikuti langkah -langkah di bawah untuk membuka boleh dilaksanakan dengan hak pentadbir. Sebelum bergerak ke hadapan, pastikan Visual Studio dan proses yang berkaitan ditutup.
Langkah 3: Menggunakan Windows+e Buka Fail Explorer dan Copy-Paste alamat di bawah di bar alamat.
C: \ Program Files (x86) \ Microsoft Studio Visual19 \ editionname
Langkah 4: Klik kanan di Studio Visual Fail permohonan (.fail exe) dan pilih Sifat
Langkah 5: Di tetingkap Properties, pergi ke Keserasian tab
Langkah 6: Tandakan pilihan Jalankan program ini sebagai pentadbir
Langkah 7: Akhirnya, klik pada Memohon diikuti oleh okey

Betulkan 4: Membaiki fail sistem korup melalui imbasan DISM
Nota: Pastikan anda mempunyai sambungan internet yang mantap
Langkah 1: Dialog Buka Jalankan. Gunakan jalan pintas Tetingkap+r
Langkah 2: Dalam dialog, taipkan cmd dan tekan Ctrl+Shift+Enter

Langkah 3: Di tetingkap Prompt Command yang dibuka, masukkan arahan berikut. Jangan lupa untuk memukul Enter selepas setiap arahan.
DISM /ONLINE /CLEANUP-IMAGE /SCANHEALTH DISM /ONLINE /CLEANUP-IMAGE /RESTOREHEALTH SFC /SCANNOW
Langkah 4: Mulakan semula sistem anda
Periksa jika ini membantu. Sekiranya tidak mencuba penyelesaian seterusnya.
Betulkan 5: Menaik taraf Windows 10
Sekiranya anda telah mencuba semua perbaikan di atas dan tidak seorang pun daripada mereka bekerja dalam kes anda, anda boleh cuba membaiki meningkatkan sistem anda.
Langkah 1: Lawati halaman ini dan muat turun alat media pemasangan Windows 10 dari pautan
Langkah 2: Setelah muat turun selesai, Klik kanan di fail dan pilih Jalankan sebagai pentadbir

Langkah 3: Anda akan melihat a Tetingkap Persediaan Windows 10.
Langkah 4: Di tetingkap yang muncul, anda akan melihat perjanjian lesen, klik pada Menerima butang
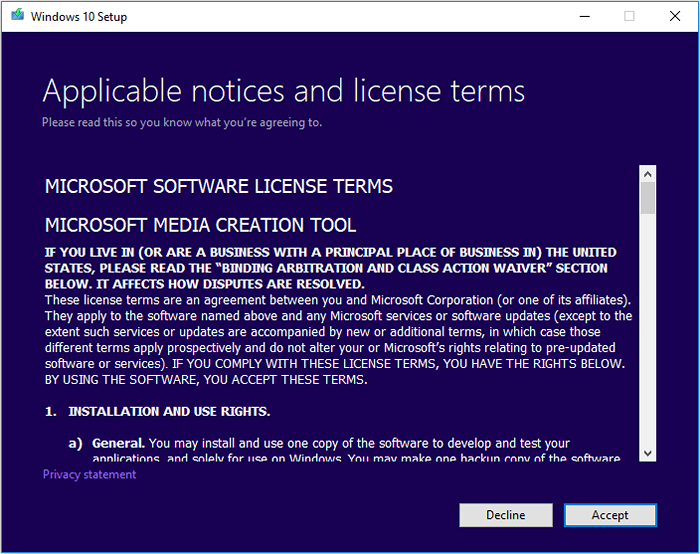
Langkah 5: Di tingkap, di mana anda ditanya Apa yang anda mahu lakukan, tandakan pada Naik taraf PC ini sekarang dan klik pada Seterusnya butang

Langkah 6: Ikuti arahan di skrin di Wizards yang akan datang
Langkah 7: Dalam tetingkap Siap untuk memasang, klik pada Tukar apa yang perlu disimpan pilihan

Langkah 8: Tandakan pada Simpan fail dan aplikasi peribadi dan tekan Seterusnya butang
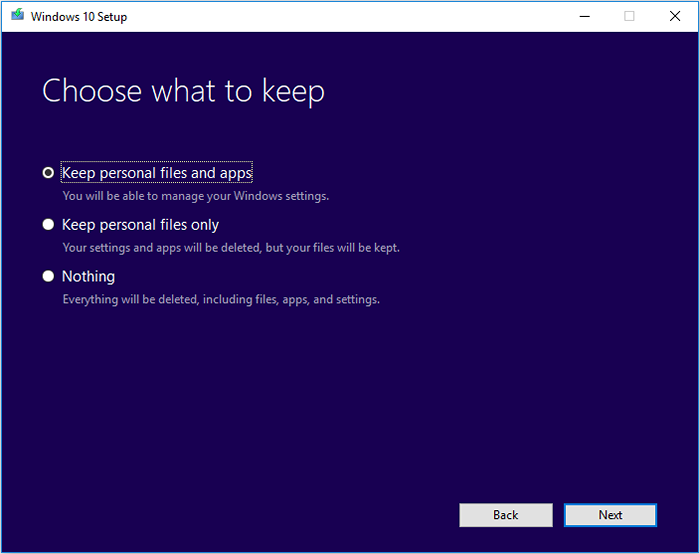
Langkah 9: Akhirnya, di tetingkap Wizard yang akan datang, klik pada Pasang butang dan lengkapkan proses peningkatan
Langkah 10: Mulakan semula sistem
Itu sahaja
Kami harap artikel ini bermaklumat. Terima kasih kerana membaca
Mohon komen dan beritahu kami mana yang mana di atas membantu anda menyelesaikan masalah ini.
- « Betulkan fail di Windows 10 secara automatik mendapat mampat
- Cara Memperbaiki Kod Ralat OneDrive - lokasi 0x8004dedc/geo »

