Betulkan gagal membina senarai subfolder biasa di bawah ralat di Windows 11/10
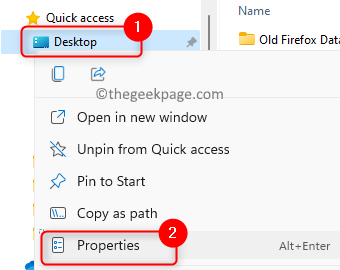
- 3275
- 472
- Dave Kreiger V
Ramai pengguna mengalami ralat ketika cuba menetapkan semula beberapa folder pengguna (seperti desktop, muat turun, gambar, muzik, dan sebagainya) lokasi lalai menggunakan Fail Explorer. Umumnya, kesilapan ini dilaporkan apabila anda membuat percubaan untuk menukar lokasi folder dan ia tidak berfungsi sehingga anda cuba memulihkannya kembali ke lalai. Mesej ralat yang dipaparkan kepada pengguna adalah:
Gagal membina senarai subfolder biasa di bawah "D: \ Maklumat Volum Sistem".
Acces ditolak.
Sebab -sebab yang mungkin untuk kesilapan ini adalah:
- Kekurangan kebenaran pentadbiran
- Isu semasa pemindahan folder antara pemacu
- Pemetaan folder pemacu rosak.
Dalam artikel ini, anda akan melihat senarai penyelesaian yang akan membantu anda mengatasi ralat ini pada PC Windows anda.
Isi kandungan
- Betulkan 1 - Cuba lokasi folder tetapkan semula dan mulakan semula
- Betulkan 2 - Buat folder baru dan tunjuk ke lokasi
- Betulkan 3 - ruang cakera jelas
- Betulkan 4 - Ambil pemilikan folder
- Betulkan 5 - Folder Pengguna Unmerge dan Pulihkan ke Lalai
Betulkan 1 - Cuba lokasi folder tetapkan semula dan mulakan semula
1. Pergi ke folder yang memberikan ralat ini. Klik kanan di atasnya dan pilih Sifat.
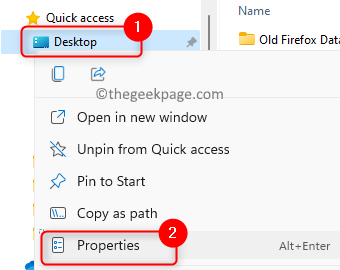
2. Pilih Lokasi tab.
3. Klik pada Pulihkan lalai butang.
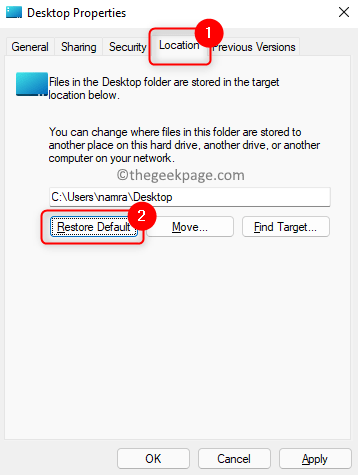
4. Di tetingkap yang muncul, klik pada Tidak.
5. Mula semula sistem anda. Periksa sama ada masalahnya diselesaikan.
Betulkan 2 - Buat folder baru dan tunjuk ke lokasi
Menganggap anda cuba memindahkan Desktop folder dari C Drive ke pemacu lain (iaitu D atau E). Terdapat masalah dengan langkah folder ini seperti pemacu lengkap boleh dipaparkan di desktop. Apabila anda cuba menetapkan semula lokasi lalai folder untuk menyingkirkan masalah ini, anda melihat ralat. Oleh itu, anda boleh cuba mengabaikan folder yang bermasalah dengan membuat folder lain, menggerakkan kandungan ke dalamnya, dan kemudian menunjuk ke lokasi.
Kami akan memperincikan langkah -langkah memandangkan kami berusaha untuk menggerakkan Folder Desktop di C Drive ke E Drive. Membuat perubahan berdasarkan folder dan memandu anda cuba bergerak.
1. Buka Penjelajah Fail (Windows + E). Navigasi ke pemacu yang anda cuba buat pergerakan folder. Kami telah mempertimbangkan E drive di sini.
2. Klik pada Baru item menu di bahagian atas untuk membuat item baru di E drive. Pilih pilihan Folder.
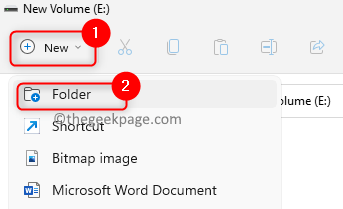
3. Namakan folder, di sini kita akan namakannya sebagai Desktop.
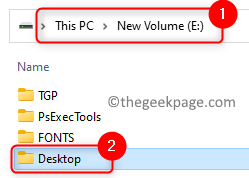
4. Salin fail di Folder Desktop di C Drive bahawa anda cuba bergerak menggunakan Ctrl + c.
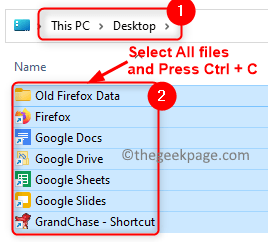
5. Pergi ke folder yang baru dibuat (Desktop dalam pemacu e) dan tampal fail di sini menggunakan Ctrl + V.
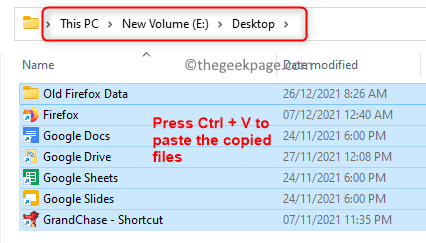
6. Di dalam Fail Explorer panel kiri, di bawah bahagian yang dinamakan Akses cepat, Anda akan melihat Desktop folder. Klik kanan di atasnya dan pilih Sifat.
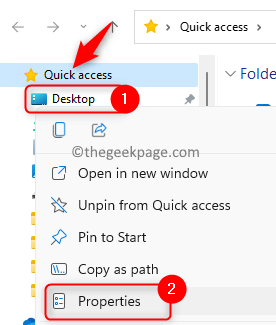
7. Di dalam Sifat tetingkap, pergi ke Lokasi tab.
8. Klik pada Pindah… butang.
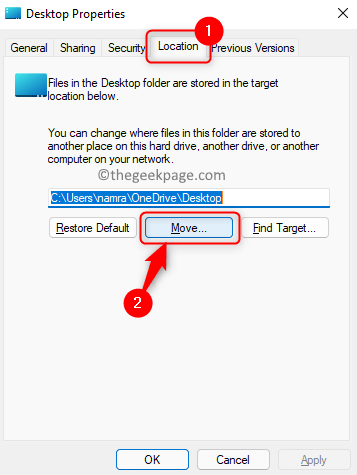
9. Pergi ke lokasi di mana folder baru dibuat. Di sini lokasi adalah E: \ desktop.
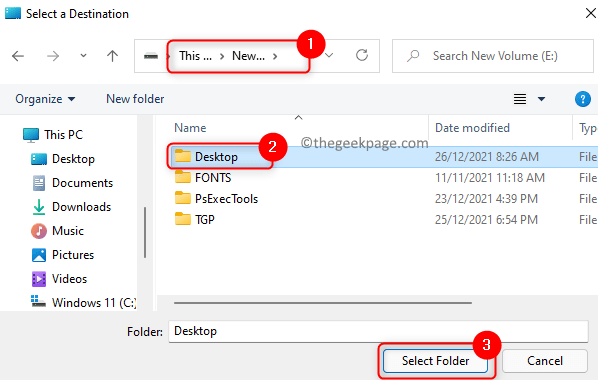
Lokasi ini akan berubah berdasarkan di mana folder baru dicipta oleh anda di Langkah 1 dan 2.
10. Klik pada Memohon Dan kemudian okey.
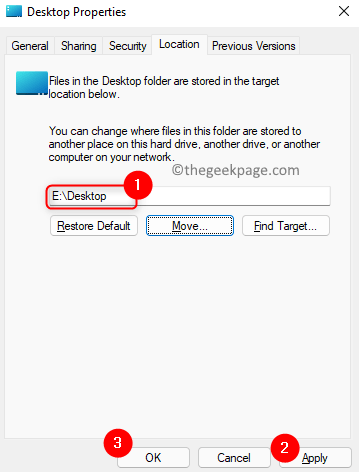
11. Reboot PC anda. Periksa sama ada folder dengan isu ini menunjuk ke lokasi yang betul.
Betulkan 3 - ruang cakera jelas
1. Menggunakan Tingkap dan r kunci untuk membuka Jalankan dialog.
2. Jenis MS-STETINGS: Storagesense untuk membuka Tetapan Penyimpanan Sistem Windows.
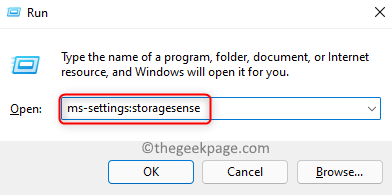
3. Di sini, hidupkan togol yang berkaitan dengan Sense Penyimpanan di bawah Pengurusan Penyimpanan.
4. Kemudian klik pada Tunjukkan lebih banyak kategori Untuk melihat penggunaan storan dan membersihkan storan seperti fail sementara.
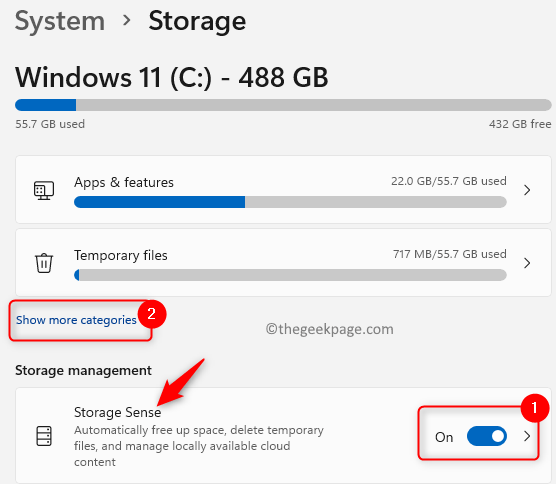
5. Klik pada Fail-fail sementara. Ia akan memaparkan senarai fail yang boleh dikeluarkan.
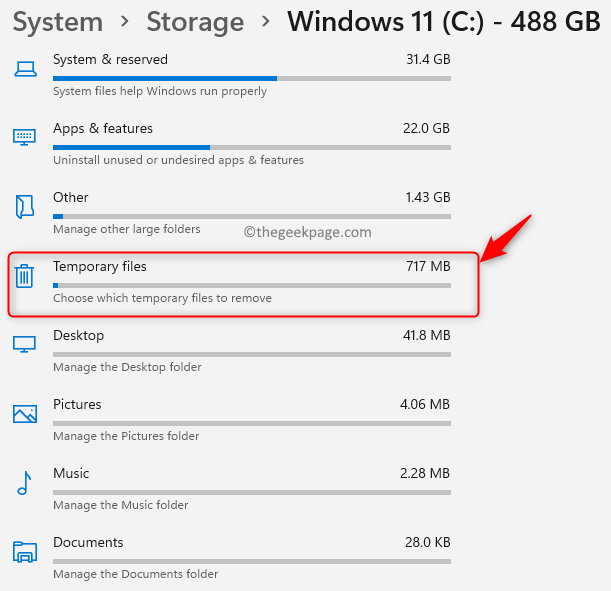
6. Periksa kotak yang berkaitan dengan Fail-fail sementara penyimpanan yang ingin anda jelaskan dan kemudian klik pada Keluarkan fail butang.
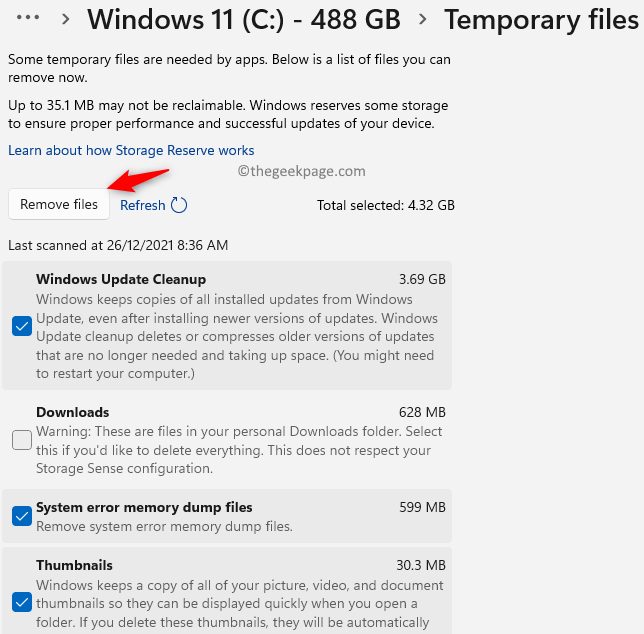
7. Dengan cara yang sama, anda boleh membebaskan penyimpanan dari kategori lain seperti gambar, mel, dokumen, video, dan sebagainya.
8. Sekarang periksa sama ada ini telah membantu menyelesaikan ralat.
Betulkan 4 - Ambil pemilikan folder
1. Tekan Windows + e untuk membuka Penjelajah fail.
2. Klik kanan di folder yang menyebabkan masalah ini dan pilih Sifat.
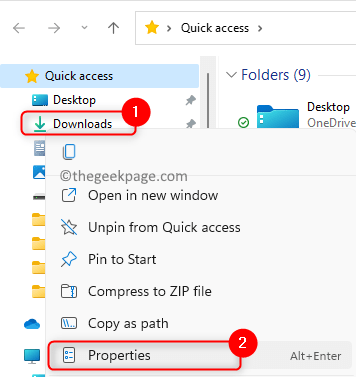
3. Pergi ke Keselamatan tab.
4. Klik pada Edit butang untuk menukar kebenaran. Klik pada Ya jika diminta oleh Kawalan akaun pengguna.
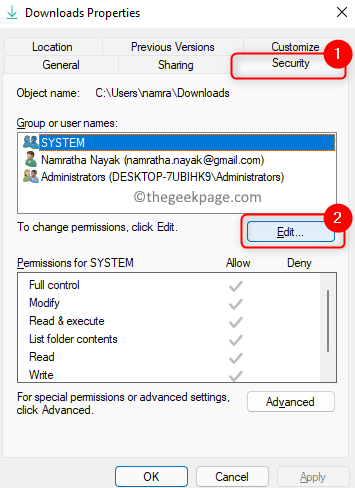
5. Di dalam Keizinan tetingkap, klik pada Tambah… Untuk menambah kebenaran untuk pengguna atau kumpulan lain.
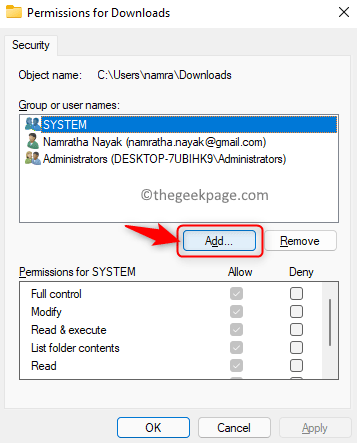
6. Klik pada Lanjutan butang di Pilih Tetingkap Pengguna atau Kumpulan.
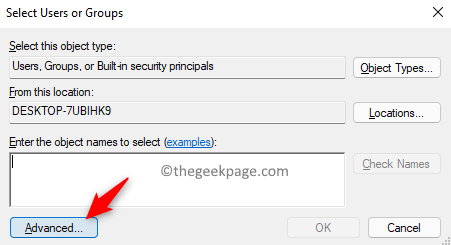
7. Di tetingkap baru yang muncul, klik pada Cari sekarang ..
8. Pilih Semua orang dalam hasil carian di bahagian bawah. Klik pada okey.
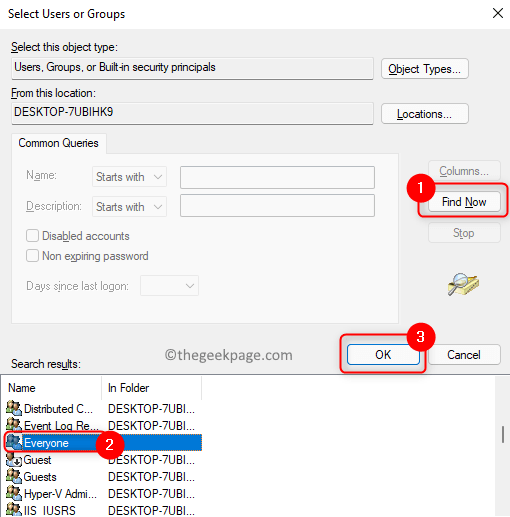
9. Awak akan lihat Semua orang di bawah Masukkan nama objek untuk dipilih. Klik pada okey.
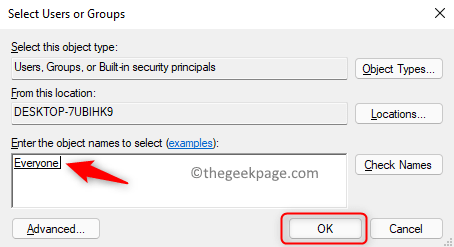
10. Di bawah Kebenaran untuk semua orang, Pastikan untuk periksa kotak di sebelah pilihan Kawalan penuh di bawah Benarkan kolum.
11. Klik pada Memohon Dan kemudian okey untuk mendapatkan perubahan.
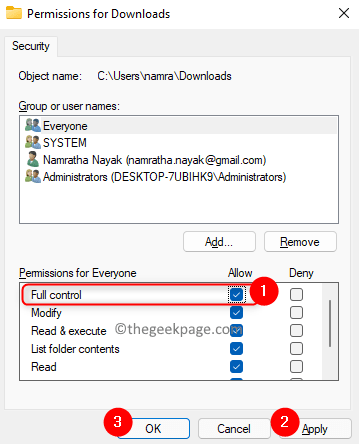
12. Periksa sama ada masalah dengan folder telah diselesaikan.
Betulkan 5 - Folder Pengguna Unmerge dan Pulihkan ke Lalai
Kadang -kadang ada situasi di mana anda mungkin telah menyeret dan menjatuhkan folder pengguna (seperti desktop, dokumen, dll) ke folder pengguna lain. Dalam kes ini, anda perlu membongkar folder dan kemudian memulihkannya ke lokasi lalai mereka.
A. Unmerge folder pengguna
1. Tekan Windows + R Untuk membuka larian.
2. Jenis regedit dan klik pada okey untuk membuka Editor Pendaftaran.
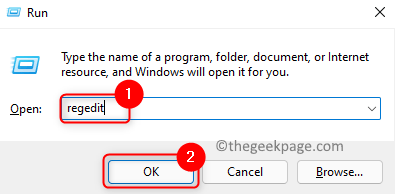
3. Navigasi ke jalan yang disebutkan di bawah.
HKEY_CURRENT_USER \ Software \ Microsoft \ Windows \ CurrentVersion \ Explorer \ User Shell Folder
4. Sebaik sahaja anda berada Folder Shell Pengguna, Anda akan melihat senarai item dengan nama yang sama dengan folder pengguna seperti desktop, muzik, gambar dan sebagainya. Pertimbangkan bahawa kita menghadapi masalah dengan Muat turun folder.
5. Klik dua kali pada item 374DE290-123F-4565-9164-39C4925E467B dalam senarai. Nilai multi-string ini adalah kunci untuk Muat turun folder dalam pendaftaran.
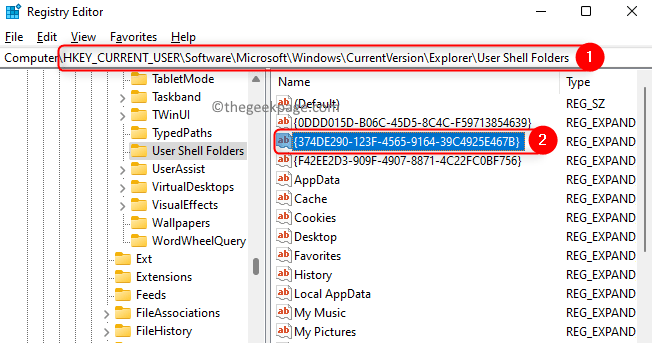
6. Pastikan Data nilai medan ditetapkan ke %Userprofile%\ muat turun. Klik pada okey.
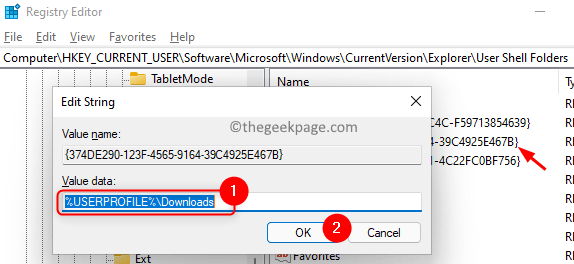
Catatan: Dengan cara yang sama, jika anda menghadapi masalah ini dengan mana -mana folder pengguna yang lain, tukar yang ada data nilai medan dengan nilai lalai ditunjukkan dalam senarai di bawah
Desktop - %UserProfile %\ Desktop
Dokumen - %userprofile %\ dokumen
Kegemaran - %UserProfile %\ Favorites
Muzik - %userprofile %\ muzik
Gambar - %userprofile %\ gambar
Video - %UserProfile %\ Video
7. Reboot sistem anda.
B. Pulihkan ke lokasi lalai
1. Untuk membuka Penjelajah fail Pegang Windows + e Kekunci bersama.
2. Klik kanan pada Muat turun folder di panel kiri dan pilih Sifat.
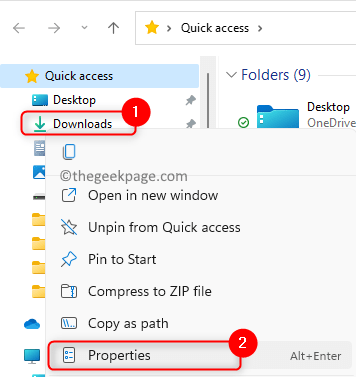
3. Pergi ke Lokasi tab.
4. Klik pada Pulihkan lalai butang.
5. Sekarang klik pada Memohon Dan kemudian okey.
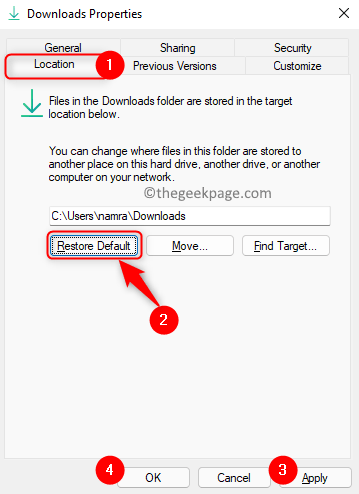
6. Anda akan melihat bahawa lokasi folder muat turun kini akan dipulihkan.
Terima kasih untuk membaca.
Anda kini mesti dapat menetapkan semula lokasi folder anda ke laluan lalai tanpa melihat mesej ralat. Komen dan beritahu kami bahawa penetapan yang berfungsi untuk anda.
- « Betulkan kod ralat kedai microsoft 0x00000190 di Windows 11/10
- [Betulkan] Konsol Pengurusan Microsoft telah berhenti berfungsi »

